Tổng Hợp Các Cách Chèn Chữ Ký Vào File Pdf Bằng Foxit Reader
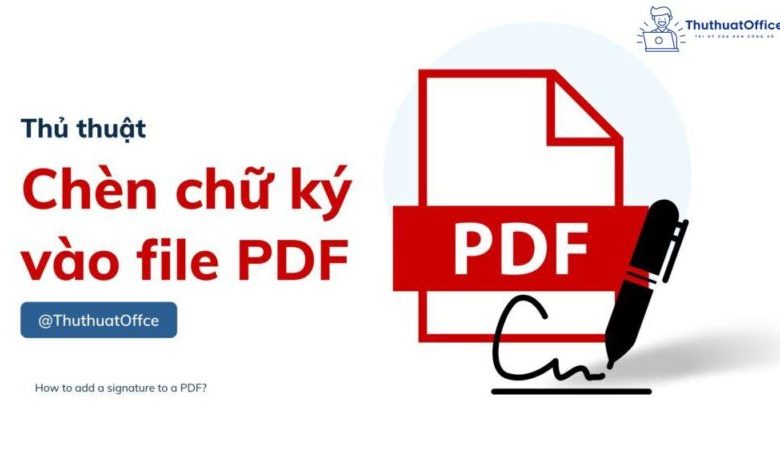
Ngày nay, chữ ký điện tử đã dần trở nên thông dụng và là một phần không thể thiếu của các doanh nghiệp lớn. Chính vì thế, cleverlearnsuperstars.com sẽ tổng hợp các bước cụ thể để chèn chữ ký vào file PDF trong nội dung bên dưới nhé.
Bạn đang xem: Chèn chữ ký vào file pdf
Hầu hết mọi người đã quen với việc ký các tài liệu giấy bằng bút, nhưng chữ ký điện tử đang trở nên thông dụng hơn. Chính vì thế, trong nội dung này, cleverlearnsuperstars.com sẽ gợi ý cho bạn tất tần tật các bước để chèn chữ ký vào file PDF một cách đơn giản và nhanh chóng.
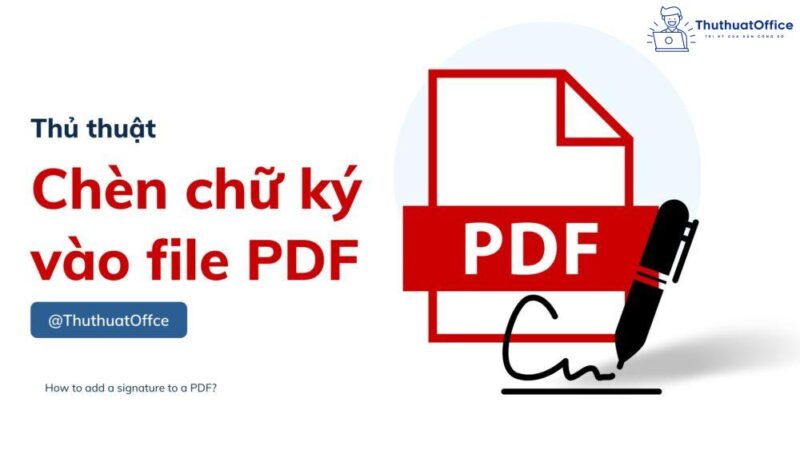
Hướng dẫn chèn chữ ký vào file PDF online
Chèn chữ ký vào file PDF online với SmallPDF
Bước 1: Nhấp vào đây để truy cập vào SmallPDF.
Bước 2: Tại màn hình chính, nhấp vào CHỌN TỆP để chọn file PDF từ bộ nhớ lưu trữ thiết bị hoặc nhấp vào mũi tên bên phải để chọn file PDF từ các nguồn khác.
Bước 3: Sau khoảng thời gian chọn một trong các nguồn, tìm và nhấp vào file PDF muốn cắt.
Bước 4: Tại trang chính, nhấp vào Thêm bên cạnh Chữ ký của bạn.
Bước 5: Tại khung hiện lên, bạn có thể tuỳ ý thay đổi chữ ký muốn bằng phương pháp vẽ bằng chuột, nhập tên hoặc tải lên ảnh chữ ký của bạn. Ngoài ra, bạn cũng có thể thay đổi màu chữ ký hoặc kiểu chữ ký muốn và nhấp vào Tạo chữ ký.
Bước 6: Chữ ký vừa được tạo sẽ nằm trên khung bên phải. Cuối cùng, kéo thả chữ ký đến vị trí muốn.
Chèn chữ ký trong file PDF online với PDF24 Tools
Bước 1: Nhấp vào đây để truy cập vào SmallPDF.
Bước 2: Tại màn hình chính, nhấp vào Chọn tập tin để chọn file PDF từ bộ nhớ lưu trữ thiết bị hoặc kéo thả một file PDF vào màn hình chính của PDF24 Tools.
Bước 3: Tìm và chọn một file PDF bạn muốn chèn chữ ký điện tử.
Bước 4: Tại màn hình chính, nhấp vào biểu tượng cây viết như hình bên dưới.
Bước 5: Tương tự SmallPDF, bạn có thể vẽ trực tiếp chữ ký vào file PDF của mình bằng chuột hoặc touchpad, hoặc tải ảnh chữ ký đã có sẵn lên. Ngoài ra, bạn có thể ký trên một tờ giấy trắng và nhập chữ ký qua webcam.
Bước 6: Nhấp vào chữ ký và thực hiện kéo thả để mang chữ ký đến vị trí muốn.
Chèn chữ ký vào file PDF với Foxit Reader
Tiếp đó là phần nội dung hướng dẫn chèn chữ ký vào file PDF bằng các PM chỉnh sửa. Tất cả chúng ta sẽ khởi đầu với PM Foxit Reader, một trong những PM đã quá thân thuộc so với người dùng PC hiện tại.
Các bước chèn chữ ký vào file PDF với Foxit Reader như sau:
Bước 1: Tải xuống PM tại đây sau đó mở một file PDF bằng định dạng Foxit Reader.
Bước 2: Tại thanh thực đơn, chọn Protect, sau đó chọn mục Fill & Sign.
Bước 3: Nhấp vào dấu cộng như hình bên dưới để khởi đầu quá trình tạo chữ ký.
Bước 4: Tại tab tạo chữ ký, bạn có thể vẽ chữ ký bằng chuột hoặc touchpad, hoặc có thể tải lên hình ảnh chữ ký có sẵn của bạn và nhấp OK.
Bước 5: Kéo thả chữ ký vừa tạo đến vị trí muốn.
Xem thêm: Adobe Cc Crack Serial Number Adobe Photoshop Cc 2019 Working 2020
Chèn chữ ký vào file PDF với Adobe Acrobat Reader
Tiếp đó là Adobe Acrobat Reader. Các bước chèn chữ ký vào file PDF với Adobe Acrobat Reader như sau:
Bước 1: Tải xuống PM tại đây sau đó mở một file PDF bằng định dạng Adobe Acrobat.
Bước 2: Nhấp vào Fill & Sign ở ngăn công cụ bên phải. Nhấn Shift + F4 nếu không thấy ngăn công cụ.
Bước 3: Bấm Sign (Ký), sau đó chọn Add Signature (Thêm Chữ ký).
Bước 4: Một cửa sổ bật lên sẽ mở ra, phân phối cho bạn ba tùy chọn Type (Nhập tên), Draw (Vẽ) và Image (Hình ảnh) tương tự như SmallPDF. Sau khoảng thời gian hoàn tất, hãy nhấp vào nút Apply.
Bước 5: Kéo thả, thay đổi kích thước và định vị chữ ký bên trong tệp PDF của bạn.
Hướng dẫn sao chép chữ ký trong file PDF
Công cụ Snapshot của PM Adobe Acrobat Reader cho phép sao chép một khu vực dưới dạng hình ảnh mà bạn có thể dán vào các ứng dụng khác. Dưới đây là hướng dẫn cụ thể.
Bước 1: Chọn Edit (Chỉnh sửa) > Take a Snapshot (Chụp nhanh).
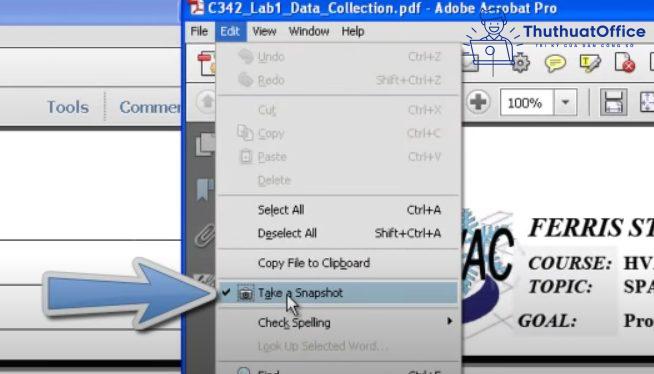
Bước 2: Kéo một hình chữ nhật xung quanh khu vực bạn muốn sao chép, sau đó thả nút chuột.
Bước 3: Nhấn phím Esc để thoát khỏi chính sách chụp nhanh.
Bước 4: Trong một ứng dụng khác, chọn Edit > Paste (Dán) hoặc Ctrl + V để dán hình ảnh đã sao chép.
Chèn chữ ký vào file PDF trên smartphone
Chèn chữ ký vào file PDF trên Android
Với smartphone Android của bạn, có nhiều ứng dụng cho phép bạn ký một tệp PDF nhưng Adobe Acrobat Reader vẫn là ứng dụng đơn giản nhất để sử dụng và setup miễn phí. Các bước chèn chữ ký vào file PDF trên Android như sau:
Bước 1: Tải xuống PM tại đây sau đó khởi chạy PM Adobe Acrobat.
Bước 2: Trong ứng dụng, hãy nhấn vào biểu tượng dấu cộng > Edit PDF (Chỉnh sửa PDF). Bạn cũng có thể chuyển đến tab Files (Tệp) > On This Device (Trên thiết bị này) để xem toàn bộ các tệp PDF trên thiết bị và chỉnh sửa tệp PDF bạn muốn.
Bước 3: Sau khoảng thời gian mở tệp PDF, hãy nhấn vào biểu tượng bút chì, sau đó chọn Fill & Sign.
Bước 4: Trong công cụ chữ ký, hãy nhấn vào biểu tượng chữ ký ở bên phải, sau đó chọn Create Signature (Tạo chữ ký) để vẽ chữ ký của bạn.
Bước 5: Sau đó, chạm vào biểu tượng Chữ ký một lần nữa và chọn chữ ký bạn đã tạo rồi chạm vào bất kỳ đâu trong tài liệu PDF mà bạn muốn chữ ký xuất hiện.
Thêm chữ ký vào file PDF trên iOS
Nếu bạn là người dùng iPhone / iPad, bạn có thể sử dụng tính năng tích hợp có tên Markup. Với Markup, bạn có thể dễ dàng thêm chữ ký vào tài liệu PDF ngay từ ứng dụng Thư. Dưới đây là cách thực hiện:
Bước 1: Nhấn vào Tài liệu PDF đính kèm trong ứng dụng Mail.
Bước 2: Nhấp vào nút Đánh dấu ở góc trên cùng bên phải của màn hình.
Bước 3: Nhấn vào nút dấu cộng sau đó chọn Signature (Chữ ký).
Mong rằng những thông tin chia sẻ về PM chèn chữ ký vào file PDF sẽ có ích cho bạn. Nếu bạn thấy hữu ích thì đừng quên Like, Share và ghé thăm cleverlearnsuperstars.com thường xuyên, nơi chứa đựng nhiều tri thức hay ho dành riêng cho dân văn phòng nhé.



