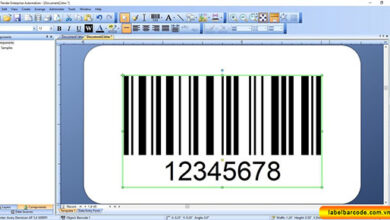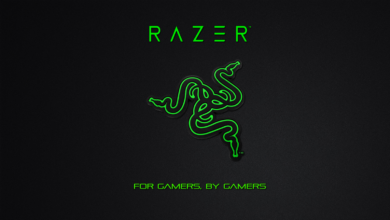Cách chuyển đổi chữ hoa thành chữ thường trong word và ngược lại
Có vài cách để thực hiện việc này, nhưng ở đây chúng tôi chỉ hướng dẫn 2 cách đơn giản nhất.
Cách 1
Bất kỳ văn bản Word nào có chữ hoa hoặc chữ thường đều có thể được thay đổi bằng cách sử dụng phím tắt Shift + F3. Dưới đây là các bước về cách thực hiện việc này:
- Chọn đoạn văn bản bạn muốn thay đổi.
- Giữ phím Shift và nhấn F3.
- Khi bạn giữ Shift và nhấn F3, văn bản sẽ chuyển sang nhiều kiểu: chữ hoa đầu tiên và phần còn lại viết thường, sang dạng Title, sang tất cả chữ hoa hoặc tất cả chữ thường.

Ảnh minh họa cách 1
Cách 2
Nếu như phím tắt Shift + F3 không hoạt động (từ Microsoft Word 2007 trở đi), bạn có thể thử cách 2 như bên dưới:
- Trong thanh menu ở đầu cửa sổ chương trình Word, trên tab Home > hãy nhấp vào biểu tượng Change Case, có chữ ‘Aa’ trên đó.
- Chọn tùy chọn mà bạn đang tìm kiếm. Ví dụ: nếu bạn muốn thay đổi tất cả các chữ cái viết hoa, hãy chọn tùy chọn UPPERCASE. Nếu bạn muốn thay đổi thành tất cả các chữ cái viết thường, hãy chọn tùy chọn lowercase…

Ảnh minh họa cách 2
Nguồn ảnh: Tự tạo
Hướng dẫn cách làm mục lục trong word tất cả các phiên bản: Hướng dẫn cách làm mục lục tự động trong Word 2007, Word 2010, Word 2013, Word 2016…, cách tạo mục lục tự động trong Word các phiên bản từ 2007 đơn giản nhất…
Hướng dẫn cách làm mục lục tự động trong Word 2007, Word 2010, Word 2013, Word 2016…, cách tạo mục lục tự động trong Word các phiên bản từ 2007 đơn giản nhất…
Thủ thuật hay cách căn lề trong word 2003, 2007, 2010, 2013 và 2016 đúng chuẩn: Căn lề trong word theo chuẩn theo đúng quy đình giúp văn bản định dạng theo đúng khuôn khổ và nhìn chuyên nghiệp nhất.
Căn lề trong word theo chuẩn theo đúng quy đình giúp văn bản định dạng theo đúng khuôn khổ và nhìn chuyên nghiệp nhất.
Cách chuyển chữ hoa sang chữ thường trong Excel và ngược lại
Cách chuyển chữ hoa sang chữ thường trong Excel, cách chuyển chữ thường thành chữ hoa trong Excel giúp bạn dễ dàng chuyển đổi từ chữ hoa sang thường hay từ thường sang hoa…
? Cách sử dụng các hàm trong Excel cơ bản thông dụng: http://bit.ly/2qt5J8O
? Bộ video tự học Excel cơ bản online cực hay và hữu ích: http://bit.ly/35NeSbx
✅ Đăng ký nhận video hữu ích \u0026 ủng hộ Đỗ Bảo Nam Blog: http://bit.ly/2kSVqrZ
? Bộ video hướng dẫn cách làm Powerpoint toàn tập cực hay: http://bit.ly/2mR6OWj
? Những thủ thuật máy tính hay nhất được chọn lọc: http://bit.ly/2OgwZRb
? Xin cảm ơn tất cả các bạn!
Trong Excel, việc chuyển chữ hoa sang chữ thường hoặc chuyển chữ thường thành chữ hoa trong Excel khá đơn giản. Bởi Excel đã có những hàm chuyên dùng để làm việc này. Trong đó, hàm LOWER trong Excel sẽ giúp bạn chuyển chữ hoa sang chữ thường trong Excel. Hàm UPPER trong Excel sẽ giúp bạn chuyển chữ thường sang in hoa trong Excel. Và hàm PROPER trong Excel sẽ giúp chuyển một chuỗi văn bản bất kỳ sang chữ thường và in hoa chữ cái đầu tiên. Cách dùng của 03 hàm này rất đơn giản. Tất cả các hàm LOWER, UPPER, và PROPER chỉ gồm 1 đối số duy nhất. Đối số đó chính là Text, đó là chuỗi văn bản cần chuyển đổi. Text có thể là một tham chiếu hoặc một chuỗi văn bản.
Cách chuyển chữ hoa sang chữ thường trong Excel
Khi bạn muốn chuyển chữ in hoa sang chữ thường, bạn có thể dùng hàm LOWER trong Excel. Công thức hàm LOWER như sau: LOWER(text)
Ví dụ khi dùng hàm LOWER trong Excel để đổi chữ hoa thành chữ thường:
Văn bản gốc trước khi chuyển: ĐỖ BẢO NAM BLOG
Sau khi chuyển sang chữ thường bằng hàm LOWER: đỗ bảo nam blog
Cách chuyển chữ thường thành chữ hoa trong Excel
Trong trường hợp bạn muốn đổi từ chữ thường sang chữ in hoa, bạn có thể dùng hàm UPPER trong Excel. Hàm này có công thức tương tự như hàm LOWER, cũng gồm 1 đối số duy nhất là Text. Và công thức hàm UPPER được viết như sau: UPPER(text).
Ví dụ khi dùng hàm UPPER trong Excel để chuyển chữ thường sang chữ in hoa:
Văn bản gốc: đỗ bảo nam blog
Văn bản sau khi dùng hàm UPPER: ĐỖ BẢO NAM BLOG
Cách viết hoa chữ cái đầu trong Excel
Khi bạn muốn chuyển một chuỗi văn bản bất kỳ sang chữ thường nhưng viết hoa chữ cái đầu tiên, thì bạn có thể sử dụng hàm PROPER trong Excel. Hàm này cũng được sử dụng khá nhiều trong thực tế. Công thức của hàm PROPER mình đã chia sẻ trong một video trước đó. Và hàm này cũng chỉ gồm 1 đối số duy nhất đó là text. Do vậy, công thức hàm PROPER trong Excel sẽ được viết như sau: PROPER(text).
Ví dụ khi viết hoa chữ cái đầu trong Excel bằng hàm PROPER
Văn bản gốc: ĐỖ BẢO NAM BLOG, hoặc đỗ bảo nam blog
Văn bản sau khi dùng hàm PROPER: Đỗ Bảo Nam Blog
Như bạn thấy, sau khi dùng hàm PROPER, dù văn bản gốc có viết thường, viết hoa, hay viết như nào đi nữa, thì sau khi chuyển đổi bằng hàm PROPER, văn bản chuyển đổi luôn được viết hoa chữ cái đầu, các chữ cái sau viết thường.
Như vậy ở video vừa rồi, Đỗ Bảo Nam Blog đã chia sẻ với bạn về cách chuyển chữ hoa sang chữ thường trong Excel và ngược lại. Ở những video tiếp theo, Đỗ Bảo Nam Blog tiếp tục chia sẻ về cách dùng của các hàm cơ bản trong Excel. Mời các bạn đón xem!
DoBaoNamBlog Excel HocExcel