Cách xoay ngang 1 trang giấy bất kỳ trong word
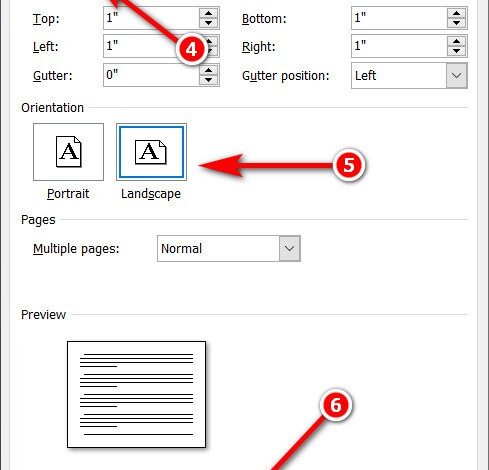
Một số văn bản ngoài cách thể hiện theo chiều dọc thì cũng có không ít văn bản được trình bày theo chiều ngang để dễ dàng chèn các biểu đồ và bảng. Nhưng không phải ai cũng biết cách xoay ngang 1 trang giấy để làm điều này.
Tùy theo mục đích, việc xoay ngang trang giấy sẽ giúp bạn có thể trình bày nội dung dưới dạng hàng ngang, nhất là với các báo cáo tổng hợp số liệu dài không thể trình bày hết trong khổ dọc của một trang giấy. Để xoay ngang 1 trang giấy trong Word 2007, 2010, 2013, 2016 hay 2019 nhìn chung khá đơn giản và không quá khó khăn. Chỉ với một vài thao tác trong Word, bạn hoàn toàn có thể chuyển trang dọc sang ngang dễ dàng.
You watching: Cách xoay ngang 1 trang giấy
Cách xoay ngang 1 trang giấy trong Word 2007, 2010, 2013, 2016, 2019
Mặc dù có khá nhiều phiên bản Word nhưng nhìn chung cách xoay ngang 1 trang giấy trong Word không quá khác biệt về cách thực hiện.
Xoay ngang trang giấy trên toàn bộ văn bản
Bước 1: Trong trang soạn thảo văn bản, bạn truy cập vào mục Page Layout trên thành công cụ. Sau đó chọn mục Orientation.
Bước 2: Tại đây bạn click vào tùy chọn Landscape. Ngay lập tức trang soạn thảo văn bản sẽ chuyển trang dọc sang ngang ngay lập tức.
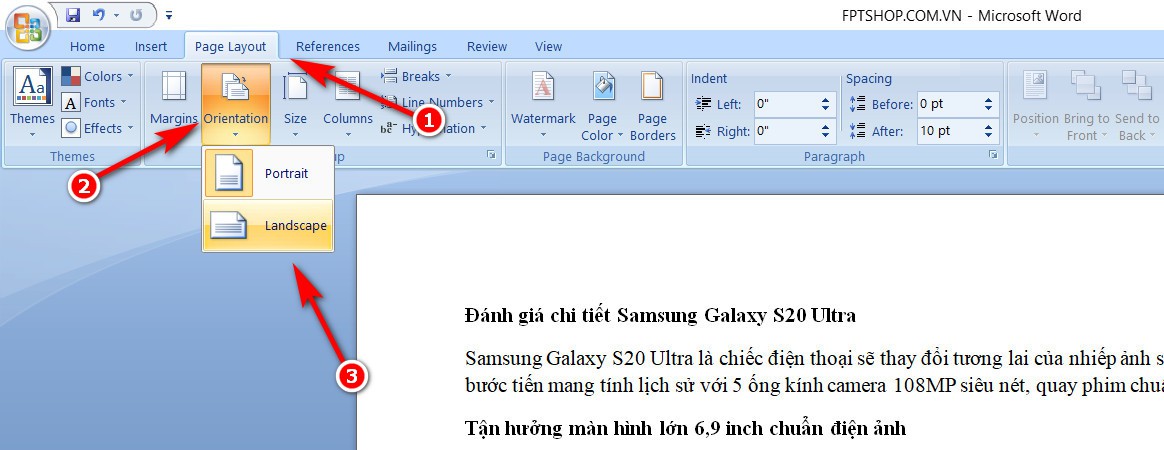
Tuy nhiên có một lưu ý rằng, cách xoay ngang trang giấy này sẽ áp dụng cho toàn bộ văn bản, tức là tất cả các trang giấy đều sẽ xoay ngang.
Trên các phiên bản mới hơn kể từ Microsoft Office 2016 và 2019, bạn cần truy cập tab Layout để thực hiện xoay ngang trang giấy.
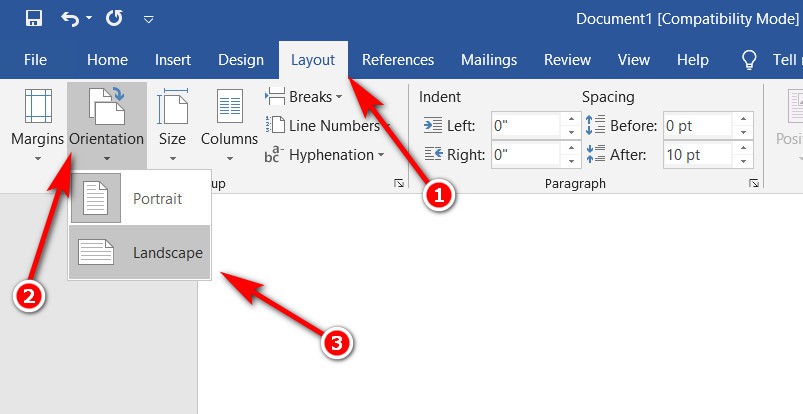
Xoay giấy theo chiều ngang với một đoạn văn bản nhất định
Như đã nói ở trên, nếu bạn chỉ định xoay ngang trên một trang giấy trong Word 2007, 2010, 2013, 2016, 2019, bạn sẽ cần phải thực hiện theo các hướng dẫn dưới đây để có thể xoay ngang một đoạn văn bản nhất định trong toàn bộ file Word.
See more: Các Mẫu Câu Có Từ “Independent” Trong Tiếng Anh Được Dịch Sang Tiếng Việt
Bước 1: Bạn truy cập vào tab Page Layout > Click chọn vào biểu tượng hình mũi tên ở phía dưới để truy cập nhanh vào Page Setup.
Hoặc bạn cũng có thể click chọn Margins > Custon Margins để truy cập Page Setup.
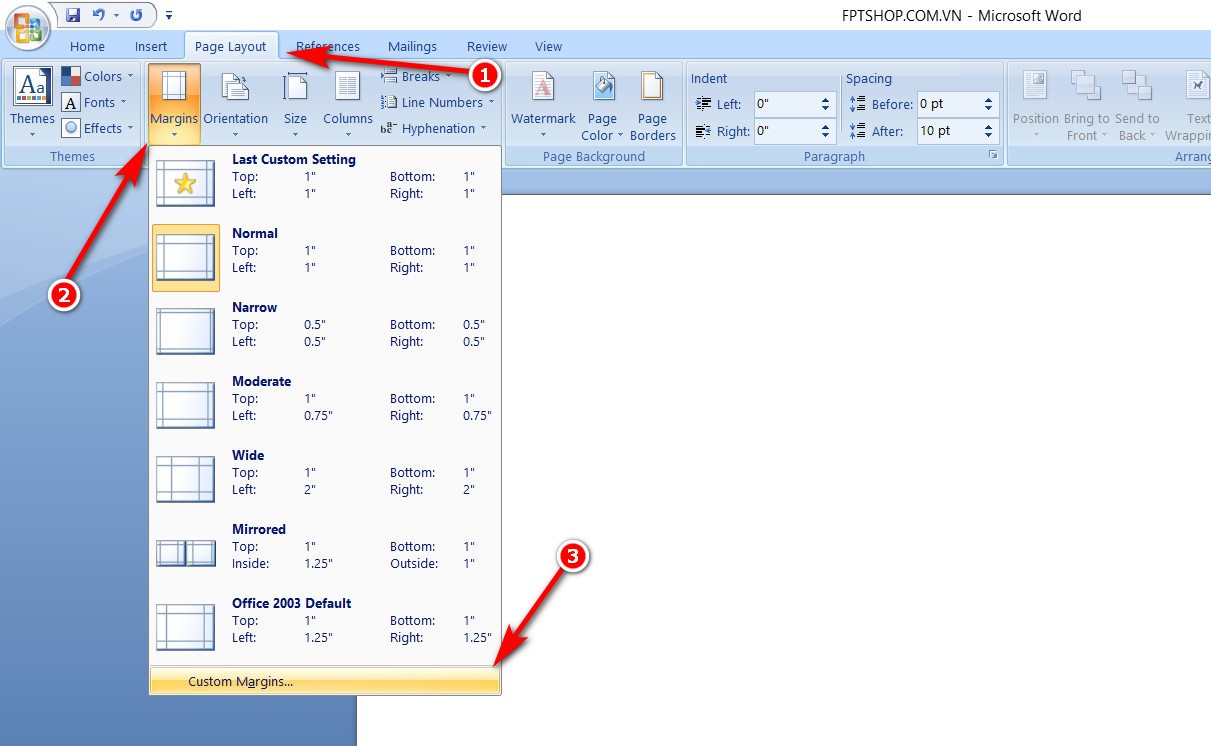
Bước 2: Tại tab Margins, bạn click chọn mục Orientation và chọn sang mục Landscape.
Bước 3: Đây là bước quan trọng nhất vì bạn cần click vào tùy chọn This point foward ở trong mục Apply to: sau đó nhấn OK để hoàn tất xoay ngang một trang giấy.
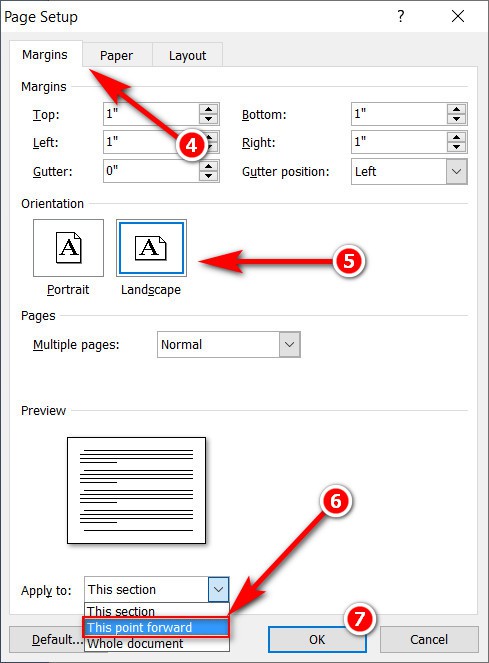
Tùy chọn này sẽ cho phép bạn có thể xoay ngang 1 trang giấy trong Word, đặc biệt với một đoạn văn bản hoặc trang bạn lựa chọn để xoay giấy theo chiều ngang, thay vì xoay ngang trang giấy cho toàn bộ văn bản. Cách xoay ngang trang giấy này nhìn chung có thể áp dụng được cho cả các phiên bản từ Word 2007 đến Word 2019.
See more: Những Phần Mềm Chỉnh Sửa Ảnh Miễn Phí Tốt Nhất Trên Máy Tính Đơn Giản Nhất
Kết quả sau khi xoay ngang 1 trang giấy trong Word, áp dụng với một trang nhất định trong toàn bộ văn bản
Lưu ý rằng nếu bạn chỉ muốn xoay ngang một đoạn văn bản nhất định, bạn cần bôi đen đoạn văn bản đó trước khi thực hiện các thao tác kể trên.
Cách xoay ngang 1 trang giấy trong Word 2010, 2013, 2016, 2019…
Cách xoay ngang 1 trang giấy trong Word 2010, 2013, 2016, 2019… đơn giản nhất, cách xoay ngang giấy trong Word cho 1 trang bất kỳ hoặc toàn bộ file Word đơn giản nhất
? Bộ video hướng dẫn sử dụng Word cực hay: https://www.youtube.com/watch?v=F6OZJWv_DM8\u0026list=PLN3piEwUoto8dODt6Z_5zFtLquGpSZse
? Cách sử dụng các hàm trong Excel cơ bản thông dụng: http://bit.ly/2qt5J8O
? Bộ video tự học Excel cơ bản online cực hay và hữu ích: http://bit.ly/35NeSbx
✅ Đăng ký nhận video hữu ích \u0026 ủng hộ Đỗ Bảo Nam Blog: http://bit.ly/2kSVqrZ
? Bộ video hướng dẫn cách làm Powerpoint toàn tập cực hay: http://bit.ly/2mR6OWj
? Những thủ thuật máy tính hay nhất được chọn lọc: http://bit.ly/2OgwZRb
? Xin cảm ơn tất cả các bạn!
Xoay ngang trang giấy trong Word là một việc khá thường gặp khi làm việc trên phần mềm này. Nếu bạn muốn chuyển khổ giấy sang khổ ngang cho toàn bộ văn bản, thì bạn làm rất đơn giản. Bạn chỉ cần click chuột vào tab Layout trên menu, sau đó chọn Orientation Landscape. Chỉ với thao tác như vậy bạn đã xoay ngang khổ giấy trong Word thành công. Tuy nhiên, nhiều khi bạn cần phải xoay ngang 1 trang giấy trong Word cho một trang bất kỳ trong file để hiển thị hết nội dung của trang. Khi đó, nếu bạn vẫn vào tab Layout trên menu, sau đó chọn Orientation Landscape thì tất cả các trang giấy của bạn đều bị chuyển sang khổ ngang. Do vậy, để xoay ngang một trang giấy bất kỳ trong Word, bạn hãy tham khảo trực tiếp theo các bước mà Đỗ Bảo Nam Blog chia sẻ trong video. Ngoài ra, bạn có thể tham khảo trong nội dung tóm tắt dưới đây:
Cách xoay ngang 1 trang giấy trong Word 2010
Với phiên bản Word 2010, tuy giao diện phần mềm có nhiều điểm khác so với các phiên bản Word mới hơn như 2013, 2016, 2019…, nhưng về cách xoay ngang trang giấy trong Word 2010 sẽ tương tự như các phiên bản Word khác. Và cách mà Đỗ Bảo Nam Blog chia sẻ trong video là cách đơn giản nhất, dễ hiểu nhất. Ngoài cách này, bạn có thể sử dụng section để thực hiện. Tuy nhiên, để bạn dễ hiểu nhất, Đỗ Bảo Nam Blog sẽ chia sẻ cho bạn cách đơn giản và nhanh nhất để bạn có thể áp dụng. Các bước bạn làm như sau:
Bước 1: Bôi đen toàn bộ nội dung của trang cần xoay ngang.
Bước 2: Click vào tab Layout, chọn Page Setup (click vào mũi tên nhỏ ở góc dưới box Page Setup).
Bước 3: Chọn khổ giấy ngang là Landscape, sau đó chọn Apply to là Selected text, click OK
Cách xoay ngang 1 trang giấy trong Word 2013
Các phiên bản Word 2013, 2016, 2019… thì giao diện trên các phần mềm này rất giống nhau. Do vậy, cách xoay ngang 1 trang giấy trong Word 2013 cũng như các phiên bản Word mới hơn là giống nhau. Đồng thời, so với phiên bản Word 2010, các bước làm bạn vẫn thực hiện như trên Word 2010. Bạn vẫn cần thực hiện theo 03 bước như dưới đây:
Bước 1: Bôi đen toàn bộ nội dung của trang cần xoay ngang.
Bước 2: Click vào tab Layout, chọn Page Setup (click vào mũi tên nhỏ ở góc dưới box Page Setup).
Bước 3: Chọn khổ giấy ngang là Landscape, sau đó chọn Apply to là Selected text, click OK
Cách xoay ngang 1 trang giấy trong Word 2016
Phiên bản Word 2016 có lẽ là phiên bản đang được sử dụng phổ biến nhất hiện nay. Xét về giao diện phần mềm, phiên bản 2016 có giao diện rất giống với các phiên bản như 2013, 2019… Vì vậy, cách xoay ngang 1 trang giấy trong Word 2016 sẽ hoàn toàn giống với phiên bản 2013, 2019… Do đó, nếu bạn đang dùng phiên bản Word này, bạn sẽ làm hoàn toàn giống như các thao tác xoay ngang 1 trang giấy trong Word như trong video này mà Đỗ Bảo Nam Blog đã thực hiện. Và bạn cũng vẫn cần làm theo 03 bước như sau:
Bước 1: Bôi đen toàn bộ nội dung của trang cần xoay ngang.
Bước 2: Click vào tab Layout, chọn Page Setup (click vào mũi tên nhỏ ở góc dưới box Page Setup).
Bước 3: Chọn khổ giấy ngang là Landscape, sau đó chọn Apply to là Selected text, click OK
Cách xoay ngang 1 trang giấy trong Word 2019
Ở thời điểm hiện tại, phiên bản Word 2019 đang là phiên bản Word mới nhất hiện tại. Và trong video này, Đỗ Bảo Nam Blog đang sử dụng trên bản Word 2019. Do vậy, nếu bạn quan tâm đến cách xoay ngang 1 trang giấy trong Word 2019, thì đây chính là video rất hữu ích cho bạn. Cách mà Đỗ Bảo Nam Blog thực hiện trong video là cách đơn giản nhất, nhanh nhất. Ngoài cách này, nếu bạn tham khảo trên Google, bạn sẽ thấy một số trang chia sẻ cách khác. Nhưng theo kinh nghiệm của mình, cách mà Đỗ Bảo Nam Blog chia sẻ vừa dễ hiểu, vừa nhanh và đơn giản. Các bước bạn vẫn làm như các phiên bản Word ở trên, hoặc xem trực tiếp trong video.
Như vậy ở nội dung video vừa rồi, Đỗ Bảo Nam Blog vừa chia sẻ với bạn về cách xoay ngang 1 trang giấy trong Word. Bạn có thể xoay ngang một trang giấy tại một vị trí bất kỳ. Hoặc chuyển toàn bộ file Word sang khổ giấy ngang. Nếu bạn có những câu hỏi cần hỗ trợ, bạn hãy comment trực tiếp phía dưới video này. Cảm ơn bạn đã theo dõi video!
Word Word_cơ_bản DoBaoNamBlog



