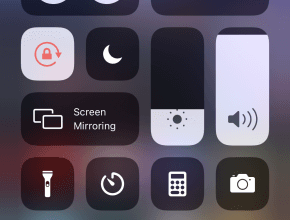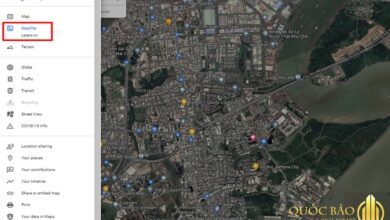Cách đổi tên tệp và thư mục trong windows
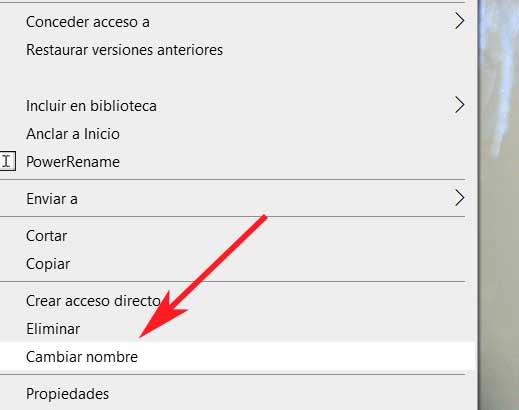
Như với bất kỳ sự tự trọng hệ điều hành , để thành công với người dùng, nó phải có chức năng, ngoài việc có một số lượng ứng dụng tốt. Hơn nữa, giống như nó xảy ra trong cửa sổ , những dữ liệu này có thể được quản lý theo cách thoải mái nhất, ngoài các dữ liệu khác mà hệ thống tự lưu trữ.
Trong những dòng này, chúng tôi sẽ tập trung vào những điều đã nói ở trên cửa sổ , vì như bạn biết đó là hệ điều hành được sử dụng nhiều nhất trên thế giới cho máy tính để bàn. Do đó, như chúng tôi đã đề cập trước đây, ngoài sức mạnh và chức năng nâng cao, phần mềm như microsoftWindows của sẽ cung cấp cho chúng ta những tác vụ cơ bản nhất. Để làm một ví dụ rõ ràng, trong cùng những dòng này, chúng ta sẽ nói về quản lý tập tin và thư mục .

Hãy nhớ rằng làm việc với các yếu tố này là điều cần thiết, mặc dù cơ bản, nó rất quan trọng đối với chính phần mềm. Do đó, chính xác tầm quan trọng của Windows phổ biến File Explorer từ lâu đã có, ví dụ. Phần tử này sẽ cho phép chúng tôi sao chép, di chuyển, dán, xóa hoặc đổi tên tệp và thư mục, trong số nhiều tính năng khác.
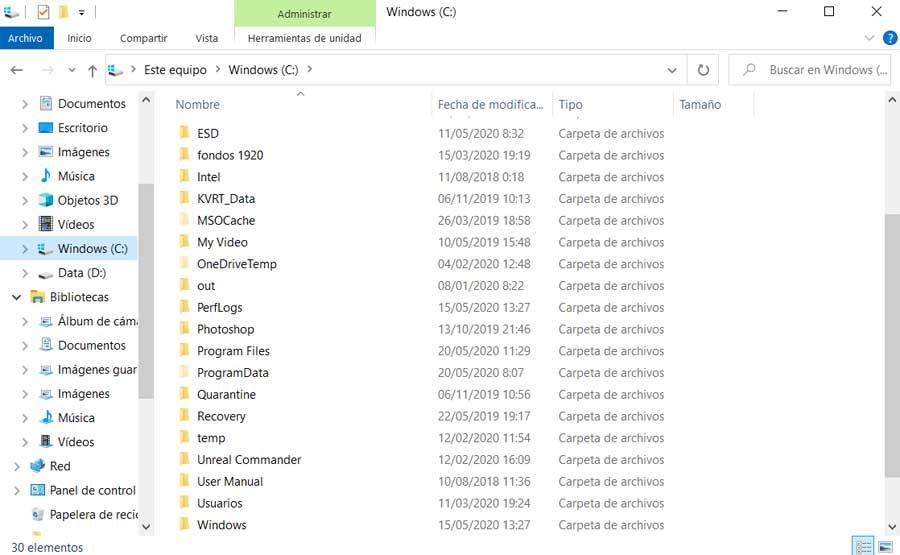
Như chúng ta đã nói, trong số các chức năng này là đổi tên file và các thư mục. Trong thực tế, bản thân hệ điều hành cung cấp một số cách để thực hiện một nhiệm vụ quan trọng như thế này. Đối với tất cả những điều này là trong cùng một dòng chúng tôi sẽ chỉ cho bạn các cách và các bước để làm theo nó. Bằng cách đó bạn sẽ có cơ hội lựa chọn một trong những phù hợp nhất với nhu cầu của bạn.
Đổi tên tệp và thư mục trong Windows
Như chúng tôi đã đề cập, một trong những yếu tố được tích hợp trong chính Windows và điều đó sẽ rất hữu ích trong tất cả những điều này, đó là File Explorer. Chúng ta có thể truy cập nó thông qua tổ hợp phím Thắng + Vâng, một khi được đặt ở đây, trước hết những gì chúng ta phải làm là xác định vị trí tệp được xử lý như vậy. Cho dù đó là một tập tin hay một thư mục, để sửa đổi tên của nó, trước tiên chúng ta có thể sử dụng phím chức năng F2.
Tại thời điểm đó, chúng ta đã có thể thay đổi tên của mục được đánh dấu từ bàn phím. Đồng thời điều tương tự sẽ xảy ra nếu chúng ta nhấp đúp chuột bằng nút chuột trái. Trong trường hợp này, cả hai lần nhấp phải cách nhau một chút thời gian so với khi chúng tôi cố gắng thi hành hoặc mở.
Tương tự, một phương pháp rất trực tiếp và đơn giản khác để đổi tên các thành phần này mà chúng ta đã thảo luận trong Explorer, là bằng một nút. Để làm điều này, chúng ta chỉ cần vào tab Trang chủ, nơi chúng ta đã tìm thấy Đổi tên nút ở trên cùng của giao diện. Tất nhiên, trước khi chúng ta nên định vị nội dung mà chúng ta sẽ thay đổi ở bảng dưới, thư mục hoặc tệp.
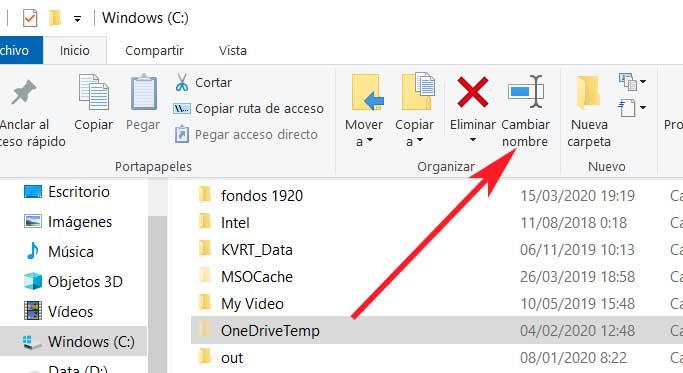
Tương tự, một phương pháp nhanh và hiệu quả khác từ đây là sử dụng menu ngữ cảnh File Explorer. Chúng ta đã đặt mình vào yếu tố đủ để thay đổi và nhấp bằng nút chuột phải để có thể truy cập tùy chọn Đổi tên trong phần này thực đơn theo ngữ cảnh .
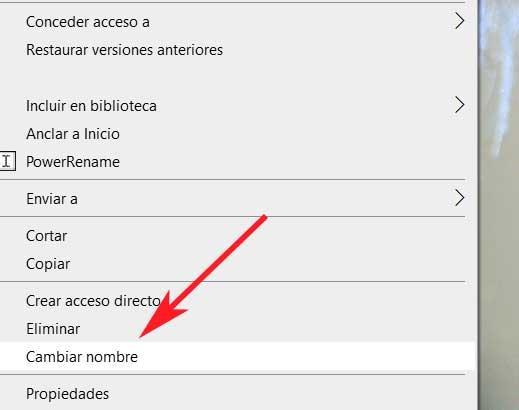
Đổi tên tập tin và thư mục từ CMD
Mặc dù cũng có giá cả phải chăng cho hầu hết người dùng, việc đổi tên tệp và thư mục cũng có thể được thực hiện từ dòng lệnh CMD hoặc từ PowerShell. Đầu tiên, chúng ta có thể đặt mình vào dòng lệnh bằng cách gõ CMD lệnh trong hộp tìm kiếm trên Menu bắt đầu . Sau đó, một cửa sổ màu đen nói chung mới xuất hiện nơi chúng ta sẽ sử dụng lệnh Ren. Do đó, ở đây cú pháp để sử dụng sẽ như sau: Ren Ren filename.extension Hồi trọng new_name.extension tựa.
Tương tự, nếu điều chúng ta muốn là thay đổi tên của một thư mục, cú pháp sẽ giống nhau, nhưng loại bỏ phần của phần mở rộng.
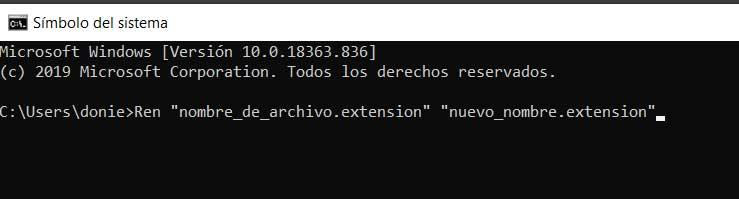
Mặt khác, nếu điều chúng ta muốn là sử dụng Windows PowerShell ứng dụng, hệ thống chỉ đơn giản như vậy. Chúng tôi truy cập chức năng từ hộp menu Bắt đầu bằng cách nhập tên của nó, nhưng trong trường hợp này, thứ tự thay đổi một chút. Do đó, cú pháp để sử dụng trong trường hợp này sẽ là: đổi tên-item Tập tin_name.extension Hồi trọng new_name.extension tựa.
Đổi tên một số tệp cùng một lúc trong Explorer
Đồng thời, có thể chúng ta cần đổi tên một số yếu tố này cùng một lúc. Có các chương trình của bên thứ ba, mà chúng ta sẽ thấy sau này, cung cấp cho chúng ta cái này và cái khác chức năng bổ sung . Tuy nhiên, theo một cách đơn giản và cơ bản, đó là điều mà chúng tôi cũng đạt được từ File Explorer. Chà, để làm điều này, chúng tôi mở Explorer đã nói ở trên và đặt bản thân vào thư mục chứa tất cả các tệp sẽ được đổi tên.
Sau đó, chúng tôi giữ Phím CTRL Trong khi nhấp vào các tập tin để thay đổi. Khi tất cả chúng được đánh dấu, chúng tôi nhấn phím F2 và thay đổi tên của cái cho phép chúng tôi. Bằng cách thực hiện các bước này, có vẻ như chúng ta chỉ đổi tên một tệp. Tuy nhiên, sau khi nhấn Enter, tất cả các tệp sẽ được đổi tên theo chỉ định. Tất nhiên, họ sẽ thay đổi trong đó một con số được thêm vào trong ngoặc đơn ở cuối.
Các chương trình để đổi tên nhiều tập tin và thư mục
Cho đến nay chúng ta đã nói về những cách khác nhau mà Windows tự trình bày cho chúng ta khi nói đến việc đổi tên các tệp và thư mục. Nhưng tất nhiên, làm thế nào nó có thể khác, chúng ta cũng có thể sử dụng các giải pháp của bên thứ ba cho nó. Có nhiều chương trình hiện đang cung cấp cho chúng tôi loại hành động này, mặc dù tất nhiên, đồng thời họ trình bày cho chúng tôi một số tiến bộ hơn chức năng .
FocusOn Renamer
Và đó là nếu không thì sẽ không có ý nghĩa gì khi sử dụng phần mềm bên ngoài Windows, với sự dễ dàng mà hệ điều hành Microsoft đã đưa chúng ta vào đó. Ví dụ, đây là trường hợp mà chúng tôi tìm thấy với FocusOn Renamer , một chương trình mà bạn có thể nhận được từ đây . Trên thực tế, đó là một giải pháp của những đặc điểm này chịu trách nhiệm tự động hóa quá trình đổi tên.
Với điều này, điều chúng tôi muốn nói với bạn là chương trình cho phép chúng tôi thực hiện thay đổi tên trên nhiều yếu tố cùng một lúc. Thật dễ dàng để tưởng tượng, điều này sẽ giúp chúng ta tiết kiệm một lượng thời gian tốt nếu chúng ta cần phải làm những việc này nhiều lần. Đối với điều này, chúng tôi chỉ phải chỉ ra nguồn gốc của các tập tin hoặc thư mục và chương trình bằng các quy tắc làm thế nào nội dung của họ sẽ được đổi tên.
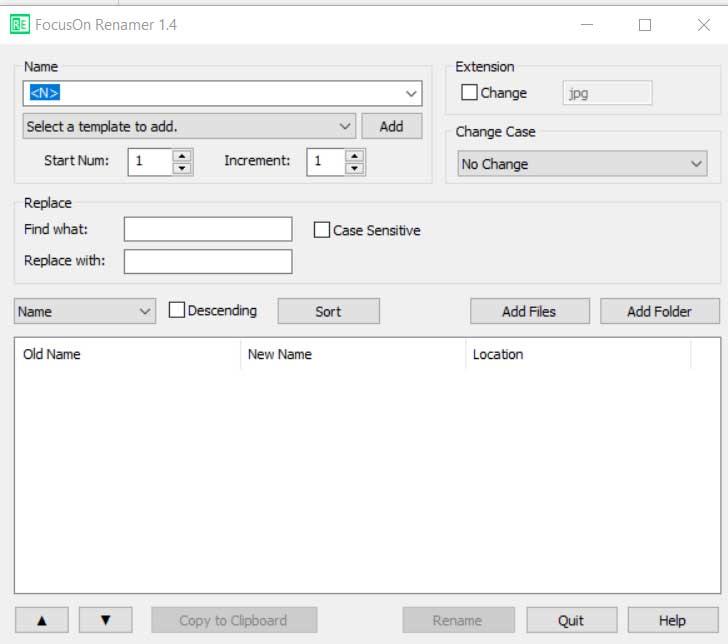
Tên nguồn
Mặt khác, và nếu chúng ta không muốn ra khỏi nơi trú ẩn của microsoft , ít nhất là đối với loại nhiệm vụ này nói riêng, chúng ta cũng có thể sử dụng Tên nguồn . Đây là một chương trình là một phần của phổ biến PowerToys từ cùng một công ty cho Windows 10 mà bạn có thể tải xuống từ liên kết này . Điều này có nghĩa là, nếu chúng ta muốn, ứng dụng sẽ được tích hợp hoàn toàn vào chính hệ điều hành.
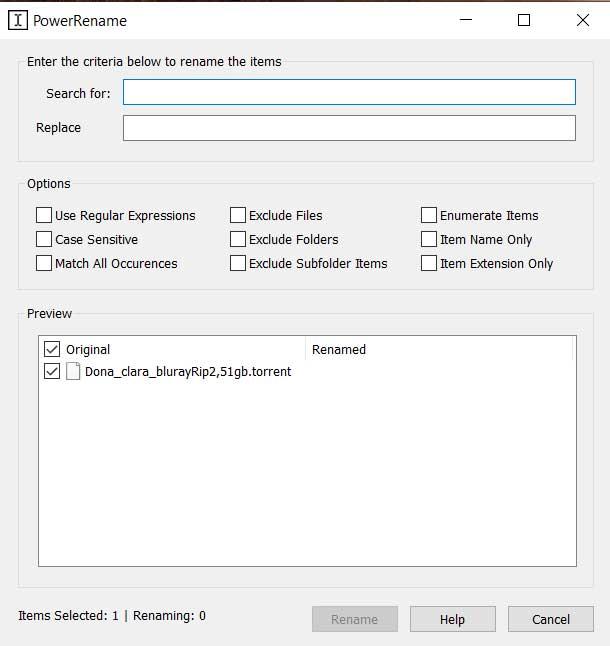
Do đó, một khi chúng ta đã truy cập vào PowerToys đã nói ở trên, ở phía bên trái của giao diện, chúng ta sẽ tìm thấy ứng dụng PowerRename. Ở đây chúng tôi đã có thể chỉ định và tùy chỉnh một loạt các tham số sẽ cho phép chúng tôi đổi tên các tệp và thư mục theo cách nâng cao hơn. Ngoài ra, và để làm cho các tác vụ này trở nên dễ dàng hơn, hãy nói rằng chương trình thêm một tùy chọn vào menu ngữ cảnh Windows. Theo cách này, chúng tôi sẽ chỉ phải nhấp với nút chuột phải trên tệp cần sửa đổi, để tiện ích xuất hiện.
Cách tạo, đổi tên, sao chép, di chuyển và xóa thư mục trong máy tính
Trong video này tôi sẽ hướng dẫn cho bạn các thao tác như: tạo, đổi tên, sao chép, di chuyển và xóa thư mục trong máy tính
Hãy đăng ký kênh,like và share để xem nhiều video bổ ích hơn
Đăng Ký (Subscribe) :https://goo.gl/aq1gAO
Fanpage:https://www.facebook.com/NgocCuongblog/?modal=admin_todo_tour
Bạn có thể xem thêm, các nội dung hữu ích sau
Thủ thuật word: https://www.youtube.com/playlist?list=PLC0TX2vV89JH_WNOxC_HMh1P9ANaRix7k
Thủ thuật Excel: https://www.youtube.com/playlist?list=PLC0TX2vV89JHiYJE8ZOAtYdpyoBx1wWFp
Kiến thức cơ bản trong máy tính: https://www.youtube.com/playlist?list=PLC0TX2vV89JEdiBUNlJ2jvOZtWLjLpDCW
Hướng dẫn cài phần mềm: https://www.youtube.com/playlist?list=PLC0TX2vV89JEWUqYxkSed1wzdBgs5J_yx
cảm ơn các bạn
Giới thiệu kênh :
kênh kiến thức tin học là kênh hướng dẫn các kiến thức, thủ thuật về tin học như word , excel, thủ thuật máy tính giúp các bạn nâng cao kiến thức
Chân thành cảm ơn các bạn đã theo dõi video này và hãy để lại bình luận để tôi phục vụ các bạn tốt nhất
Thực hiện bởi kênh kiến thức tin học