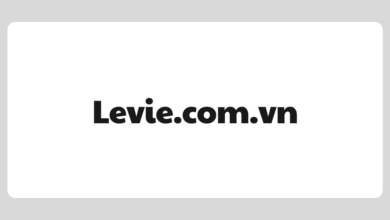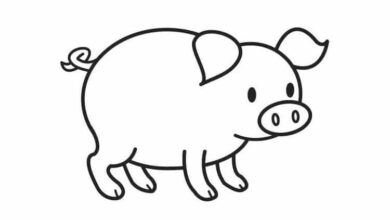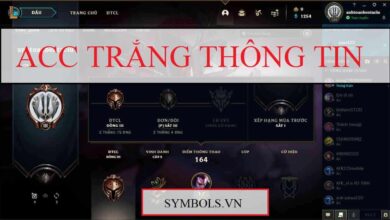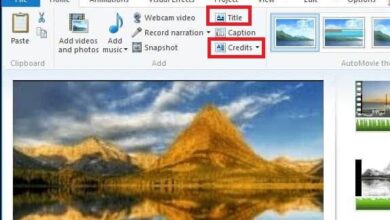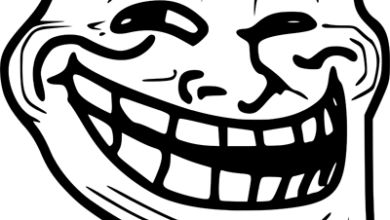Hướng dẫn cách in file excel trên giấy a4, vừa khít khổ giấy
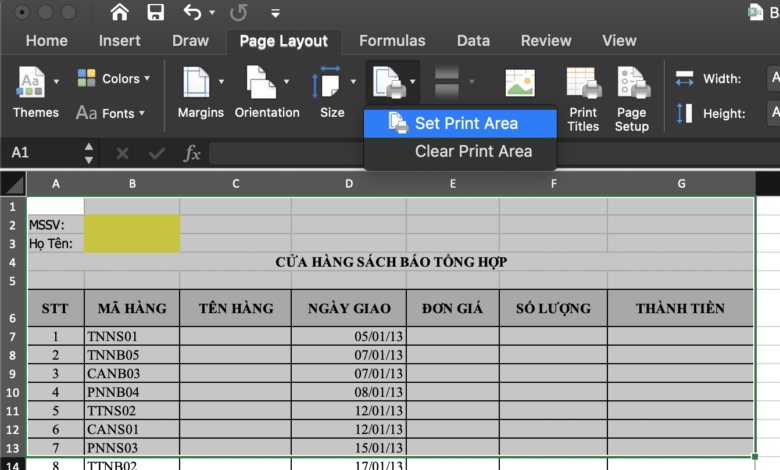
Trong quá trình làm việc, phần lớn thời gian chúng ta sẽ làm việc trên file mềm Excel (.xlsx). Tuy nhiên, khi cần phải đưa các số liệu vào các hạng mục giấy tờ, cần mộc đỏ, hay hợp thức hoác các dữ liệu, có thể chúng ta sẽ cần in file Excel đó ra làm file cứng. Nếu bạn thắc mắc mời bạn đọc qua bài viết bên dưới từ Máy Tính Vui hướng dẫn cách in file Excel vừa khổ A4, in Excel không bị cắt, in ngang giấy A4 trong Excel 2010, 2007, 2016.
Bạn đang xem: Cách in file excel trên giấy a4
Các hình minh hoạ bên dưới, Máy Tính Vui sẽ thao tác giao diện Excel 2016. Tuy nhiên, các bạn vẫn có thể áp lúc với các phiên bản Excel 2007, Excel 2010, Excel 2013.
Mục lục
Cách in file Excel vừa khổ size A4
In file Excel vừa khổ A4 – Các thông số cần lưu ý để
Cách in file Excel vừa khổ size A4
Khi in dữ liệu trên file Excel ra, bạn sẽ cần lưu ý đến các thông số sau khi set-up. Đa số các thông số đều nằm ở mục Page Layout và Page Set-up.
Print Titles: thiết lập tiêu đề trang inMargins: căn chỉnh lềSize: chỉnh kích cỡ trang giấy (A3,A4,..)Orientation: chiều của trang in (xoay ngang hoặc xoay dọc)Print Area: chọn vùng dữ liệu được in
Cách in file Excel vừa khổ size A4
Thiết lập kích cỡ giấy in là A4 trên ứng dụng Excel
: thiết lập tiêu đề trang in: căn chỉnh lề: chỉnh kích cỡ trang giấy (A3,A4,..): chiều của trang in (xoay ngang hoặc xoay dọc): chọn vùng dữ liệu được in
Bước đầu tiên bạn cần làm là thiết lập kích thước của dữ liệu trên file Excel hiện tại là A4.
Bước 1: tìm mục Page Layout ở góc trên ExcelBước 2: nhấp vào Size và chọn A4
Bước 1: tìm mụcở góc trên ExcelBước 2: nhấp vào
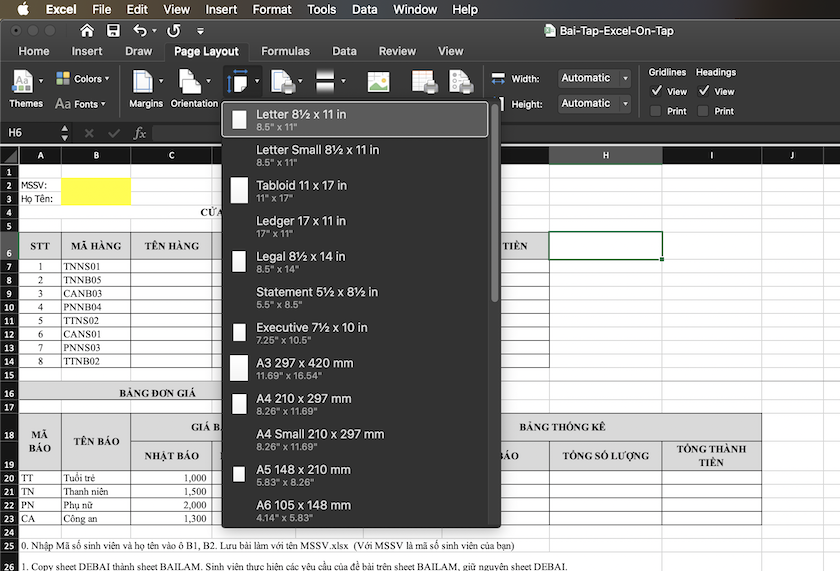
Thiết lập chiều của file Excel in ra trên A4 là dọc hay ngang
Bước 1: Ở mục Page Layout, bạn tìm đến mục OrientationBước 2: Thiết lập kích thước là chiều dọc hay chiều ngang.
Bước 1: Ở mụcBước 2: Thiết lập kích thước là chiều dọc hay chiều ngang.
Nội dung được trình bày theo chiều ngang hay chiều dọc? Cần phải chú ý điều này bởi nếu sai chiều trang giấy, dữ liệu khi được in ra sẽ không như ý muốn và có thể bị vỡ font, sai dữ liệu.
Portrait: chiều dọc (chiều thông dụng)Landscape: chiều ngang
Portrait: chiều dọc (chiều thông dụng)Landscape: chiều ngang
Lưu ý: ở một vài trường hợp đặc biệt bạn muốn in ngang giấy A4 trong Excel thì chọn Landscape nhé.
Xem thêm: Hướng Dẫn Cách Làm Thẻ Atm Đông Á Bank Online, Thẻ Đa Năng
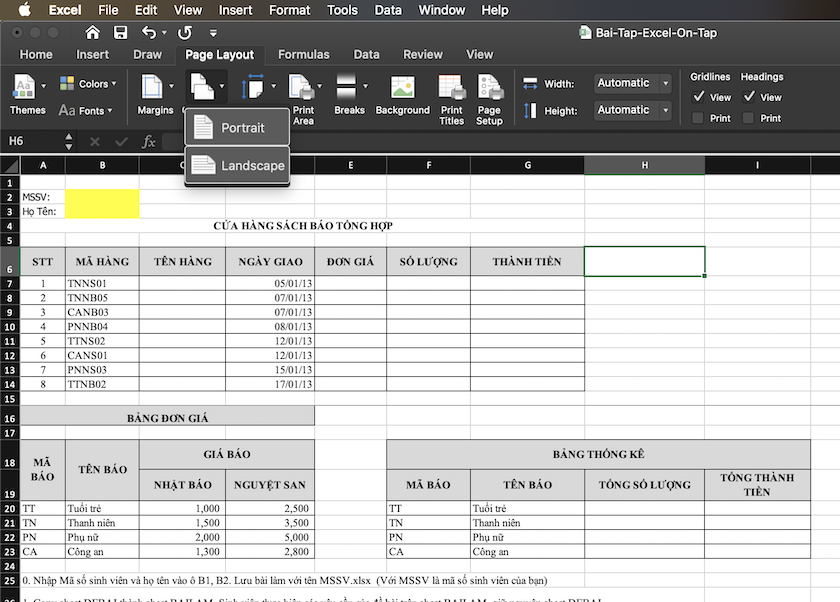
Thiết lập căn lề – margins
Việc căn lề sẽ giúp nội dung được trình bày cân đối hơn trong trang giấy, tránh việc nội dung bị nhảy sang trang khác.
Gợi ý kích thước canh lề chuẩn trên file
Căn lề, margins trên, dưới để từ 1,5 cm đến 2,0 cm.Căn lề, margins trái để từ 2,5 cm đến 3,0 cm.Căn lề, margins chỉnh lề phải từ 1cm đến 1,5 cm.
Căn lề, margins trên, dưới để từ 1,5 cm đến 2,0 cm.Căn lề, margins trái để từ 2,5 cm đến 3,0 cm.Căn lề, margins chỉnh lề phải từ 1cm đến 1,5 cm.
Lưu ý: 1cm = 0.393701 inch
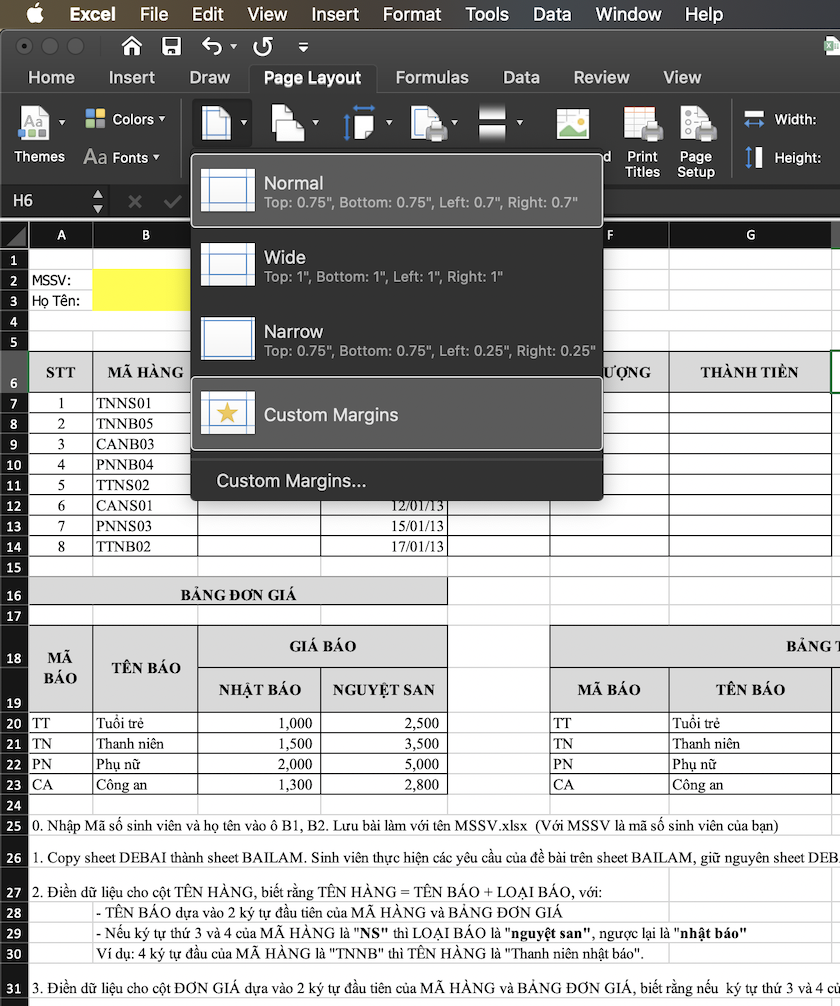
Thiết lập co giãn dữ liệu trang Excel khi in
Tuy Excel ngày càng cải tiến, thông mình và tối ưu hơn cho người dùng thì thật sự thì bạn vẫn nên thiết lập co giãn vùng dữ liệu khi in file Excel của mình ra giấy A4. Cách làm như sau:
Bước 1: Nhấp vào file => Page Set-up
Bước 2: Chọn Scalling trong phần Page Set-up. Mục này có 2 lựa chọn:
Adjust to: Co giãn theo tỷ lệFit to: Tự động fit dữ liệu
Adjust to: Co giãn theo tỷ lệFit to: Tự động fit dữ liệu
Một số lưu ý:
Bạn cần chọn vùng in trên file Excel khi sử dụng dạng co giãn “Fit to” vì Fit to có thể khiến nội dung bị co dãn đột ngột.
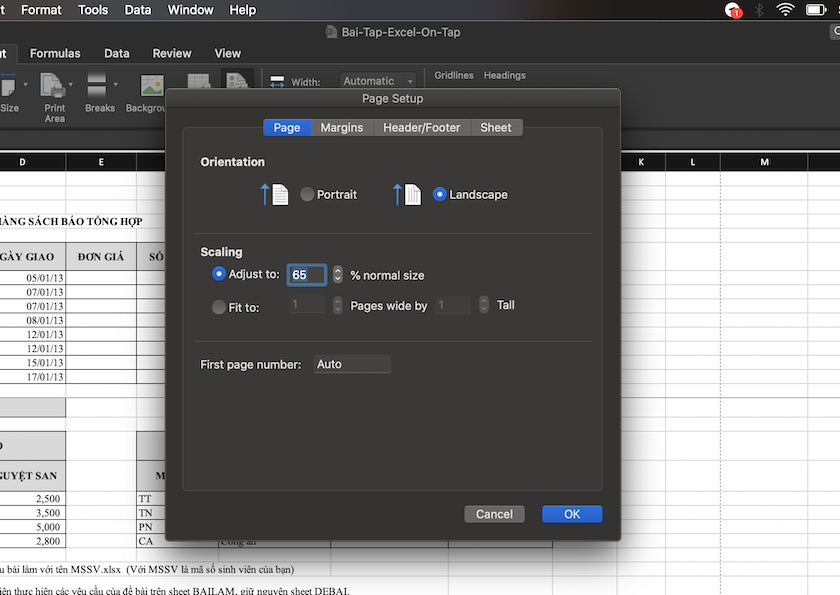
Chọn vùng in Excel khi chỉ muốn in 1 phần dữ liệu trang
Trong một vài trường hợp, bạn chỉ cần in một vài dữ liệu trên Excel mà không phải toàn bộ trang thì việc này rất tiện. Sẽ có hai cách để bạn thao tác.
Cách 1: Nhấp vào Chọn vùng dữ liệu, nhấp vào Page Lay Out => Print Arena => Set Print Arena
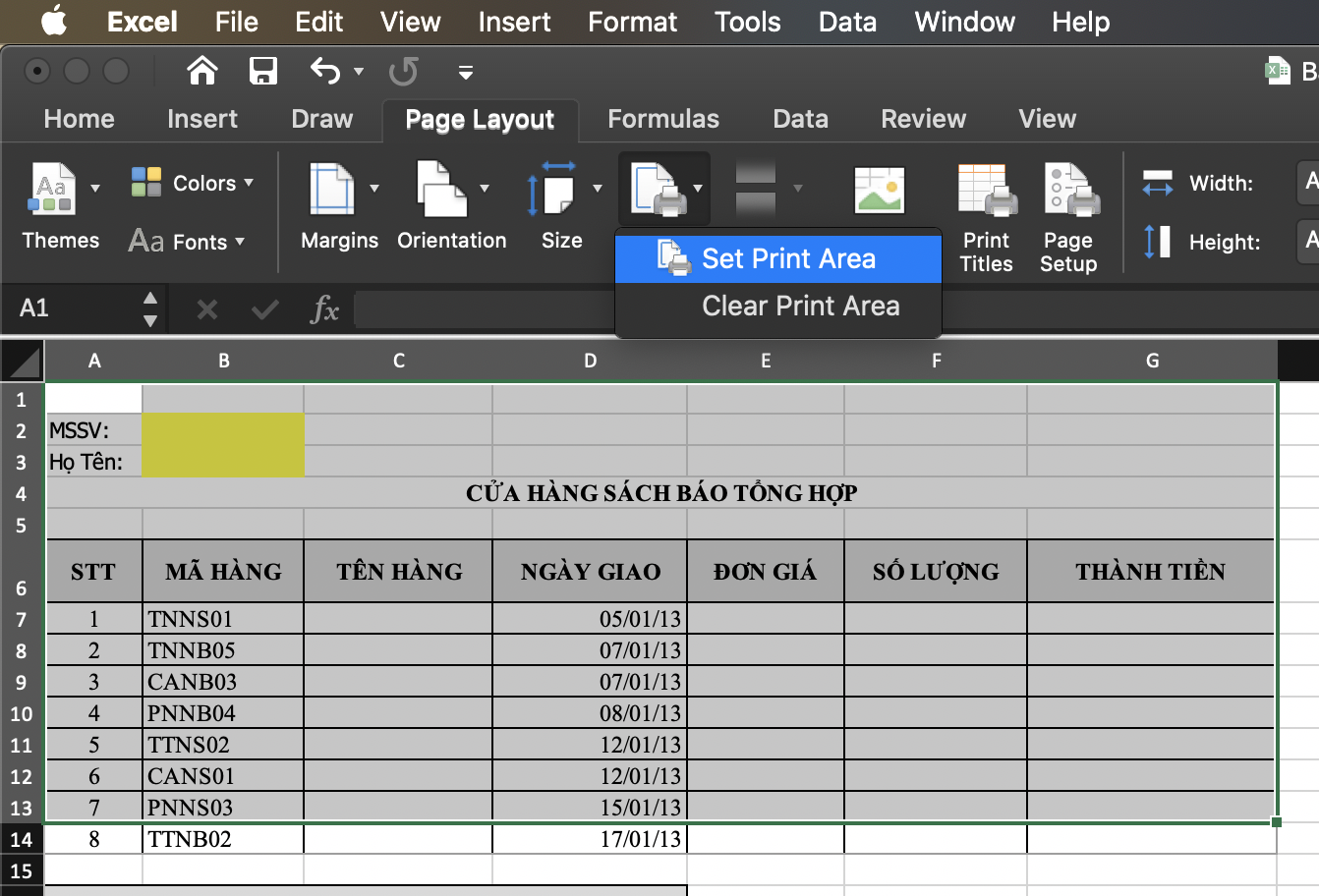
Cách 2: Nhấp vào Page Layout => Page Set-up => nhấp vào mục Sheet. Ở Print Area, bạn nhấp vào đó, xong sau đó chọn vùng cần in và nhấp “OK”
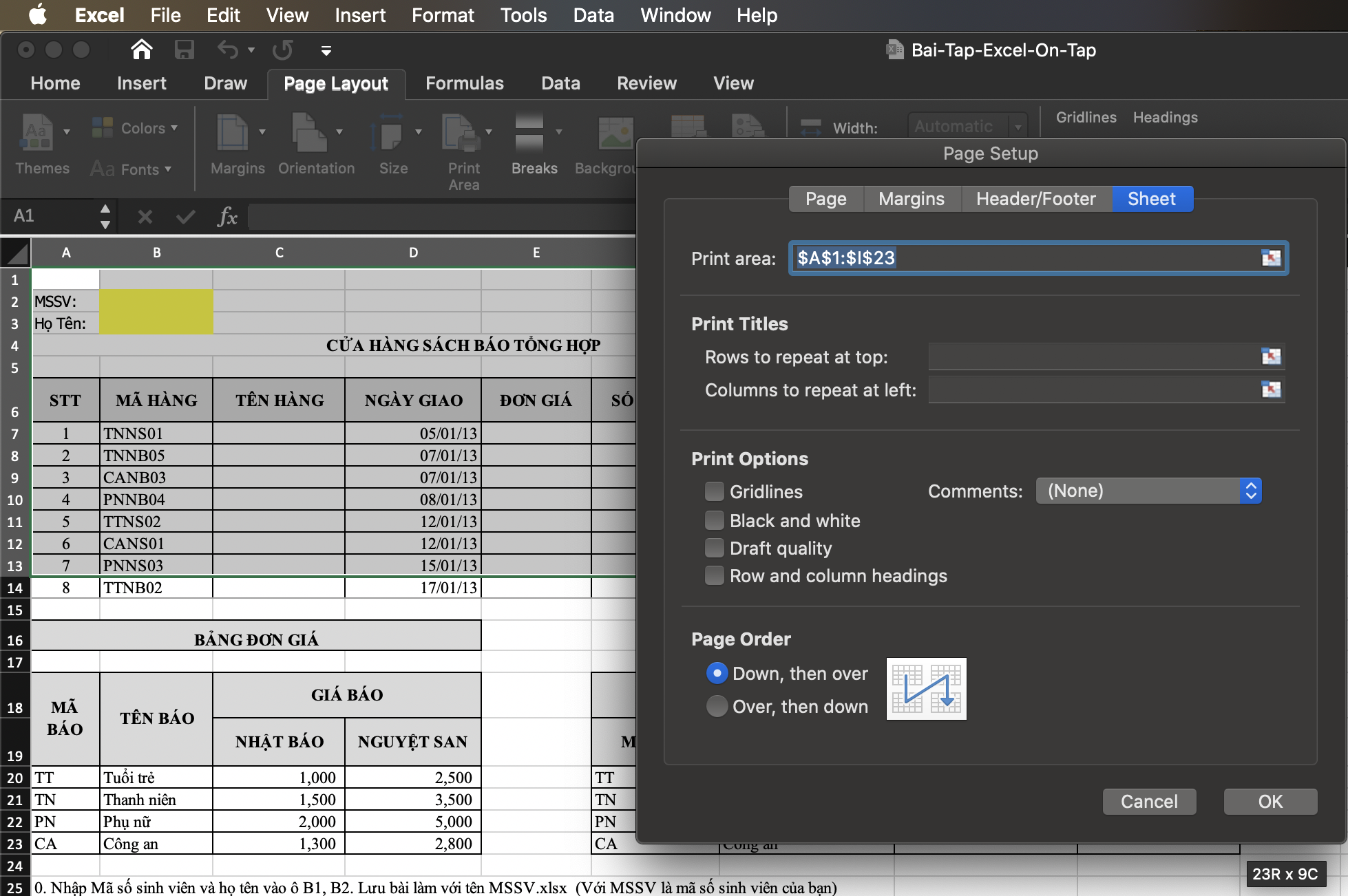
Preview, xem trước phiên bản in của file Excel
Bên cạnh đó, để tránh tình trạng file Excel in ra bị cắt, bạn có thể xem trước dữ liệu trước khi in.
Xem trước bản in trên file Excel của mình bằng cách bấm ctrl + P hoặc command + P (trên MacOS). Tại đây bạn có thể xem trước định dạng file in của mình và có thể điều chỉnh nó chi tiết lại.
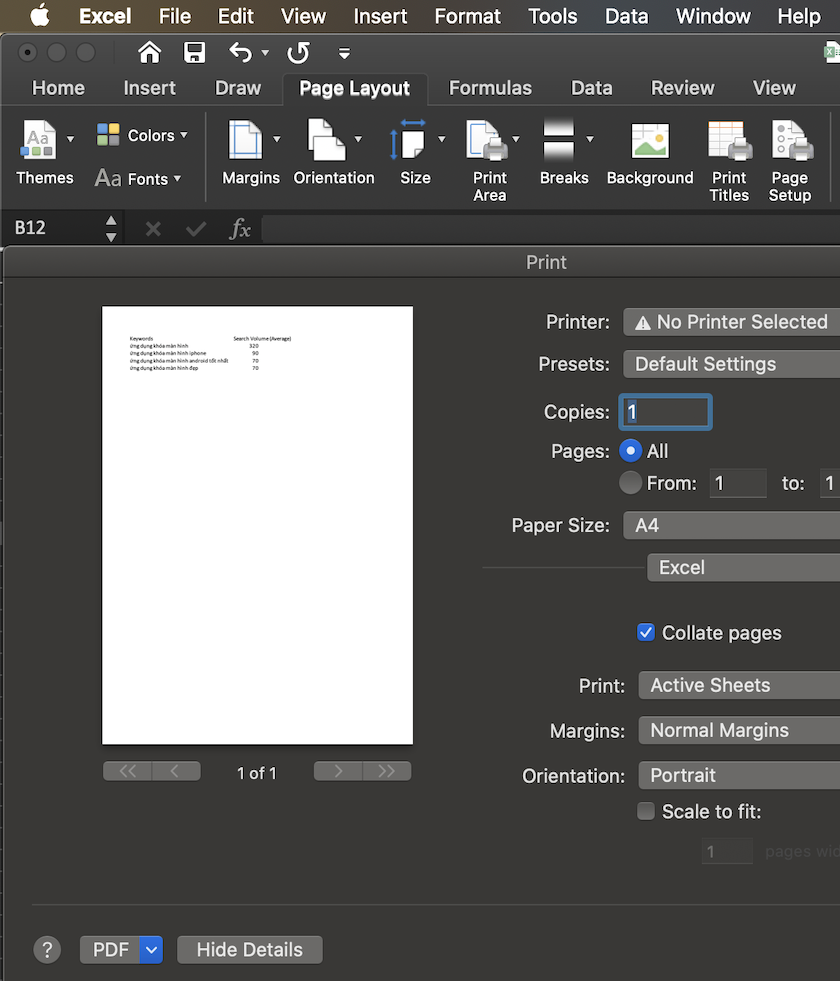
Với các bước cơ bản trên, các bạn đã có thể thiết lập các thông số và in file Excel vừa khổ A4 rồi đấy. Máy Tính Vui rất hi vọng với bài viết này, các bạn có thể tự thao tác thành công nhé. Cách thiết lập trang in trong Excel để luôn in vừa trên khổ giấy A4, áp dụng trên tất cả các phiên bản excel từ 2007, 2010, 2013, 2016
Mời bạn đến với mục thủ thuật hay Excel: tổng hợp các hàm Excel cơ bản đến nâng cao cho dân văn phòng, sinh viên và cả dân kế toán.
Chuyên mục:
Chuyên mục: Kiến thức thú vị
Cách in Excel vừa trang giấy A4, khắc phục in không hết trang trong Excel
Cách in Excel vừa trang giấy A4, cách khắc phục in không hết trang trong Excel giúp bạn có thể thiết lập mặc định luôn in vừa trang giấy A4 hoặc tùy chỉnh riêng cho mỗi lần in.
Chia sẻ những kiến thức cực hay và hữu ích về Excel: https://bit.ly/2zxFaU6
Cách sử dụng các hàm trong Excel cơ bản thông dụng: http://bit.ly/2qt5J8O
Bộ video hướng dẫn cách làm Powerpoint toàn tập cực hay: http://bit.ly/2mR6OWj
Những thủ thuật máy tính hay nhất được chọn lọc: http://bit.ly/2OgwZRb
Đăng ký nhận video hữu ích \u0026 ủng hộ Đỗ Bảo Nam Blog: http://bit.ly/2kSVqrZ
Xin cảm ơn tất cả các bạn!
Cách in Excel vừa trang giấy A4 là một trong những nội dung được rất nhiều bạn quan tâm. Đặc biệt những bạn mới làm việc về văn phòng, chưa làm quen với máy in. Do vậy, nhiều khi in tài liệu Excel, bạn có thể sẽ gặp lỗi in không hết trang trong Excel. Trường hợp này thường xảy ra khi file Excel của bạn có nhiều cột, và khi đó bạn bị mất một hoặc nhiều cột khi in. Đồng thời, những cột bị mất này sẽ tự in thành một trang khác, điều này khiến việc in ấn của bạn chưa đạt yêu cầu. Vậy, cách khắc phục in không hết trang trong Excel như nào để bạn có thể in Excel vừa tran giấy A4? Mời bạn đón xem nội dung này trong video. Đỗ Bảo Nam Blog đã chia sẻ với bạn khá đầy đủ về cách in Excel vừa trang giấy A4 giúp bạn có thể thiết lập in vừa trang cho mỗi lần in, hoặc thiết lập mặc định luôn vừa trang giấy A4.
Cách in Excel vừa trang giấy A4 cho mỗi lần in
Đây là cách làm thủ công nhưng rất hiệu quả. Nếu các cột trong file Excel của bạn không còn thu nhỏ được nữa, bạn có thể sử dụng cách này. Nếu độ rộng của các cột còn có thể thu nhỏ được, bạn hãy điều chỉnh lại kích thước sao cho vừa trang giấy A4. Và để thực hiện theo cách này, bạn vẫn nhấn tổ hợp phím Ctrl + P để mở hộp thoại in. Sau đó trong hộp thoại này, bạn click vào No Scaling ở phía dưới, chọn Fit All Columns on One Page. Chỉ như vậy, bạn đã khắc phục in không hết trang trong Excel thành công và nội dung của bạn sẽ in vừa trang giấy.
Cách in Excel vừa trang giấy A4 cho tất cả các lần in
Bạn có thể thiết lập mặc định để lần nào in thì nội dung vẫn luôn vừa trang giấy. Và để làm được điều này, bạn chỉ cần thực hiện theo các bước sau:
Bước 1: Mở cửa sổ Page Setup
Bước 2: Thiết lập trang in (khổ giấy, chiều in…)
Bước 3: Thiết lập in luôn vừa trang giấy A4. Sau đó bạn click OK.
Chi tiết về cách khắc phục in không hết trang trong Excel và thiết lập in mặc định luôn vừa trang giấy A4 bạn xem trực tiếp trong nội dung video. Xin cảm ơn các bạn!
DoBaoNamBlog Excel HocExcel