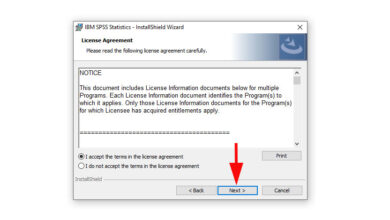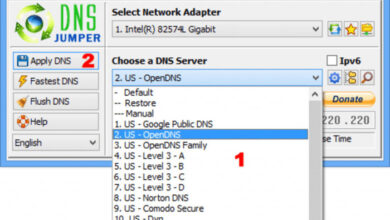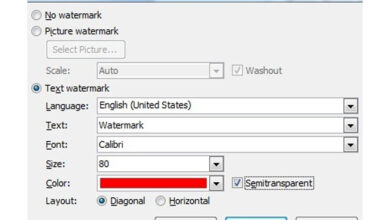Cách ẩn dòng trong excel: ẩn hiện dòng cột đơn giản cập nhật [thoigian] – lava
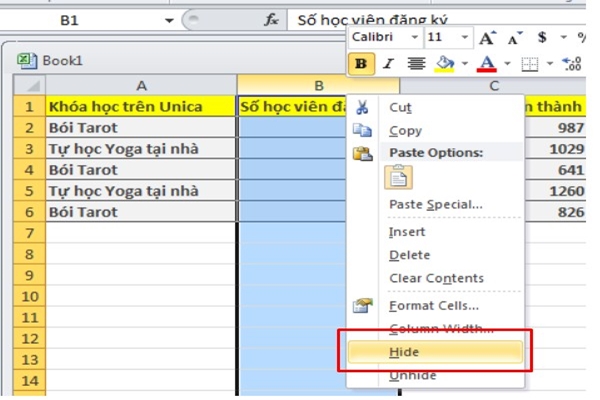
Nếu bạn chưa biết cách ẩn dòng trong Excel thì hãy đọc bài viết này. Nó sẽ chỉ cho bạn không chỉ cách ẩn mà cả cách hiện dòng/cột nữa đó.
- Cách hiện thanh công cụ (Ribbon Bar) trong Excel đơn giản nhất
- Cách hẹn giờ tắt máy tính Win 10: 5 cách cực nhanh gọn, thực hiện ngay
Khi sử dụng Excel, chắc hẳn bạn không muốn người nào khác vô tình nhấn nhầm hoặc làm xáo trộn trang tính của bạn. Và cách hay nhất để giải quyết vấn đề này chính là học cách ẩn các dòng/cột đó đi. Thao tác này sẽ giúp bạn che đi những dữ liệu bạn muốn giữ kín đồng thời cách để dữ liệu ấy hiện lại cũng cực kỳ dễ dàng. Vậy còn chờ gì mà không học cách ẩn dòng trong Excel ngay thôi nhỉ!
Bạn đang xem: Cách ẩn dòng trong Excel: Ẩn hiện dòng cột đơn giản cập nhật 02/2022
![[Hướng dẫn] Cách ẩn dòng, cột trong Excel siêu dễ siêu nhanh - Ảnh 1 Cách ẩn dòng trong Excel: Ẩn hiện dòng cột đơn giản cập nhật 2021](https://saigonmetromall.com.vn/wp-content/uploads/2022/02/cach-an-dong-cot-trong-excel-500x405-1.jpg)
Dù bạn muốn ẩn dòng hay cột trong Excel thì bạn cũng sẽ bắt đầu bằng những bước sau:
- Chọn các dòng/cột mà bạn muốn ẩn
- Nhấp vào tiêu của từng cột hoặc dòng nếu muốn chọn riêng dòng/cột đó
- Muốn chọn nhiều hàng (dòng) liền kề thì hãy di chuyển chuột qua các tiêu đề hoặc chọn hàng đầu tiên, giữ phím “Shift” và đồng thời chọn dòng hoặc cột cuối cùng.
- Muốn chọn các dòng/cột không liền kề thì hãy nhấp vào tiêu đề của cột/dòng đầu tiên, nhấn giữ phím “Ctrl” và đồng thời nhấp vào tiêu đề của các hàng hay cột khác mà bạn muốn chọn.
Sau khi chọn xong các dòng/cột mình cần thì bắt đầu làm theo hướng dẫn dưới đây!
Cách ẩn dòng, cột trong Excel
Dưới đây là 3 cách ẩn dòng/cột trong Excel, bạn có thể chọn ra cách mình thích nhất để sử dụng nhé!
Cách 1:
Xem thêm: Cách xử lý lỗi Excel bị treo Not responding mới nhất 02/2022
Mở tab “Home“, chọn “Nhóm Cells” rồi bấm vào nút “Format“. Trong “Visibility“, vào mục “Hide & Unhide” rồi chọn “Hide Rows” (ẩn dòng/hàng) hoặc “Hide Columns” (ẩn cột).
![[Hướng dẫn] Cách ẩn dòng, cột trong Excel siêu dễ siêu nhanh - Ảnh 2 Cách ẩn dòng trong Excel: Ẩn hiện dòng cột đơn giản cập nhật 2021](https://saigonmetromall.com.vn/wp-content/uploads/2022/02/huong-dan-cach-an-cot-va-dong-493x500-1.jpg)
Ngoài ra, bạn có thể chọn cách nhấp vào tab “Home“, chọn “Format” => chọn “Row Height” hoặc “Columns Height” và nhập 0 vào.
Dù dùng cách nào thì kết quả vẫn là các dòng/cột được chọn sẽ được ẩn khỏi chế độ xem.
Cách 2:
Nếu bạn không muốn dùng cách trên thì bạn có thể thử cách khác. Hãy nhấp chuột phải vào những dòng/cột đã chọn rồi nhấn “Hide” là được.
![[Hướng dẫn] Cách ẩn dòng, cột trong Excel siêu dễ siêu nhanh - Ảnh 3 Cách ẩn dòng trong Excel: Ẩn hiện dòng cột đơn giản cập nhật 2021](https://saigonmetromall.com.vn/wp-content/uploads/2022/02/cach-an-dong-trong-excel-1-1.jpg) Cách ẩn dòng/cột
Cách ẩn dòng/cột
Cách 3:
Cách thứ 3 bạn có thể áp dụng là sử dụng tổ hợp phím tắt “Ctrl + 9“. Cách này vừa nhanh vừa đơn giản mà vẫn mang lại hiệu quả như ý cho bạn đó!
➤ Bộ kỹ năng văn phòng cơ bản mà nhân viên công sở nhất định phải biết
Cách bỏ ẩn dòng/cột trong Excel
Một khi đã học cách ẩn dòng/cột trong Excel thì bạn phải tìm hiểu luôn cả cách để chúng hiển thị lại như cũ. Bạn không để dữ liệu ở chế độ ẩn mãi phải không nào? Bạn cần bỏ ẩn để tiếp tục sử dụng. Dưới đây là 3 cách hướng dẫn bạn bỏ ẩn (hay còn gọi là Unhide) các dòng/cột đã bị ẩn trước đó.
Cách 1:
Xem thêm: Làm thế nào để hiển thị tất cả nội dung của một ô trong Excel?
Trên tab “Hone“, vào nhóm “Cell” và nhấn vào “Format“. Chọn “Hide & Unhide” ở bên dưới “Visibility“, sau đó chọn “Unhide Rows” (bỏ ẩn hàng/dòng) hoặc “Unhide Columns” (bỏ ẩn cột) là xong.
![[Hướng dẫn] Cách ẩn dòng, cột trong Excel siêu dễ siêu nhanh - Ảnh 4 Cách ẩn dòng trong Excel: Ẩn hiện dòng cột đơn giản cập nhật 2021](https://saigonmetromall.com.vn/wp-content/uploads/2022/02/sua.jpg) cách bỏ ẩn cột
cách bỏ ẩn cột
Cách 2:
Đây là một cách khác để bỏ ẩn cột hoặc dòng trong Excel. Trước tiên bạn chọn nhóm các dòng hoặc cột mà bạn muốn bỏ ẩn, sau đó nhấp chuột phải vào để chọn chúng và chọn “Unhide” là hoàn tất.
Bạn cũng có thể sử dụng tổ hợp phím tắt “Ctrl + Shift + 9” để cho ra kết quả tương tự.
![[Hướng dẫn] Cách ẩn dòng, cột trong Excel siêu dễ siêu nhanh - Ảnh 5 Cách ẩn dòng trong Excel: Ẩn hiện dòng cột đơn giản cập nhật 2021](https://saigonmetromall.com.vn/wp-content/uploads/2022/02/cach-an-dong-trong-excel-2.jpg) Cách bỏ ẩn dòng/cột
Cách bỏ ẩn dòng/cột
Cách 3:
Cách nhanh gọn nhất để bỏ ẩn các dòng/cột trong Excel chính là nhấn đúp chuột vào chúng. Ưu điểm vượt trội của phương pháp này là bạn chẳng cần phải click chọn gì hết. Bạn chỉ cần di chuyển chuột đến tiêu đề của các cột hoặc dòng đã bị ẩn trước đó, chờ đến khi con trỏ biến thành mũi tên hai đầu tách thì nhấn đúp chuột là xong.
Trên đây là bài giới thiệu của News.timviec.com.vn về cách ẩn dòng trong Excel. Bạn đã được hướng dẫn tỉ mỉ về cách ẩn cũng như cách làm hiện trở lại các dòng (hàng) và cột trong Microsoft Excel. Từ giờ trở đi, công việc này đối với bạn đã trở nên dễ như trở bàn tay rồi!
➤ Tham khảo thêm: 3 cách gộp cột trong Excel nhanh, gọn dành cho ai cần đến
Nguồn: https://lava.com.vn
Danh mục: Excel
Hướng dẫn Hide & Unhide cột và dòng trong excel
Hướng dẫn Hide \u0026 Unhide cột và dòng trong excel