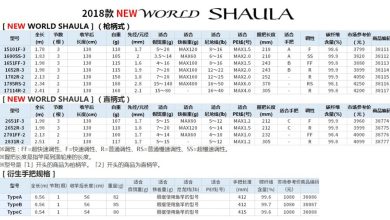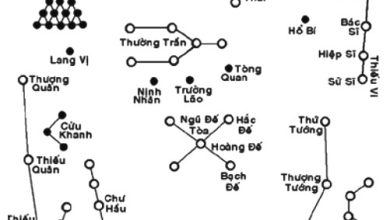4 cách tìm kiếm trong excel nhanh và chuẩn xác nhất 2022
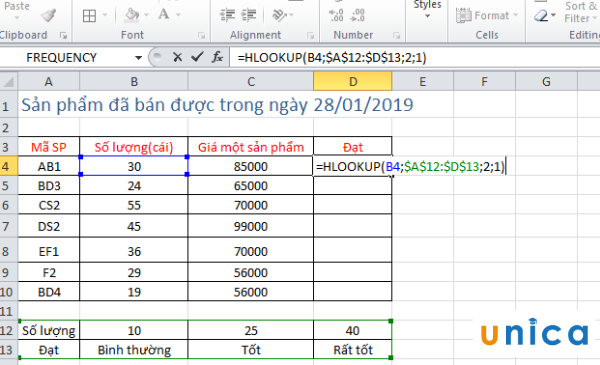
Mục lục
Làm việc với Excel chúng ta phải list hàng loạt các danh sách các dữ liệu khác nhau, phải làm sao khi chúng ta muốn tìm một dữ liệu nào đó trong một đống các dữ liệu kia, không khó và thật là tiết kiệm thời gian khi các bạn biết cách dùng các chức năng và các hàm trên Excel. Excel bao chứa một hệ thống với hàng loạt các chức năng khác nhau phục vụ tích cực cho công việc của người dùng. Việc tìm kiếm trong excel cũng vô cùng đơn giản, Excel cung cấp các cách tìm kiếm nhanh gọn và thuận tiện cho người dùng. Mời bạn đọc cùng xem thông tin chi tiết thông qua bài viết học excel online dưới đây.
Bạn đọc cũng quan tâm:
>> Hàm Indirect và cách dùng hàm Indirect trong Exce
>> Hàm Sum và Cách dùng hàm Sum trong Excel
>> Học tin học văn phòng từ cơ bản đến nâng cao tại Unica.vn
1. Sử dụng chức năng Find hàm tìm kiếm trong Excel
Tìm kiếm dữ liệu sử dụng chức năng find được dùng phổ biến trong Excel bởi thao tác rất nhanh chóng và tiện lợi.
Vào tab Home trên thanh công cụ và chọn > Find & Select > Find and Replace:
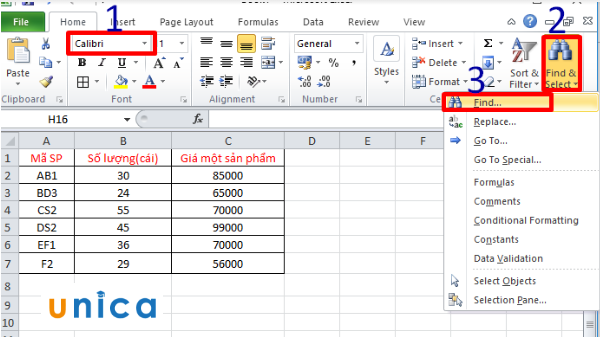
Sử dụng chức năng Find tìm kiếm nhanh chóng trong Excel (1)
Sau khi chọn Find… người dùng sẽ thấy hộp thoại Find and Replace hiển thị và việc tìm kiếm dữ liệu trong Excel sẽ được tìm kiếm ngay khi chúng ta nhập tên một dữ liệu nào mà chúng ta muốn tìm và nhấp vào:
Ở đây chúng ta có 3 lựa chọn:
– Find All nếu các bạn muốn tìm kiếm tất cả các dữ liệu đó trong bài, ngay lập tức tất cả các dữ liệu đó sẽ được xuất hiện được tô khác màu các ô khác.
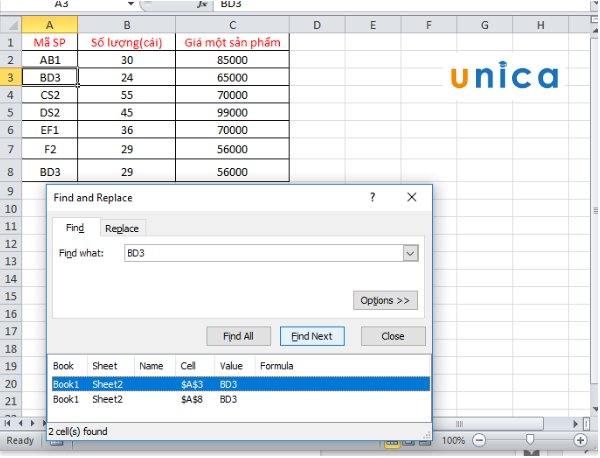
Sử dụng chức năng Find tìm kiếm nhanh chóng trong Excel (2)
– Find Next: chúng ta chọn lần lượt các dữ liệu, ngay khi đưa lệnh tìm kiếm này, trên bảng tính ô có dữ liệu này sẽ được hiển thị màu khác với các ô khác.
– Close: kết thúc quá trình tìm kiếm nếu như bạn không muốn thực hiện thao tác nào thêm.
Ngoài ra thuận tiện hơn sử dụng phím tắt để trực tiếp hiển thị ra hộp thoại tìm kiếm bằng việc sử dụng tổ hợp phím Ctrl + F.
2. Sử dụng hàm Search tìm kiếm trong Excel
Để tìm kiếm một vị trí hay để xác định một thông tin chuỗi văn bản hay ký tự nào đó ngoài cách tìm kiếm bằng chức năng Find, sử dụng hàm Search, diễn tả chức năng đúng như cái tên của hàm, hàm này sẽ thực hiện việc tìm kiếm chuẩn xác từ vị trí của mỗi ký tự khác nhau.
Công thức của hàm Search:
=SEARCH (find text, within text, start num).
Đến với ví dụ để hiểu rõ hơn về hàm, thực hiện việc tìm kiếm vị trí của chữ cái F trong ô EF1 ở cột mã sản phẩm.
– Đặt một ô để định dạng vị trí của chữ F và số 1 cho vị trí bắt đầu thứ tự tìm kiếm.
– Chọn một ô bất kỳ để hiển thị kết quả và nhập công thức hàm Search:
– Trong ví dụ này đặt công thức vào ô A10:
=SEARCH(A9;A6),
chúng ta không cần nhập start num cũng được bởi hệ thống cũng đã cố định ngay từ đầu.
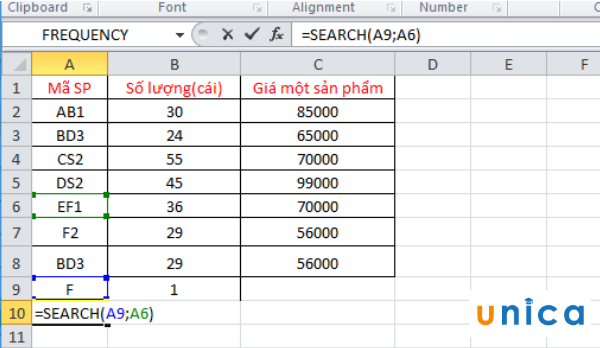
Sử dụng hàm Search tìm kiếm trong Excel
– Enter và cho ra kết quả vị trí của chữ F trong mã EF1 ở vị trí thứ 2.
– Một chú ý nho nhỏ nhưng rất quan trọng, người dùng hàm cần chú ý và tính cả vị trí của dấu cách, dấu cách cũng được nằm vào một vị thứ tự nhất định.
Sử dụng hàm Search để tìm kiếm trong Excel khiến cho công việc đã trở nên dễ dàng hơn, có thể tìm kiếm thứ tự vị trí của một ký tự không hay dùng nhưng khi phải tìm thì không thể không sử dụng đến hàm này.
3. Sử dụng hàm tìm kiếm Hlookup
Excel được coi là bạn đồng nghiệp chuyên cần của người học Kế toán online, trong Excel chứa một hàm Hlookup là hàm được dùng để tìm kiếm giá trị của một cụm các giá trị cho trước trong bảng và tìm kiếm truy xuất giá trị trong một hàng.
Công thức hàm:
= HLOOKUP (giá trị để tra cứu, diện tích bảng, số hàng)
Thực hiện ví dụ tìm chỉ tiêu của các mặt hàng sau một ngày bán, áp dụng công thức hàm để thực hiện:
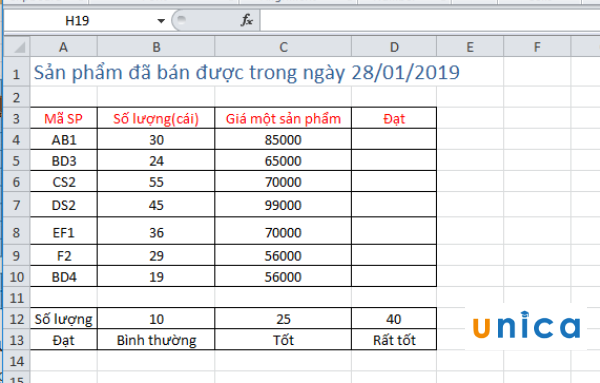
Sử dụng hàm Hlookup tìm kiếm trong Excel (1)
Tìm chỉ tiêu của loại mặt hàng thứ nhất tại ô D4 nhập công thức hàm:
=HLOOKUP(B4;$A$12:$D$13;2;1)
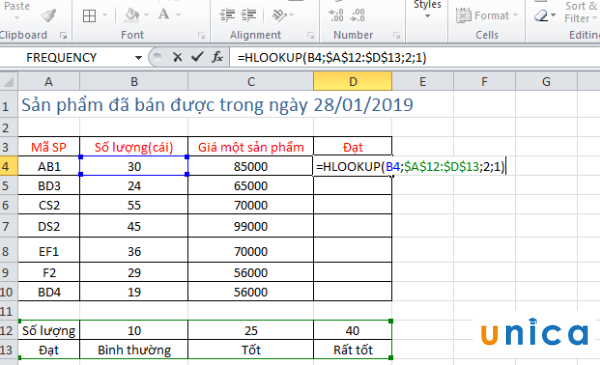
Sử dụng hàm Hlookup tìm kiếm trong Excel (2)
Kết quả chỉ tiêu khi nhấp enter được xếp loại Tốt.
Kéo sao chép công thức xuống phía dưới hết các sản phẩm và chúng ta thu được kết quả tất cả các chỉ tiêu của các sản phẩm.
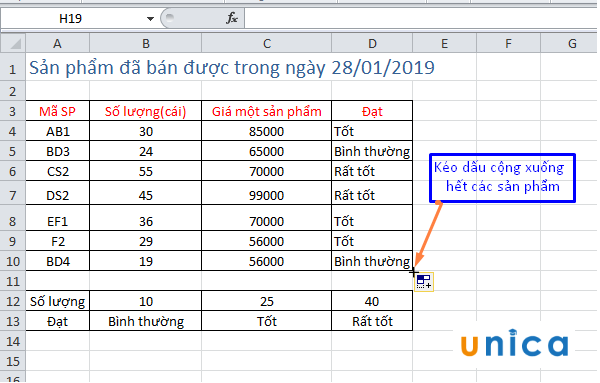
Sử dụng hàm Hlookup tìm kiếm trong Excel (3)
4. Cách tìm tên trong Excel bằng công cụ Filter
Để có thể thực hiện thao tác tìm tên trong Excel một cách nhanh chóng và dễ dàng, bạn thực hiện như sau:
Bước 1: Trong bảng tính Excel, bạn bôi đen cột “Họ và tên” bằng cách nhấn chuột trái vào chữ B tên của cột đó. Trên thanh công cụ, bạn chọn thẻ “Data” rồi chọn biểu tượng “Filter” trong mục “Sort & Filter”.
Tìm kiếm bằng Filter (1)
Bước 2: Nhấn vào biểu tượng hình tam giác lộn ngược để tìm kiếm.
Tìm kiếm bằng Filter (2)
Bước 3: Quan sát giao diện, bạn sẽ thấy thanh cuộc của Filter hiện ra. Bạn chỉ cần nhập tên mình muốn tìm kiếm vào mục “Search”. Ví dụ, bạn nhập tên “Dũng” rồi nhất OK là hoàn thành.
Tìm kiếm bằng Filter (3)
Như vậy, kết quả tên “Dũng” đã được lọc ra một cách nhanh chóng.
Tìm kiếm bằng Filter (4)
Vậy là chúng tôi đã giới thiệu cho bạn những thông tin về cách tìm kiếm dữ liệu trong Ecxel.
Trên thực tế việc tìm kiếm theo trong Excel rất đa dạng, Excel không chỉ cung cấp các chức năng trên, mà còn có rất nhiều các công cụ và các tính năng làm việc nâng cao khác.
Chúc bạn thành công!
Đánh giá :
Tags:
Excel
Cách sử dụng hộp thoại tìm kiếm trong excel
Cách sử dụng hộp thoại tìm kiếm trong excel