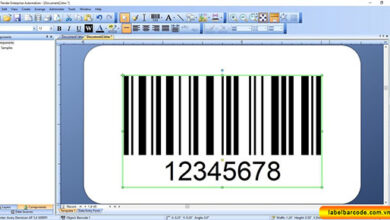Mách bạn 2 bước đơn giản viết số la mã trong word

Để tìm kiếm chính xác bài viết từ DONGNAIART.EDU.VN, hãy search trên Google với cú pháp: “Từ khóa” + “DONGNAIART”. (Ví dụ: Lý do chuyển lớp Dongnaiart). Tìm kiếm ngay
Bạn đang quan tâm đến cách viết chữ số la mã trong word phải không? Nào hãy cùng DONGNAIART đón xem bài viết này ngay sau đây nhé, vì nó vô cùng thú vị và hay đấy!
XEM VIDEO cách viết chữ số la mã trong word.
Thay vì phải đánh số thứ tự hay chỉ mục theo cách thông thường thì chúng ta có thể viết số La Mã trong word, đánh chỉ mục số la mã trong Word 2016, 2013, 2010, 2007, 2003 để làm cho văn bản của mình trở nên sinh động với nhau.
Bài viết liên quan
Bạn đang xem: cách viết chữ số la mã trong word
- Cách viết số La Mã trong Word 2019
- Cách viết phân số trong Word, đánh công thức phân số trong Word 2003, 2007, 2010, 2013
- Cách bỏ đánh số tự động trong Word
- Chỉnh độ cao thấp của chỉ số trên, dưới trong Word 2003, 2007, 2010, 2013
- Cách tạo đường viền trong word 2003
Viết số La Mã trong Word cũng là một cách để đánh số thứ tự trong Word 2016, 2013, 2010, 2007, 2003. Như bạn đã biết là có rất nhiều cách để thể hiện số thứ tự và số là mã cũng là một trong những cách để đánh số thứ tự trong Word mà chúng ta có thể sử dụng để có thể làm cho văn bản của bạn sinh động hơn hoặc chuyên nghiệp hơn.
Trong bài viết này wiki.onlineaz.vn sẽ hướng dẫn bạn cách để viết số La Mã trong Word cũng như cách đánh chỉ mục số la mã trong Word 2016, 2013, 2010, 2007, 2003. Cho dù bạn đang sử dụng phiên bản nào đi chăng nữa chỉ cần chú ý theo dõi bài viết dưới đây bạn sẽ có thể sử dụng thành thạo tính năng này cho dù đang sử dụng bất cứ phiên bản Word nào.
Viết số La Mã trong Word, đánh chỉ mục số la mã.
1. Viết số La Mã trong Word 2016, 2013
Bước 1: Để viết số La Mã trong Word thì việc đầu tiên bạn cần phải làm là lựa chọn biểu tượng 1 2 3 trong phần Home.
Bước 2: Sau đó lựa chọn kiểu hiển thị số la mã, có thể viết hoa hoặc viết thường tùy bạn và ngoài ra bạn có thể vào Define New Number Format để chỉnh sửa đánh chỉ mục số la mã trong Word.
Trong Define New Number Format bạn có thể thiết lập lại định dạng số la mã hoặc một số khác cũng như kiểu hiển thị của nó.
Bước 3: Sau khi viết số La Mã trong Word xong xuôi bạn đã có thể đánh số lã mã như trong hình, lúc này hãy nhấn sang biểu tượng bên cạnh để thiết lập các tệp con.
Xem thêm: nghỉ cưới có tính vào phép năm không
Bước 4: Cũng tương tự như phần trước chúng ta có thể tùy chọn các mục con và tùy chỉnh sâu hơn trong Define New Multilevel List.
Bước 5: Tại đây sẽ có thông tin chỉnh cho từng level một và số lượng level mà Word hỗ trợ lên đến 9 cấp độ.
2. Viết số La Mã trong Word 2010, 2007
Bước 1: Để viết số La Mã trong Word 2010, 2007 thì việc đầu tiên bạn cần phải ngay chính mục Home rồi nhấn vào biểu tượng như hình dưới.
Bước 2: Sau đó lựa chọn kiểu hiển thị số la mã, có thể viết hoa hoặc viết thường tùy bạn chọn và ngoài ra mục Define New Number Format giúp chúng ta chỉnh sửa đánh chỉ mục số la mã trong Word 2010, 2007.
Bước 3: Tại phần Define New Number Format bạn có thể thiết lập lại định dạng số la mã hoặc một số khác cũng như kiểu hiển thị của nó.
Bước 4: Sau khi viết số La Mã trong Word,bạn có thể đánh số lã mã như hình dưới, lúc này hãy nhấn sang biểu tượng bên cạnh để thiết lập các tệp con của nó.
Bước 5: Cũng tương tự như phần trước chúng ta có thể tùy chọn các mục con và tùy chỉnh sâu hơn trong Define New Multilevel List.
Có thể bạn quan tâm: Cách tạo đường viền trong Word 2013, làm khung, boder bao quanh văn bản
Bước 6: Tại đây sẽ có thông tin chỉnh cho từng level một và số lượng level mà Word hỗ trợ lên đến 9 cấp độ.
3. Viết số La Mã trong Word 2003
Bước 1: Để viết số La Mã trong Word 2003 có chút khác biệt khi bạn cần phải vào phần Format rồi chọn bullet and Numbering.
Bước 2: Sau đó tại phần Numbered chúng ta lựa chọn chữ số la mã.
Đừng quên trong phần customize của chúng ta có thể thiết lập thông số la mã như các phần trên.
Bước 3: Sang phần tiếp theo là Outline Numberred dể thiế lập cho các level con của nó.
Và tương tự chúng ta có thể thay đổi các ký tự khi đánh chỉ mục số la mã.
Kết quả cuối cùng sẽ được như hính dưới đây, thật quá đơn giản khi viết số La Mã trong Word 2003 phải không nào.
Tham khảo: Kinh nghiệm là gì? Người chưa có kinh nghiệm thì làm sao để xin việc?
Vậy là đến đây bài viết về cách viết chữ số la mã trong word đã dừng lại rồi. Hy vọng bạn luôn theo dõi và đọc những bài viết hay của chúng tôi trên website Dongnaiart.edu.vn
Thông báo: ĐỒNG NAI ART – Tổng hợp và biên soạn các bài viết từ nhiều nguồn trên internet. Trong quá trình thực hiện, nếu chúng tôi có sử dụng hình ảnh và nội dung của bạn mà chưa cập nhật nguồn. Vui lòng liên hệ qua email: dongnaiart.edu.vn@gmail.com để chúng tôi được biết và cập nhật đầy đủ. Cảm ơn các bạn đã theo dõi bài viết của chúng tôi!
Cách viết số la mã trong Word, cách đánh chỉ mục bằng số la mã
Cách viết số la mã trong Word, cách đánh chỉ mục bằng số la mã giúp bạn dễ dàng tạo list trong Word theo số la mã và thay đổi kiểu danh sách bằng các kiểu khác
? Bộ video hướng dẫn sử dụng Word cực hay: https://www.youtube.com/watch?v=F6OZJWv_DM8\u0026list=PLN3piEwUoto8dODt6Z_5zFtLquGpSZse
? Cách sử dụng các hàm trong Excel cơ bản thông dụng: http://bit.ly/2qt5J8O
? Bộ video tự học Excel cơ bản online cực hay và hữu ích: http://bit.ly/35NeSbx
✅ Đăng ký nhận video hữu ích \u0026 ủng hộ Đỗ Bảo Nam Blog: http://bit.ly/2kSVqrZ
? Bộ video hướng dẫn cách làm Powerpoint toàn tập cực hay: http://bit.ly/2mR6OWj
? Những thủ thuật máy tính hay nhất được chọn lọc: http://bit.ly/2OgwZRb
? Xin cảm ơn tất cả các bạn!
Viết số la mã trong Word là công việc thường gặp khi bạn tạo list trong Word để hiển thị một danh sách nào đó. Hoặc đôi khi, bạn chỉ cần viết số la mã đơn thuần để đánh dấu một thứ gì đó. Nếu trong trường hợp thông thường, bạn chỉ cần viết hoa các chữ cái tạo thành số la mã. Tuy nhiên trong trường hợp bạn muốn tạo một danh sách trong Word dạng số la mã, thì bạn không cần phải nhập thủ công. Tất cả đều có thể làm tự động. Và ở nội dung video này, Đỗ Bảo Nam Blog sẽ chia sẻ với bạn về cách viết số la mã trong Word. Mời bạn đón xem nội dung video…
Để tạo list trong Word bằng số la mã, bạn thực hiện theo các bước sau:
Bước 01: Chọn văn bản cần tạo danh sách.
Bước 02: Trong tab Home, bạn click vào hình tam giác nhỏ trong chỉ mục 1,2,3, sau đó chọn kiểu đánh chỉ mục số la mã.
Word Word_cơ_bản DoBaoNamBlog