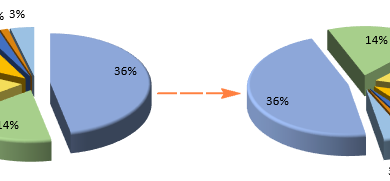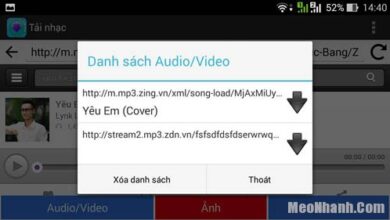Cách khắc phục máy tính tự dưng chạy rất chậm

Nguyễn Minh Tình – vào ngày 05/09/2014
1 Bình luận
Chủ đề bạn đang quan tâm cũng chính là vấn đề mà hầu hết người dùng máy tính, laptop gặp phải trong quá trình sử dụng. Bạn nhận thấy máy tính của mình khởi động quá lâu, chạy ì ạch. Mặc dù bạn đã cố tình chạy những chương trình nhỏ nhưng máy vẫn không thoát được vấn đề, và bạn mât rất nhiều thời gian đề chờ đợi máy tính cuả bạn xử lý vấn đề. Để giải quết vấn đề này hầu hết việc đầu tiên mà người dùng nghĩ đến đó chính là nâng cấp cấu hình cho máy. Tuy nhiên thì liệu như vậy có là giải pháp tối ưu? Có cách nào đề khắc phục vấn đề này không?
Khắc phục máy tính bị chậm
Trên thực tế có nhiều giải pháp có thể giúp bạn khắc phục được vấn đề này mà không phải nâng cấp cấu hình máy, vừa tốn kém vừa mất thời gian cho bạn. Chỉ cần một chút kiến thức và kỹ năng thôi, hay đơn giản chỉ cần bạn làm theo hướng dẫn bên dưới là đã có thể khắc phục được vấn đề khó chịu này rồi đấy!
Nguyên nhân dẫn đến vấn đề máy tính của bạn ngày càng chạy chậm có thể đến từ phần cứng và phàn mềm của máy. Ví dụ, máy bạn có thể gặp vấn đề về virus, những chương trình ứng dụng không cần thiết vần tồn tại trong máy . . . Hoặc nguy hiểm hơn, máy bạn có thể bị Bad Sector ổ cứng. Bạn đã sẵn sàng để F5 cho máy tính, Laptop của mình chưa?
Khắc phục vấn đề máy tính khởi động chậm
Vấn đề đầu tiên này bạn có thể nhận thấy được ngay khi so sánh thời gian khởi động của máy khi mới mua máy và khi đã sử dụng được một thời gian. Điều ảnh hưởng trực tiếp đến điều này đó à phần mềm, ứng dụng khởi động cùng Windows. Có nhiều ứng dụng khởi động cùng với máy tính của bạn đồng nghĩa với việc máy tính của bạn khởi động chậm đi.
Khắc phục vấn đề máy tính khởi động chậm
Khắc phục vấn đề này không khó chút nào, bằng cách loại bỏ những ứng dụng nặng và không cần thiết khởi động cùng Windows, khi bạn bật máy tính. Bạn vào Start >> Nhập MSCongfig >> Bỏ chọn những ứng dụng không cần thiết trong mục Startups.
Bằng cách làm sạch thùng rác
Thông thường thì bạn nghĩ rằng những File bạn đã xóa đi thì không còn ảnh hưởng đến máy nữa. Tuy nhiên, thực tế chứng minh điều hoàn toàn ngược lại. Thao tác “Empty Recycle Bin” rất đơn giản nhưng có ý nghĩa lớn đối với Windows.
Làm sạch thùng rác
Việc bạn làm như vậy sẽ giải phóng lượng lớn dữ liệu, thủ phạm làm chậm hoạt động của máy vì nó là file hệ thống của windows. Ở đây không chỉ lưu những thứ mà bạn đã xóa, nó còn chứa những hoạt động mà bạn đã từng “ngó ngàng” qua. Như vậy, rác càng nhiều thì máy tính của bạn hoạt động càng chậm chạp.
Bằng cách sửa chữa ổ cứng của bạn bị phân mảnh
Có thể bạn chưa rõ về vấn đề này, mặc dù đã từng nghe nói đến hiên tượng phân mảnh ổ đĩa cứng của máy. Hiên tượng này xuất hiện sau khoảng thời gian bạn sử dụng máy, do dữ liệu trên ổ cứng của máy tính không được xắp xếp một cách hợp lý. Từ đó dẫn đến việc hệ thống mất nhiều thời gian đề tìm kiếm dữ liệu mà bạn mong muốn.
Khắc phục máy tính bị Bad ổ cứng
#
Dấu hiệu nhận biết ổ cứng bị Bad.
a. Trong lúc đang cài đặt Windows hệ thống bị treo mà không hề xuất hiện một thông báo lỗi nào (đĩa cài đặt Windows vẫn còn tốt), mặc dù vẫn có thể dùng Partition Magic phân vùng cho HDD một cách bình thường.
b. Không format được HDD: Khi tiến hành format đĩa cứng máy báo lỗi Bad Track 0 – Disk Unsable.
c. Khi đang format thì máy báo Trying to recover allocation uint xxxx. Lúc này máy báo cho ta biết cluster xxxx bị hư và nó đang cố gắng phục hồi lại cluster đó, nhưng thông thường cái ta nhận được là một bad sector!
d. Đang chạy bất kỳ ứng dụng nào, nhận được một câu thông báo như Error reading data on driver C:, Retry, Abort, Ignore, Fail? Hoặc Sector not found on driver C:, Retry, Abort, Ignore, Fail?Hoặc A serious error occur when reading driver C:, Retry or Abort?
Cách khắc phục hiện tượng này không khó, tuy nhiên bạn phải để ý và thi thoảng kiểm tra để ý và sửa chữa lỗi này. Bạn có thể sử dụng một số phần mềm chống phân mảnh ổ cứng như Smart Defrag hoặc Defraggler. Bên cạnh đó bạn cũng có thể sử dụng công cụ chống phân mảnh ổ cứng ngay chính trên máy tính của mình bằng cách click chuột phải vào biểu tưởng ổ cứng cần chống phân mảnh, chọn Properties> Tools> Defragment Now.
Khắc phục bằng cách xóa những file tạm
Nếu bạn đang sử dụng máy tính hay laptop có lẽ đã có lần bạn bắt gặp Temp. Các file tạm thời hay còn gọi là Temp File, đây là những file được tạo ra trong quá trình bạn sử dụng máy tính và Laptop để duyệt Web. Những file tạm này không được Windows tự động xóa đi sau khi bạn đóng ứng dụng lại. Vì vậy, trong một thời gian dài, những file này sẽ đầy lên và bạn sẽ thấy hiệu suất của hệ thống bị giảm đi đáng kể, nhất là khi dung lượng ổ cứng của bạn đang ở mức cao.
Xóa những file tạm
Về vấn đề này không khó để bạn có thể xóa nó đi bằng cách thủ công. Đầu tiên bạn cần phải thiết lập chế độ Show hidden files, folders trong tab View của mục Folder Options, sau đó là bỏ chọn mục Hide protected operating system files (giấu các file hệ điều hành được bảo vệ). Tiếp theo, bạn đi đến đường dẫn sau (dán vào Run): Windows/Temp và Documents and Settings\Username\Local Settings\Temp và dọn dẹp sạch sẽ. Ngoài ra bạn có thể cài đặt phần Cleaner hay CCleaner để dọn dẹp dễ dàng hơn.
Khắc phục bằng cách cấu hình lại bộ nhớ ảo Pagefile của Windows
Pagefile Windows có nguy cơ gặp phải một số lỗi và giảm hiệu suất của hệ thống. Nó có chức năng xử lý công việc của hệ thống, một phần được sử dụng để tổ chức các dữ liệu tạm thời. Thông thường thì Pagefile được điều khiển tự động bởi Windows một cách tối ưu nhất, mặc dù vậy trong một số trường hợp Pagefile bị lũng loạn bởi những ứng dụng nặng.
Cấu hình lại bộ nhớ ảo Pagefile
Để khắc phục điều này, bạn có thể tự cầu hình lại cho Pagefile và tăng dung lượng sử dụng. Bằng cách chuột phải lên Computer>Properties>Advanced system settings. Trong tab Advanced chọn Settings của mục Performance. Chuyển qua tab Advanced chọn Change trong mục Virtual memory. Bỏ chọn dấu Automatic, và bạn có thể tăng dung lượng của Pagefile lên, thông thường là gấp 1,5 – 2 lần dung lượng bộ nhớ RAM.
Sửa chữa các lỗi liên quan đến Registry
Điều này xảy ra khi có phần mềm bên thứ 3 bị can thiệp gõ bỏ và có khả năng xảy ra lỗi Registry. Nó có thể gây ra lỗi làm chậm hệ thống, và có thể gây ra lỗi nghiêm trọng hơn như không thể khởi động máy từ chế độ Sleep/Standby.
Sủa chữa Registry
Bạn có thể sửa chữa bằng phần mềm dọn dẹp đi kèm với tính năng sửa chữa lỗi của Windows Registry.
Trên đây là một số cách khắc phục vấn đề máy tính hay laptop của bạn tự dưng bị chậm. Bạn có thể làm theo ngay để có kết quả như mong muốn. Ngoài ra, bạn có thể tham khảo bài viết Khắc phục lỗi CPU 100%. Biết đâu, đây là cách giải vấn đề bạn đang cần đến.
Chúc bạn may mắn!
Video tham khảo cách khắc phục lỗi máy tính chạy chậm
»»» Xem thêm sản phẩm mới ra mắt : Điện thoại iPhone 6, iPhone 6 Plus
ThachLC
7 cách làm laptop chạy NHANH HƠN mà bạn nên thử! (2021) | Back Linh chỉ bạn!!
Có một thứ Back Linh thấy rất Ức chế với máy tính Windows đó chính là cứ dùng tầm vài tháng là cứ bị Đơ, Giật, Lag! Không chỉ riêng bạn đâu! Đó là tình trạng chung của nhiều anh em hiện nay khi chúng ta sử dụng máy vi tính hệ điều hành Windows. Thế thì bạn phải làm gì để khắc phục được vấn đề này? Video này Back Linh sẽ hướng dẫn các bạn cách \