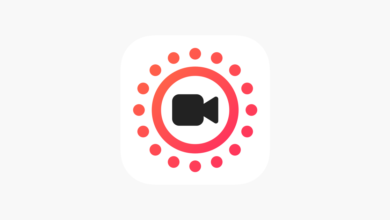Hướng dẫn chi tiết cách tạo macro trong excel

Mục lục
Macro là một trong những tính năng mạnh nhất của Excel và cách chúng có thể giúp bạn tự động hóa các tác vụ lặp đi lặp lại . Vậy sử dụng nó ra sao, như thế nào? Thì bài viết về học Excel online dưới đây sẽ giúp bạn hoàn toàn có thể sử dụng được Macro từ cơ bản nhất nhé!
1. Macro là gì?
Macro là tập hợp một số các dòng lệnh giúp tự động hóa các thao tác lặp đi lặp lại trên cùng một vùng dữ liệu. Chính vì thế, việc tạo Macro giúp bạn tiết kiệm được nhiều thời gian trong suốt quá trình làm việc với Excel. Ngoài ra, nó có thể chỉnh sửa cho phù hợp với thao tác người dùng bất cứ lúc nào.
Ví dụ, một ô (cell) được chọn (selected) ở hiện tại sẽ không được ghi cho đến khi bạn thực hiện công việc trong ô đó. Ngoài ra, Excel cũng không ghi lại các công việc khi đang sử dụng bảng điều khiển (dialog box) cho đến khi bạn ấn nút OK trên bảng điều khiển đó.
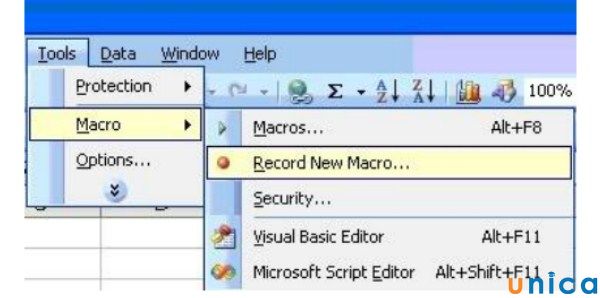
Hình 1: Thực hiện ghi macro
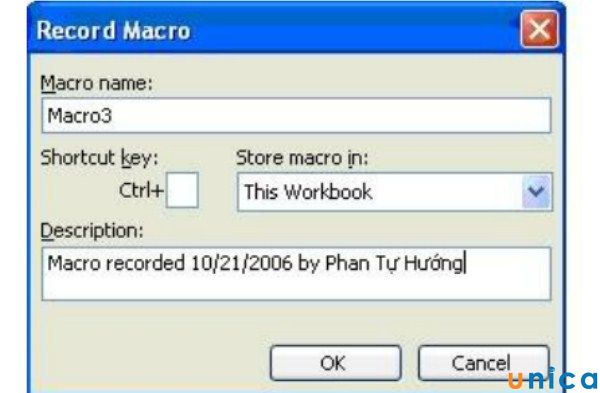
Hình 2: Cửa sổ Record Macro
Trong suốt thời gian ghi, macro đã được lưu lại với tên xác định trong module, module được tạo ra trong quá trình ghi và là một phần của Workbook.
Marco được ghi lại có thể được lưu trong This Workbook (Workbook hiện hành), New Workbook (Workbook mới) hoặc trong Personal Macro Workbook (những macro sở hữu riêng). Những lệnh (code) được lưu trong Personal.xls, những macro sở hữu riêng đều sử dụng được khi bạn mở Excel ra. Các macro
trong các Workbook khác nhau có thể sử dụng bất cứ lúc nào khi các Workbook đang mở (kể cả sử dụng chúng từ Workbook khác).
Điều kiện để có thể tiến hành ghi macro:
1. Bảng tính Excel hiện hành (Activate Excel).
2. Sử dụng Workbook mới.
>> Xem thêm: Cách tạo danh sách thả xuống trong Excel
2. Các bước tạo 1 Macro trong Excel
– Bước 1: Mở File Excel, trên thanh công cụ bạn chọn File =>Options =>Customize Ribbon. Sau đó bạn tích vào Developer và click chọn OK.
Hình minh họa
– Bước 2: Sau khi đã kích hoạt tab Developer, truy cập Developer => click chọn Record Macro.
Hình minh họa
– Bước 3: Đặt tên cho macro sau đó nhấn OK.
– Bước 4: Trong cửa sổ Record Macro được mở ra, thay vì chọn tùy chọn This Workbook mặc định, bạn có thể chọn Personal Macro Workbook, tùy chọn này cho phép sử dụng macro mới trên workbook bất kỳ trong tương lai mà bạn mở hoặc tạo trên Excel.
Hình minh họa
– Bước 5: Tiếp tục thực hiện các thao tác chọn ô hoặc căn giữa. Macro sẽ ghi lại các lần click chuột của bạn và chính xác các ô / biểu tượng mà bạn click trong cửa sổ Excel và dịch nó thành một mã đặc biệt có tên là VBA.
Hình minh họa
– Bước 6: Quay trở lại tab Developer, sau đó Click chọn Stop Recording.
Hình minh họa
– Bước 5: Tiến hành lưu File dưới dạng có phần đuôi mở rộng là.xlsm. Nếu trong quá trình tạo macro bạn chọn là Personal Macro Workbook thì không cần phải thực hiện bước này.
Hình minh họa
>> Xem thêm: 2 Cách gộp họ và tên trong Excel không làm mất nội dung
3. Một số lưu ý khi tạo Marco trên Excel
– Khi bạn tạo một Macro để làm một số thao tác, Excel sẽ chỉ chạy thao tác đó trong vùng được xác định sẵn. Điều này có nghĩa là nếu bạn thêm bất kỳ hàng hay cột mới nào vào trong vùng đã tạo, Macro sẽ không chạy thao tác cho vùng mới thêm vào.
– Nếu bạn muốn xử lý một thao tác dài, hãy chia những thao tác đó thành những thao tác nhỏ hơn để đưa vào từng lệnh Macro nhỏ, chứ đừng nên đưa tất cả vào 1 Macro.
– Macro không chỉ áp dụng trong phạm vi Excel. Bạn có thể tạo một bản ghi liên kết tới các ứng dụng Office khác có hỗ trợ VBA. Chẳng hạn như ghi một macro để tạo bảng trong Excel, sau đó đưa vào Outlook để gửi tới địa chỉ trong bảng.
4. Viết macro
1. Từ menu Tools/Macros bạn chọn Visual Basic Editor.
2. Trong cửa sổ Microsoft Visual Basic bạn vào menu Insert và chọn
Module
3. Nếu cần, bạn có thể thay đổi tên của module theo ý muốn. Trong cửa sổ Properties, bên cạnh (Name) bạn chọn Module1 và sửa thành Chuongtrinh.
4. Bấm vào vùng trống của cửa sổ Chuongtrinh (phần code).
5. Gõ Sub MyFirst rồi bấm Enter. Khi đó Excel sẽ tự động điền () và End Sub, thể hiện như hình 36.
6. Gõ các lệnh từng bước một theo sự mô tả ở dưới. Bạn có thể có được
những giúp đỡ trong Sub Address_abs() tại mục 4 và hình 13.
Trước đó, macro của bạn chứa các lệnh đơn giản.
– Bước 1: Chọn sheet có tên Text (dùng Sheets(“Text”).Select)
– Bước 2: Gõ đoạn I can write macros! trong ô B2 trong sheet đó.
– Bước 3: Bôi đậm chữ.
Cuối cùng, bạn kiểm tra (test) lại macro Text:
1. Quay trở về sheet Text.
2. Từ menu Tools/Macros chọn Macros.
3. Trong cửa sổ Macros, bạn chọn macro có tên là MyFirst và chọn Run.
>> Xem thêm: 3 Cách tách họ và tên trong Excel dễ thực hiện nhất
Mọi việc sẽ tốt đẹp, đoạn chữ đậm I can write macros! sẽ được nhập vào ô B2.
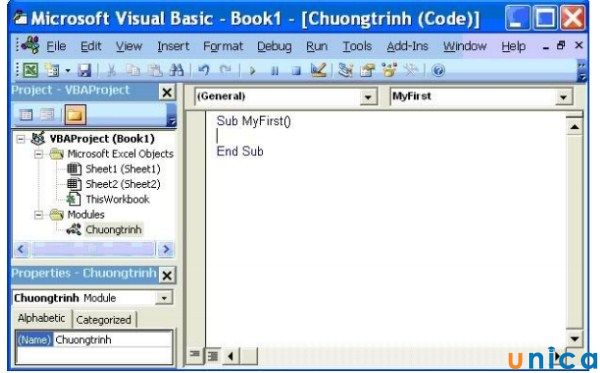
Hình minh họa
Trên đây chúng ta đã biết cách tạo macro đơn giản trong excel. Việc tạo và sử dụng các macro trong excel sẽ làm tăng tính linh hoạt và tăng hiệu suất làm việc của bạn lên rất nhiều.
Chúc các bạn vận dụng chúng phù hợp với những yêu cầu công việc của mình nhé!
Đánh giá :
Tags:
Excel
Hướng dẫn sử dụng Record Macro trong Excel từ cơ bản đến nâng cao
Download tài liệu: http://bit.ly/RecordMacroExcel
Đăng ký Để nhận video mới: http://bit.ly/DangKyKenhGaExcel
Facebook hỗ trợ:: https://www.facebook.com/excelchicken
Bài giảng này mình sẽ hướng dẫn các bạn sử dụng Record Macro trong Excel từ cơ bản đến nâng cao. Nội dung gồm:
hướng dẫn cách ghi macro trong excel
Record macro trong excel
Tạo macro trong excel
Học macro trong excel
Ghi macro trong excel
Macro trong excel
Record macro in excel
Hướng dẫn sử dụng Macro trong Excel hiệu quả nhất
Ứng dụng macro trong excel
Làm quen với Excel macro
Code macro trong excel
Chúc các bạn học tốt Excel!!!
Gaexcel ExcelChicken CungHocExcel ExcelCoBan ExcelNangCao