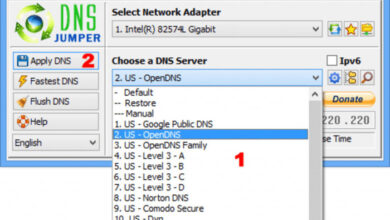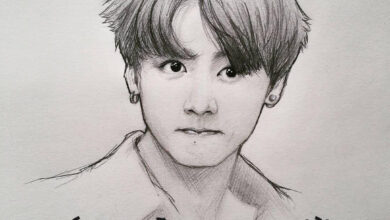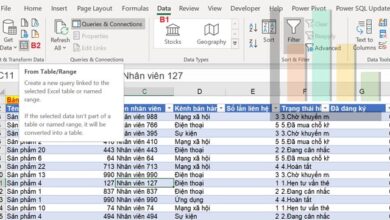Tải vntool
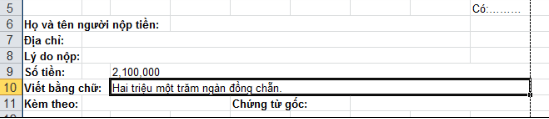
Mục lục
Thời đại của công nghệ và ngành công nghệ thông tin phát triển chúng ta phải làm quá nhiều thứ và dựa hầu hết hoàn toàn vào máy tính và kết hợp của các chức năng khác nhau. Ngay cả như những con số cũng được tự động quy đổi thành chữ bởi các chức năng trong excel. Thật là tiện lợi đến những việc làm nhỏ nhất như vậy. Nhưng sự tiện lợi không bao giờ hiện ra ngay trước mắt để khi cần là chúng ta có thể áp dụng ngay. Vậy nên bài viết này hướng dẫn sẽ hướng dẫn các bạn cách để đọc số thành chữ – một trong các chức năng mà không thể thiếu cho người dùng excel.
1. Cách để quy đổi số thành chữ trong excel
Để thực hiện việc quy đổi số thành chữ trong excel trước hết chúng ta phải cài đặt phần mềm đổi là vnTools hoặc Acchelper để có thể quy đổi.
Lưu ý khi tải về các bạn cần giải nén bằng cách trỏ chuột vào và nhấp chuột phải chọn extract here, sau vài giây chúng ta đã giải nén xong.
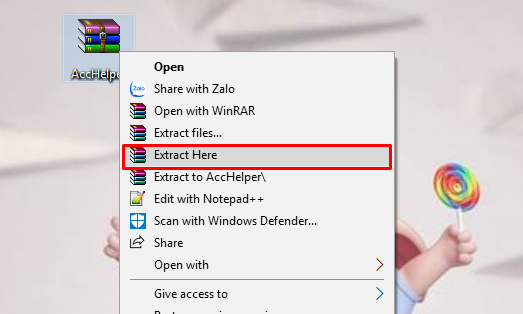
Chọn Extract Here để giải nén
>> Xem thêm: Top 3 khóa học excel nâng cao hay nhất chỉ có tại Học viện Online Unica
2. Cài đặt công cụ đọc số thành chữ trong excel
Sau khi đã giải nén xong các bạn cần cài đặt nó khi học Excel online thì mới có thể hoạt động được chức năng.
Tuy nhiên là việc cài đặt này không giống nhau ở từng phiên bản.
Ở phiên bản 2003
Trong một trang tính bất kỳ, chọn vào Tools và chọn Add-Ins…
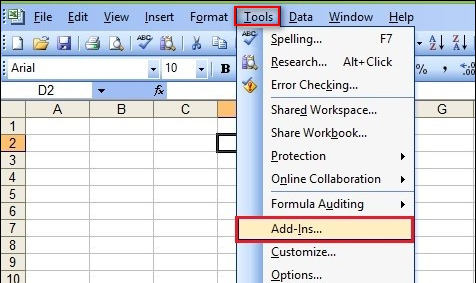
Cài đặt công cụ đổi số thành chữ trong Excel 2003 (1)
Để mở ra hộp thoại bên dưới đây, thực hiện theo các bước:
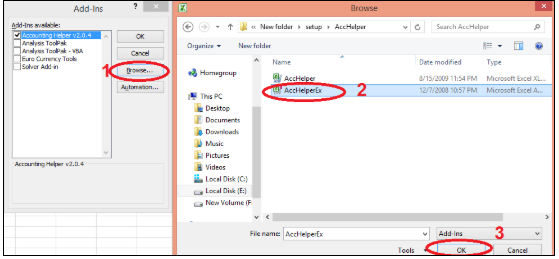
Cài đặt công cụ đổi số thành chữ trong Excel 2003 (2)
Thao tác xong chọn > ok
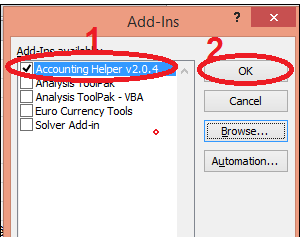
Cài đặt công cụ đổi số thành chữ trong Excel 2003 (3)
Phiên bản excel 2007
Cài đặt công cụ đổi số thành chữ trong Excel 2007 (1)
Làm theo các bước trên để hiển thị ra hộp thoại Excel Options > Go để lựa chọn file:
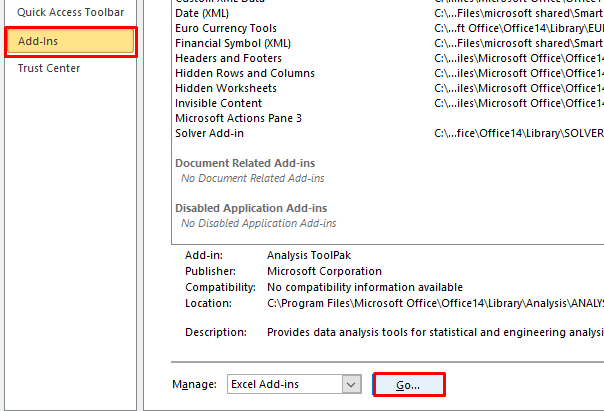
Cài đặt công cụ đổi số thành chữ trong Excel 2007 (2)
Dẫn tới Add-Ins > chọn Browse… => lựa chọn phần mềm đã tải và ok:
Cài đặt công cụ đổi số thành chữ trong Excel 2007 (3)
Quay lại Add-Ins nhấp chọn OK và hoàn thành việc cài đặt.
Phiên bản 2010 và 2013
Ở 2 phiên bản này chúng ta chỉ cần chọn vào File trên thanh menu và lựa chọn vào Options
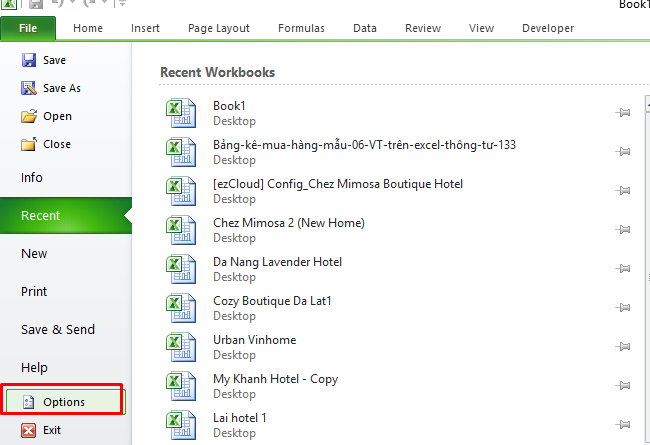
Cài đặt công cụ đổi số thành chữ trong Excel 2010 và 2013
Để mở ra Excel Options và tiếp tục thực hiện các thao tác như ở phiên bản 2007.
3. Quy đổi số thành chữ trong excel bằng hàm =VND
Áp dụng công thức để đọc số thành chữ: =VND(ô muốn đổi)

Quy đổi số thành chữ trong Excel (1)
Enter và ra kết quả thành chữ:
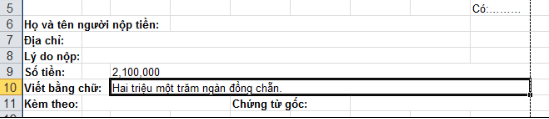
Quy đổi số thành chữ trong Excel (2)
Trong trường hợp số lẻ, bạn nhập công thức: =VND(ô muốn đổi,,“đồng”,“ảo”,3)
4. Hướng dẫn đọc số thành chữ bằng phần mềm vnTools
– Bước 1: Tải phần mềm vnTools về máy tính và hoàn tất các cài đặt.
Bước 1
– Bước 2: Mở File Excel cần chỉnh sửa, trên thanh công cụ chọn mục File.
Bước 2
– Bước 3: Trong danh mục More, chọn Options.
Bước 3
– Bước 4: Trong cửa sổ mới mở lên, bạn chọn Add-Ins.
Bước 4
– Bước 5: Trong phần Manage, chọn Go.
Bước 5
– Bước 6: Cửa sổ Add-Ins hiện lên, chọn Browse.
Bước 6
– Bước 7: Sau đó bạn tiếp tục tìm đến vị trí đã lưu phần mềm vnTools ở bước 1, click vào Ufuncations rồi nhấn OK.
Bước 7
– Bước 8: Sau khi thực hiện xong bước 6, cửa sổ mới sẽ hiện ra, bạn chọn mục NTD’Tools sau đó nhấn OK.
Bước 8
– Bước 9: Quay trở về giao diện Excel, đi đến thẻ vnToolss vừa thêm vào rồi chọn đổi số thành chữ.
Bước 9
– Bước 10: Chọn ô cần chuyển đổi và ô chứa kết quả. Trong đó:
+ Ô cần chuyển đổi: là ô chứa giá trị số cần chuyển thành chữ.
+ Ô chứa kết quả: là ô chứa kết quả sau khi dịch từ số ra chữ.
Bước 10
Như vậy là bạn đã hoàn thành xong cách chuyển số thành chữ trong Excel vô cùng đơn giản rồi.
Hoàn thành cách chuyển số thành chữ bằng phần mềm vnTools
5. Cách đọc số thành chữ trong Excel bằng phần mềm AccHelper
– Bước 1: Tải phần mềm AccHelper về máy và hoàn thành các cài đăt.
– Bước 2: giải nén tệp đã tải bằng cách nhấn chuột phải và chọn Extract Here.
Giải nén tệp đã tải về
– Bước 3: Thêm AccHelper vào Excel bằng cách thực hiện như sau:
+ Mở file Excel cần chỉnh sửa, trên thanh công cụ, bạn chọn File sao đó chọn Options.
+ Tại giao diện Excel Options, chọn mục Add-ins, sau đó chọn Go để tiếp tục.
Hình 1
Trên giao diện màn hình chính, cửa sổ Add-ins xuất hiện, chọn Browse để đi tới thư mục chứa AccHelper.
Hình 2
Sau đó chọn phần danh mục đã lưu phần mèm đã tải ở bước 1. Tiếp tục chọn AccHelper rồi nhấn OK.
Hình 3
Sau khi chọn xong, cửa sổ Add-ins lại mở, bạn chọn mục Acchelper và nhấn OK để hoàn tất việc thêm Acchelper vào Excel.
Hình 4
– Bước 4: Sử dụng công thức =VND (số_cần_đổi) để đổi số thành chữ.
Ví dụ tại ô A2, bạn cần chuyển số 252300 thành chữ. Bạn nhập công thức “=VND(A2)” vào ô B2 thì sẽ thu được kết quả như sau:
Hình 5
>> Xem thêm: Hướng dẫn cách cố định hàm trong excel đơn giản nhất
6. Đọc số thành chữ trong Excle phần file Add-in
– Bước 1: Tải File Excle Add-in về máy và hoàn thành các cài cài đặt.
– Bước 2: Thêm file vừa tải về vào Excel thông qua các bước thực hiện như sau.
+ Mở File Excel, trên thanh công cụ chọn File -> chọn Options.
Hình 1
+ Trong cửa sổ mới hiện ra, chọn Add-ins sau đó nhấn vào Go.
Hình 2
+ Chọn Browse.
Hình 3
+ Tìm đến thư mục bạn đã lưu file ở bước 1, chọn Open.
Hình 4
+ Nhấn OK để hoàn thành thao tác thêm Add-in vào Excel.
Hình 5
– Bước 3: Đổi số thành chữ thông qua công thức như sau:
+ Nếu sử dụng font chữ là Unicode, bạn nhập công thức =UNI(Số_Tiền)
+ Nếu sử dụng font chữ là VNI, bạn nhập công thức =VNI(Số_Tiền)
Hình 6
Sau đó nhấn Enter là bạn đã hoàn thành.
Hình 7
Ngoài những cách mà Unica đã chia sẻ, nếu bạn đọc muốn tìm hiểu thêm về thao tác chuyển số thành chữ trong Excel để nâng cao hiệu suất làm việc của mình thì có thể tham khảo nội dung Video bài giảng sau:
Cách chuyển số thành chữ trong Excel
Trên đây là những hiểu biết của cá nhân tôi trong quá trình tìm hiểu về cách đọc số thành chữ trong excel và hướng dẫn cho những ai chưa biết về cách quy đổi này. Hy vọng rằng bài viết sẽ hữu ích cho các bạn với những công việc liên quan và việc học Kế toán của mình
Đánh giá :
Tags:
Excel
Cách đọc số tiền thành chữ chỉ dùng hàm Excel không dùng VBA, Addins
Cách đọc số tiền thành chữ trong Excel chỉ dùng hàm hoạt động trên mọi file Excel
Cách đọc số tiền thành chữ không dùng VBA
Cách đọc số thành chữ không dùng addins
Link tới blog Học Excel Online: https://blog.hocexcel.online/docthanhchubanghamtrongexcelbaogomtienganhtiengviet.html
Học Excel cùng ĐT Nguyễn:
▷ Khoá học \