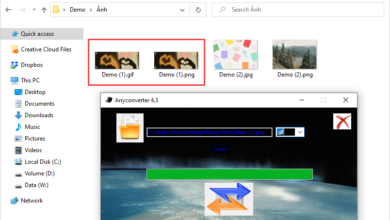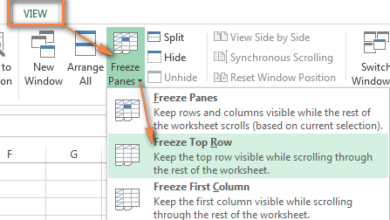Cách cố định giá trị trong excel, list (abstract data type)
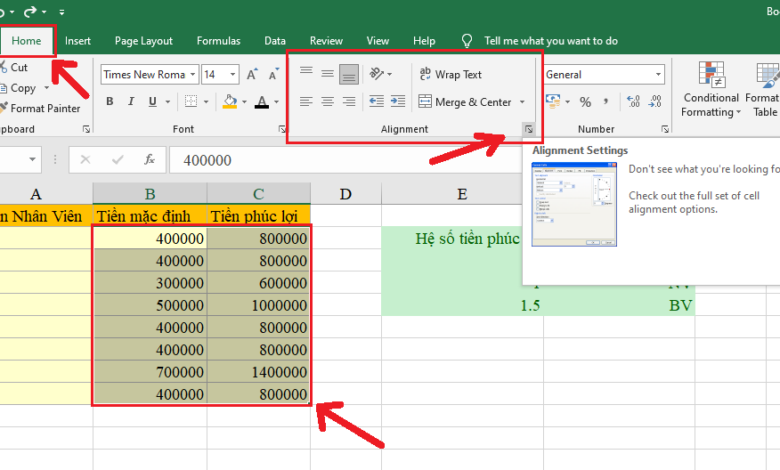
sarakhanov.com sẽ đưa ra 2 nhu cầu khóa giá trị trong Excel mà chúng tôi nghĩ bạn đang thực sự cần trong bài viết dưới đây.
Bạn đang xem: Cố định giá trị trong excel
Không rõ ý định thực sự của bạn là gì khi tìm cách khóa giá trị trong Excel? Có lẽ là việc bạn muốn cố định ô tham chiếu hoặc cố định vùng dữ liệu nào đó trong Excel. Cũng có thể điều bạn đang tìm kiếm thực sự là khóa hoặc mở khóa các khu vực cụ thể của một trang tính để không bị ai khác lỡ tay xóa, thay đổi giá trị của nó. Tất cả đều được sarakhanov.com hướng dẫn cách khóa giá trị trong Excel ở bài viết này.
Không rõ ý định thực sự của bạn là gì khi tìm cách? Có lẽ là việc bạn muốn cố định ô tham chiếu hoặc cố định vùng dữ liệu nào đó trong Excel. Cũng có thể điều bạn đang tìm kiếm thực sự là khóa hoặc mở khóa các khu vực cụ thể của một trang tính để không bị ai khác lỡ tay xóa, thay đổi giá trị của nó. Tất cả đều đượchướng dẫn cách khóa giá trị trong Excel ở bài viết này.
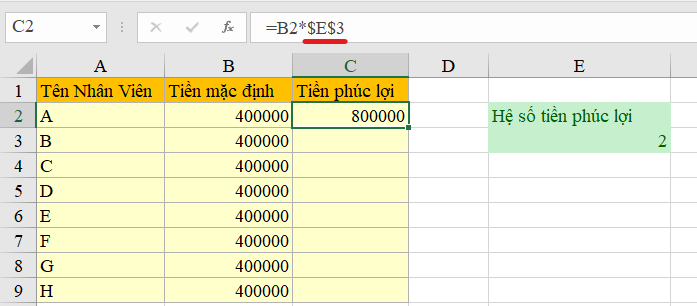
Ngoài ra, bạn cũng có thể đặt hàm $ trong Excel (địa chỉ ô tuyệt đối) nhanh bằng cách nhấn phím F4 trên bàn phím.Bạn có thể kéo để sao chép công thức sang các ô khác trong cột mà vẫn giữ nguyên giá trị hệ số tiền phúc lợi.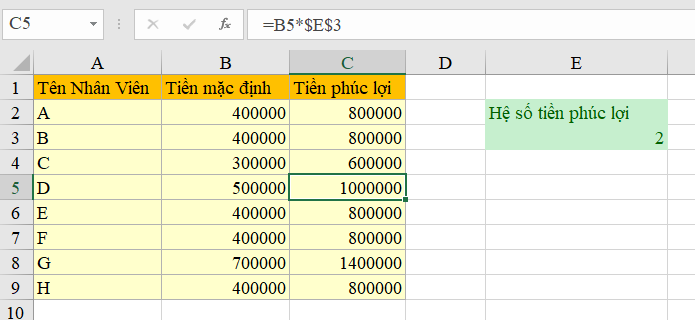
2. Cách cố định vùng dữ liệu trong Excel bằng hàm tuyệt đối
Trước tiên bạn phải biết vùng dữ liệu trong Excel nó sẽ trông như thế nào. Theo quy chuẩn trong Excel, vùng dữ liệu sẽ được viết theo công thức địa chỉ ô trên cùng bên trái và ô dưới cùng bên phải kèm theo ở giữa 2 ô này là dấu “:“.
Cố định ô tham chiếuNgoài ra, bạn cũng có thể đặt hàmtrong Excel (địa chỉ ô tuyệt đối) nhanh bằng cách nhấn phímtrên bàn phím.Bạn có thể kéo để sao chép công thức sang các ô khác trong cột mà vẫn giữ nguyên giá trị hệ số tiền phúc lợi.Hàm $ trong ExcelTrước tiên bạn phải biết vùng dữ liệu trong Excel nó sẽ trông như thế nào. Theo quy chuẩn trong Excel, vùng dữ liệu sẽ được viết theo công thức địa chỉ ô trên cùng bên trái và ô dưới cùng bên phải kèm theo ở giữa 2 ô này là dấu ““.
Cũng rất đơn giản để có thể cố định vùng dữ liệu bằng cách khóa giá trị trong Excel khi thao tác kéo chọn vùng dữ liệu. Bấm F4 để gắn hàm địa chỉ tuyệt đối không thay đổi cho vùng dữ liệu đó.Bạn cũng có thể đặt các dấu $ (hàm tuyệt đối) phía trước mỗi kí tự địa chỉ ô của vùng dữ liệu đó theo ví dụ sau: $E$3:$F$5.
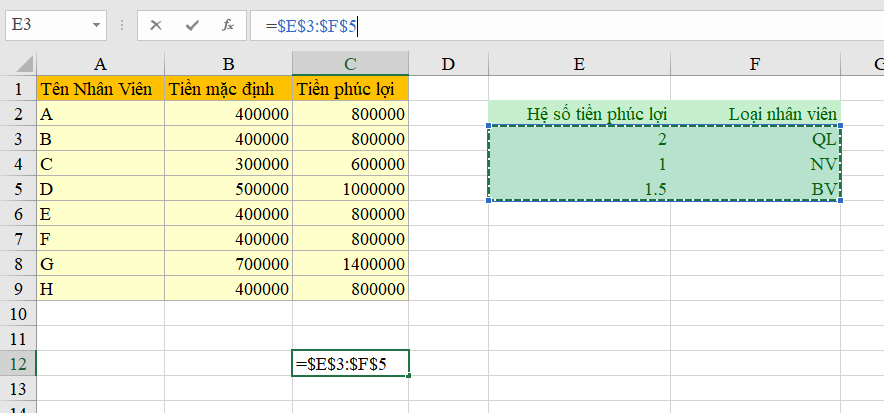
Khóa giá trị trong Excel để bảo vệ dữ liệu của bạn không bị thay đổi
Trường hợp bạn muốn bảo vệ một số ô dữ liệu hoặc vùng dữ liệu khi tệp Excel được nhiều người xem và thao tác trên chúng.Làm theo các bước sau để khóa giá trị trong Excel trên trang tính của bạn:
Cố định vùng dữ liệu trong ExcelTrường hợp bạn muốn bảo vệ một số ô dữ liệu hoặc vùng dữ liệu khi tệp Excel được nhiều người xem và thao tác trên chúng.Làm theo các bước sau để khóa giá trị trong Excel trên trang tính của bạn:
1. Chọn ô hoặc vùng dữ liệu mà bạn muốn khóa.2. Trên tab Home, trong nhóm Alignment, bấm vào mũi tên nhỏ ở góc bên phải.
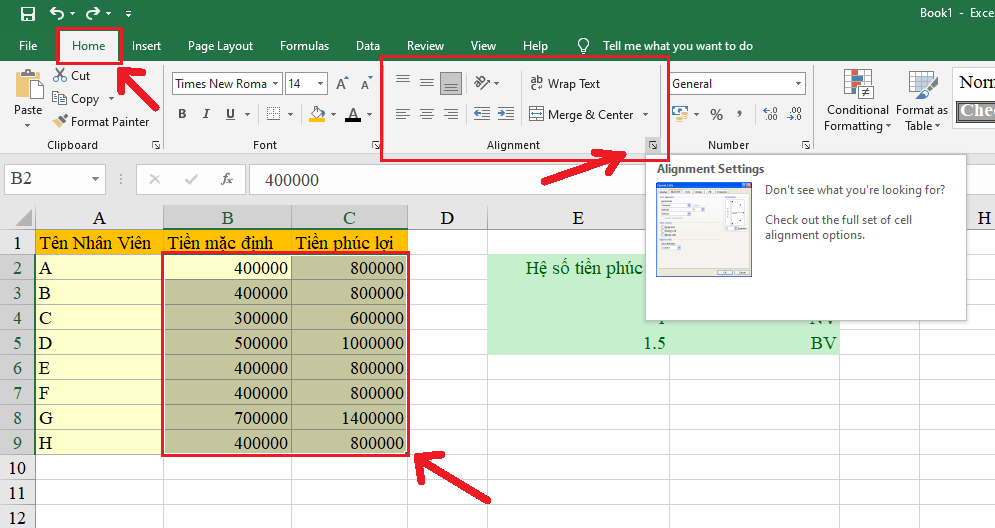
3. Cửa sổ Format Cells (định dạng ô) hiện ra, chọn tab Protection, hãy kích chuột chọn hộp kiểm Locked. Sau đó nhấn OK lưu lại.
Khóa giá trị trong Excel3. Cửa sổ(định dạng ô) hiện ra, chọn tab, hãy kích chuột chọn hộp kiểm. Sau đó nhấnlưu lại.
Lưu ý: Nếu bạn thử các bước này trên cửa sổ làm việc hoặc trang tính mà bạn chưa bảo vệ, bạn sẽ thấy các ô đã bị khóa. Điều này có nghĩa là các ô đã sẵn sàng bị khóa khi bạn bật bảo vệ trang tính hoặc bảng tính dưới đây.
Xem thêm: Top 7 Phần Mềm Tăng Âm Lượng Loa Máy Tính Tốt Nhất, Phần Mềm Tăng Âm Lượng Loa Máy Tính
4. Chuyển sang Review trên thanh công cụ, lựa chọn Protect Sheet để khóa trang tính đang thao tác hiện tại lại.
5. Đặt mật khẩu bảo vệ trong khung Password to unprotect sheet. Sau đó tích chọn khóa các thứ bạn không muốn người khác thay đổi như:
4. Chuyển sangtrên thanh công cụ, lựa chọnđể khóa trang tính đang thao tác hiện tại lại.5. Đặt mật khẩu bảo vệ trong khung. Sau đó tích chọn khóa các thứ bạn không muốn người khác thay đổi như:
Select locked cells: Chọn các ô khóa.Select unlocked cells: Chọn các ô không khóa.Delete colums: khóa không cho xóa các cột.Delete rows: khóa không cho xóa các hàng.Nhấn OK để tiếp tục.
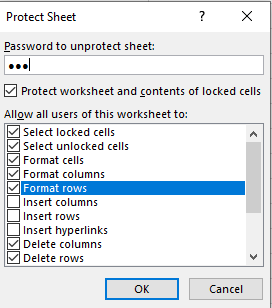
6. Một bảng thông báo hiện ra yêu cầu bạn nhập lại mật khẩu một lần nữa. Nhấn OK sao khi hoàn tất.
Hoàn thành bảo vệ dữ liệu
Khóa dữ liệu6. Một bảng thông báo hiện ra yêu cầu bạn nhập lại mật khẩu một lần nữa. Nhấnsao khi hoàn tất.Hoàn thành bảo vệ dữ liệu
Giờ đây khi ai đó hoặc bạn xóa hay thay đổi bất kì giá trị nào trong ô tính đều sẽ có một thông báo hiện lên xác nhận việc ô dữ liệu này đã bị khóa.
Trên đây là tất cả những gì mà sarakhanov.com có thể chia sẻ cho bạn đọc cách khóa giá trị trong Excel. Cho dù ý định của bạn là muốn giữ ô tham chiếu cố định (tham chiếu tuyệt đối) hay đặt khóa bảo vệ cho ô tính/ vùng dữ liệu đó khỏi sự thay đổi của người khác. Tất cả đã được giải quyết trong bài viết này!Ngoài ra, sarakhanov.com còn hướng dẫn bạn các mẹo trong Excel để giúp hoàn thành báo cáo công việc trình sếp một cách hoàn hảo nhất. Những bài viết giới thiệu dưới đây có thể hữu ích cho bạn:
Lấy dữ liệu từ bảng này sang bảng khác trong ExcelCách ghép 2 cột trong ExcelTìm giá trị trùng nhau ở 2 cột trong ExcelKết nối dữ liệu giữa 2 sheet trong ExcelNếu thấy bài viết hữu ích hãy để lại Like & Share ủng hộ sarakhanov.com đưa tới bạn đọc thêm nhiều bài viết khác. Cảm ơn đã theo dõi.
×Vui lòng cho chúng tôi biết lỗi gì trong bài viết trênBài viết chứa thông tin saiBài viết không có thông tin mà tôi cần
×Chúng tôi nên cải thiện nội dung trên như thế nào?Vui lòng nêu nội dung chưa đúng trong bài viết:Hãy nói cho chúng tôi biết nội dung nào thiếu hay sai:
×Cảm ơn sự phản hồi của bạn!Mong bạn tiếp tục ủng hộ sarakhanov.com. Cảm ơn phản hồi của bạn
Theo dõi chúng tôi tại::FacebookPinterest
Chuyên mục: Excel
Next
Giá trị tuyệt đối trong ExcelKhông mở được file ExcelXuống dòng trong ExcelLọc dữ liệu trong ExcelHàm UPPER trong ExcelGộp ô trong ExcelDi chuyển cột trong ExcelĐánh số thứ tự trong ExcelCách copy bảng từ Word sang ExcelCách tính phần trăm trong ExcelExcel không hiện SheetsCách giảm dung lượng file ExcelTổng hợp dữ liệu từ nhiều Sheet trong ExcelLàm tròn số trong ExcelCách lọc số điện thoại trong ExcelChèn hình trong ExcelCông thức tính thuế TNCN ExcelKhóa ô trong Excel
Theo dõi chúng tôi tại::FacebookPinterestChuyên mục: ExcelNextGiá trị tuyệt đối trong ExcelKhông mở được file ExcelXuống dòng trong ExcelLọc dữ liệu trong ExcelHàm UPPER trong ExcelGộp ô trong ExcelDi chuyển cột trong ExcelĐánh số thứ tự trong ExcelCách copy bảng từ Word sang ExcelCách tính phần trăm trong ExcelExcel không hiện SheetsCách giảm dung lượng file ExcelTổng hợp dữ liệu từ nhiều Sheet trong ExcelLàm tròn số trong ExcelCách lọc số điện thoại trong ExcelChèn hình trong ExcelCông thức tính thuế TNCN ExcelKhóa ô trong Excel
Tự Học Excel – Hướng Dẫn Cố Định Vùng Trong Excel Bằng Phím F4 – #4
Video hướng dẫn các phím tắt thông dụng trong Excel. Giúp bạn thao tác nhanh hơn trong việc tính toán, soạn thảo trên Excel. Điều tuyệt vời là bạn sẽ có những trải nghiệm thú vị tại Video này, sự hứng thú về tin học excel sẽ quay lại với bạn. Bạn bấm HIỂN THỊ THÊM để xem tiếp…
Xem bài 1: https://www.youtube.com/watch?v=f1QYEhXFcqg
Xem bài 2: https://www.youtube.com/watch?v=gGtgzgYD1GA
Xem bài 3: https://www.youtube.com/watch?v=wUXL1d_kDEA
HỌC VIỆN KẾ TOÁN VIỆT NAM Huấn Luyện Kế Toán Thuế Thực Tế
http://
hocvienketoanvietnam.vn | http://vaa.com.vn | Thanh Thủy 0973 09 2299.
Địa chỉ: P.811 Tòa nhà HH2 Bắc Hà Tố Hữu Thanh Xuân Hà Nội
Link tham gia học Kế toán Online:
Kế toán TMSX trên Excel: http://hocvienketoanvietnam.vn/khoahocketoanthucteonlinetrenexcel.htm
Kế toán TM trên MISA: http://hocvienketoanvietnam.vn/hocketoantonghopthucteonlinetrenphanmemketoanmisa.htm
Kế toán SX trên MISA: http://hocvienketoanvietnam.vn/ketoansanxuatdichvutrenphanmemketoanmisa.htm
Quyết toán thuế TNCN: http://hocvienketoanvietnam.vn/ketoanthuethunhapcanhanonlinetuaz.htm
Quyết toán thuế TNDN: http://hocvienketoanvietnam.vn/ketoanthuethunhapdoanhnghieponline.htm
Xử lý hóa đơn: http://hocvienketoanvietnam.vn/kinhnghiemxulyhoadonchungtutrongketoan.htm
Thuế GTGT: http://hocvienketoanvietnam.vn/ketoanthuegiatrigiatangonline.htm
Kế toán thuế từ AZ: http://hocvienketoanvietnam.vn/khoahocketoanthuethucteonlinetuaz.htm
Người mới bắt đầu: http://hocvienketoanvietnam.vn/khoahocketoanonlinechonguoimoibatdauchuabietgi.htm
Kế toán xây dựng trên Excel: http://hocvienketoanvietnam.vn/khoahocketoanxaydungtonghoptrenexcelonline.htm
Chúng tôi trên mạng xã hội:
https://facebook.com/HocVienKeToanVietNam
https://facebook.com/groups/HocVienKeToanVietNam
https://Youtube.com/HocKeToanTV
Cảm nhận học viên: http://hocvienketoanvietnam.vn/camnhanhocvien.htm
Cam kết HOÀN TIỀN 100% nếu không hài lòng
Học online mọi lúc mọi nơi trên mọi thiết bị
Tài khoản học trọn đời mà chỉ phải trả tiền 1 lần
Cung cấp đầy đủ tài liệu, phần mềm, chứng từ kế toán
Hỗ tợ tư vấn nghiệp vụ trọn đời, kể cả khi đi làm.
Vì sự thành công của bạn!
HỌC VIỆN KẾ TOÁN VIỆT NAM HUẤN LUYỆN KẾ TOÁN THỰC TẾ