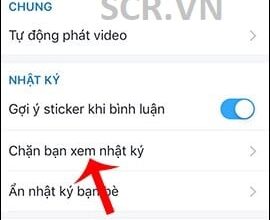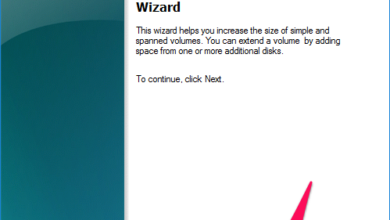Hướng dẫn cách tạo nhóm trong gmail, sử dụng group trong gmail
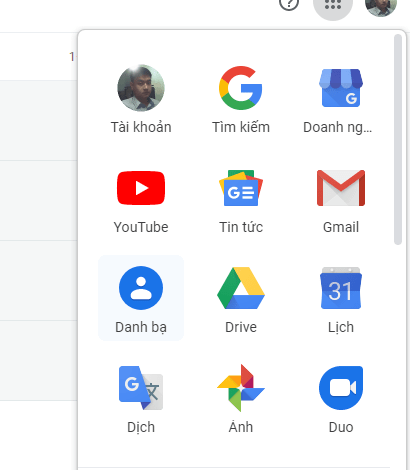
Trong thời đại công nghệ phát triển hiện nay, những lao động trẻ luôn có nhu cầu kết nối, giao tiếp trong quá trình làm việc và học tập thông qua một môi trường năng động. Đó chính là lý do những hội nhóm trên Zalo, Facebook nở rộ và thu hút được sự tham gia của rất nhiều thành viên. Tuy nhiên trong công việc thì luôn đòi hỏi sự giao tiếp thông qua email, chính vì lý do và xu hướng như vậy nên ông lớn Google cũng không thể làm ngơ mà bỏ qua xu thế này.Với đặc thù là một hòm thư điện tử nên không thể phát triển giống như 1 mạng xã hội thuần túy nhưng Google đã rất khéo léo để áp dụng tính năng hỗ trợ nhóm cho dịch vụ thư điện tử Gmail của mình.
Thông qua tính năng này người dùng có thể dễ dàng tạo một nhóm gmail để liên hệ, kết nối thông tin, chia sẻ các dữ liệu và tệp tin từ chung một nguồn 1 cách nhanh chóng và đầy tiện lợi. Từ đó giúp nâng cao hiệu suất làm việc giữa các thành viên trong nhóm. Điều này cũng giải quyết những khó khăn, rắc rồi khi bạn thường xuyên phải gửi mail cho nhiều người cùng lúc hoặc là gửi email cho toàn bộ các sinh viên, học sinh của một lớp. Thay vì mỗi lần các bạn lại phải nhập thông tin email và gửi tới từng người mỗi khi có nhu cầu thì giờ đây, tính năng tạo nhóm trong Gmail sẽ giúp các bạn tạo ra 1 danh sách đồng nghiệp, bạn bè, đối tác trên hòm thư của mình theo nhóm để có thể dễ dàng phân loại và thao tác gửi email nhanh chóng, chính xác và dễ dàng hơn rất nhiều. Trong bài viết sau đây, Gunbound M sẽ gửi tới các bạn hướng dẫn cách tạo nhóm trong Gmail đơn giản nhất và nhanh chóng nhất, mời các bạn cùng theo dõi.
Xem thêm: cách tạo Google Form chuyên nghiệp
1. Tạo nhóm Gmai mới
Để tạo một nhóm mới trong Gmail thì đầu tiên chúng ta cần truy cập vào danh bạ Google theo đường dẫn https://contacts.google.com/ hoặc tại giao diện trang chủ Google, Gmail các bạn hãy lựa chọn biểu tượng các ứng dụng của Google
![]()
và chọn mục Danh bạ.
và chọn mục
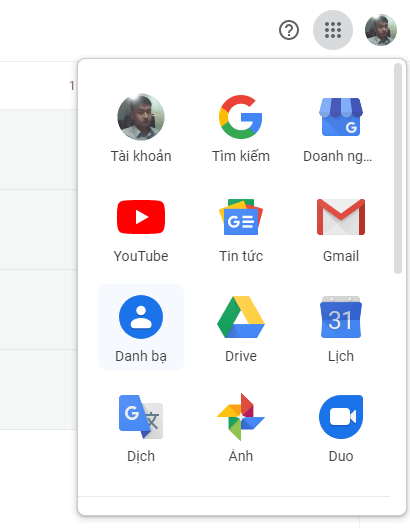
Tại menu dọc bên trái của ứng dụng Danh bạ, trong mục Nhãn các bạn hãy nhấp chuột chọn Tạo Nhãn để tạo 1 nhóm liên hệ mới.
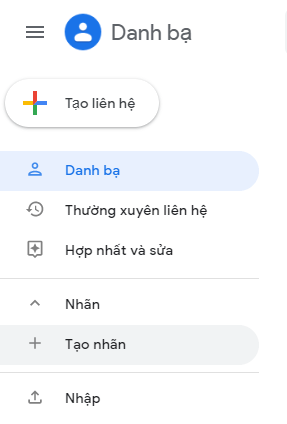
Lúc này sẽ xuất hiện 1 hộp thoại Tạo nhãn. Tại hộp thoại này các bạn hãy nhập vaò tên của nhóm mà bạn muốn tạo, sau đó nhấn OK.
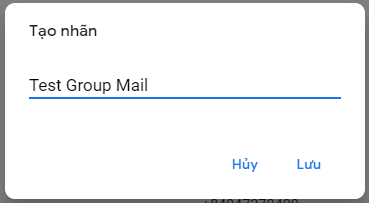
2. Thêm danh sách người liên hệ vào nhóm
Tiếp theo các bạn cần thêm người liên hệ vào trong nhóm bằng cách các bạn nhấp chuột chọn mục Danh bạ để mở danh sách liên hệ của bạn lên. Tại phần tên của mỗi liên hệ mà bạn muốn thêm vào nhóm thì các bạn hãy nhấp chuột chọn vào biểu tượng 3 chấm ở cuối mỗi liên hệ, sau đó chọn tên nhóm mà các bạn vừa mới tạo ở bước trên để thêm liên hệ này vào nhóm.
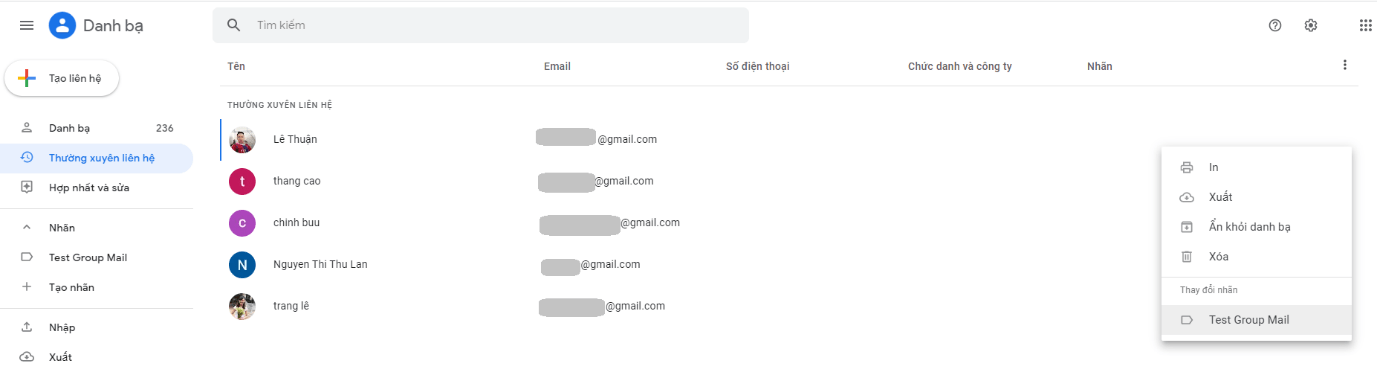
Các bạn cũng có thể lựa chọn trước những liên hệ muốn thêm vào nhóm, sau đó các bạn nhấp chuột vào biểu tượng nhãn dán ở thanh menu bar, tiếp tục các bạn lựa chọn tên nhóm mà bạn muốn thêm vào liên hệ.
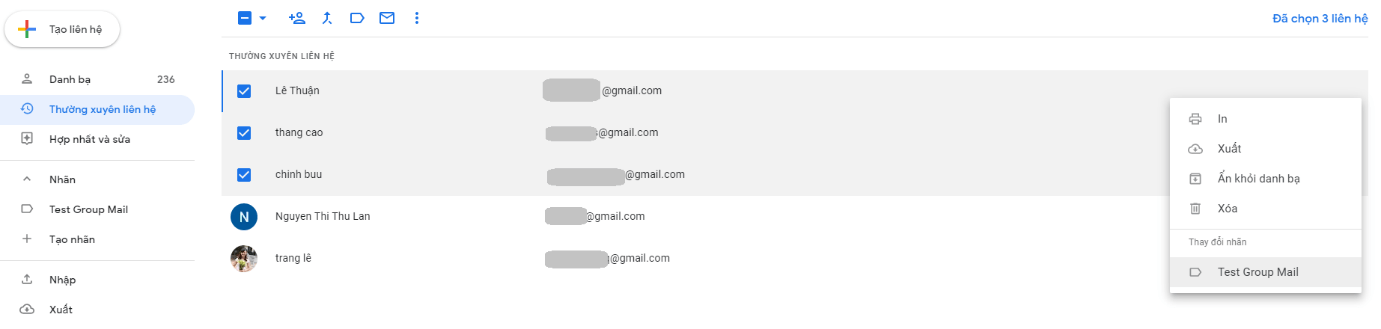
3. Tùy chỉnh trong nhóm
Ngoài ra các bạn có thể tùy chỉnh thay đổi cài đặt thông tin cho từng người ở trong nhóm như thêm ảnh đại diện, thay đổi tên, thay đổi các thông tin cơ bản,… bằng cách nhấp chuột lựa chọn vào tên nhóm ở cột menu bên trái.
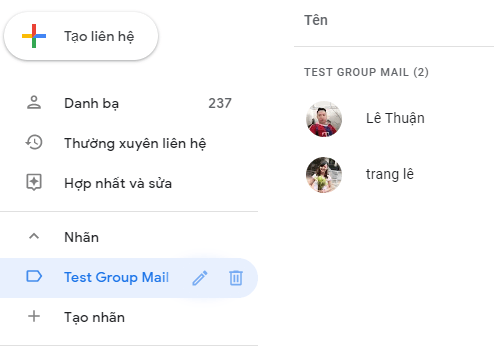
Tiếp theo các bạn di chuyển con trỏ chuột tới liên hệ mà bạn muốn chỉnh sửa thông tin, sau đó các bạn nhấp chuột lựa chọn biểu tượng cái bút (Chỉnh sửa liên hệ).

Tại cửa sổ Chỉnh sửa liên hệ các bạn có thể tiến hành thay đổi các thông tin cho liên hệ đó, sau đó các bạn nhấp chuột chọn Lưu để lưu lại.
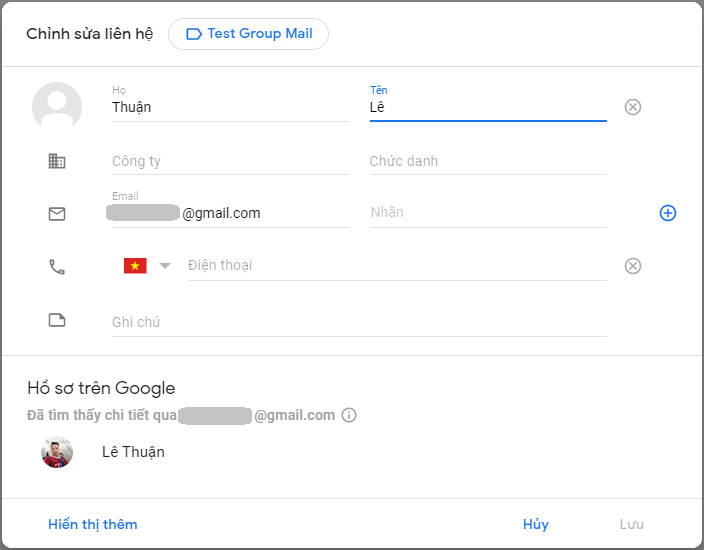
4. Cách gửi Email cho nhóm
Để gửi Email trong nhóm thì các bạn có 2 cách đó là gửi email trong nhóm khi đang ở trong giao diện ứng dụng Google Danh bạ và gửi email trong nhóm khi đang ở trong giao diện ứng dụng Gmail.
Cách 1: Gửi email trong nhóm khi đang ở trong giao diện ứng dụng Google Danh bạ
Tại giao diện Google Danh bạ thì đầu tiên các bạn hãy nhấp chuột chọn vào tên nhóm trong cột menu dọc phía bên bên trái.
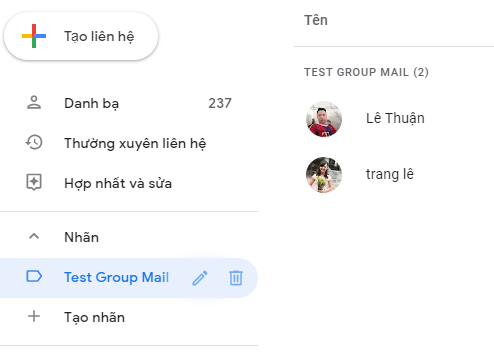
Tiếp theo các bạn hãy di chuyển con trỏ tới hình đại diện của liên hệ đầu tiên trong danh sách và nhấp chuột đánh dấu tick vào liên hệ. Lúc này tại thanh menu ngang bên trên sẽ xuất hiện ô vuông, các bạn đánh dấu tick vào đó và chọn Tất cả. Tiếp theo các bạn hãy nhấp chuột chọn vào biểu tượng Gửi Email ở phía trên.
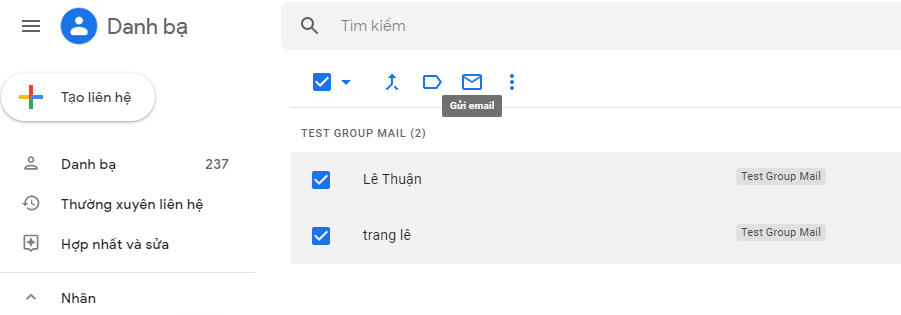
Lúc này sẽ xuất hiện cửa sổ soạn thư của ứng dụng Gmail đã điền sẵn thông tin người nhận bao gồm các thành viên trong nhóm, các bạn chỉ cần nhập nội dung Email và gửi đi.
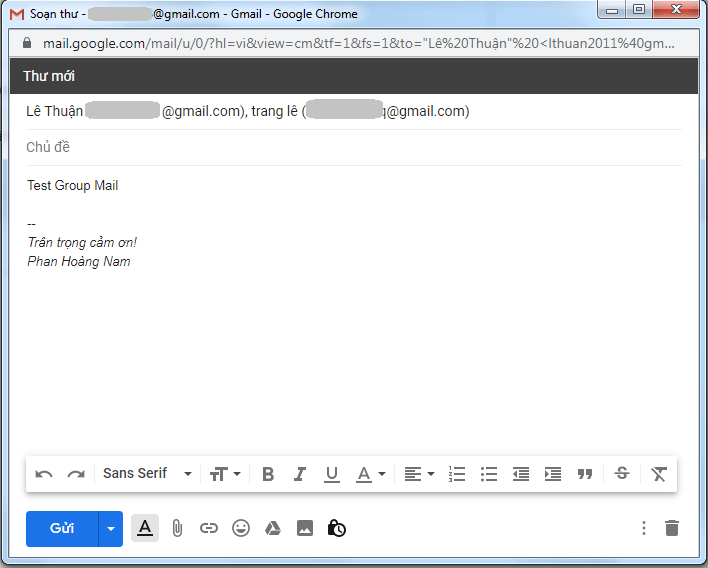
Cách 2: Gửi email trong nhóm khi đang ở trong giao diện ứng dụng Gmail
Tại giao diện ứng dụng Gmail thì các bạn chỉ cần nhấp chuột chọn Soạn thư để mở cửa sổ soạn thư mới.
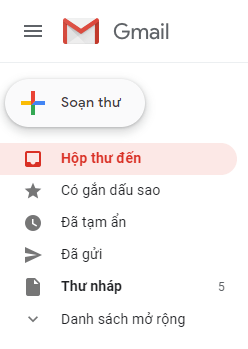
Trên cửa sổ soạn thư mới các bạn hãy nhập tên nhóm vào trong phần địa chỉ gửi mail và chọn nhóm. Các bạn sẽ thấy tất cả danh sách liên hệ trong nhóm xuất hiện trong mục Đến. Lúc này các bạn chỉ cần nhập nội dung Email và gửi đi.
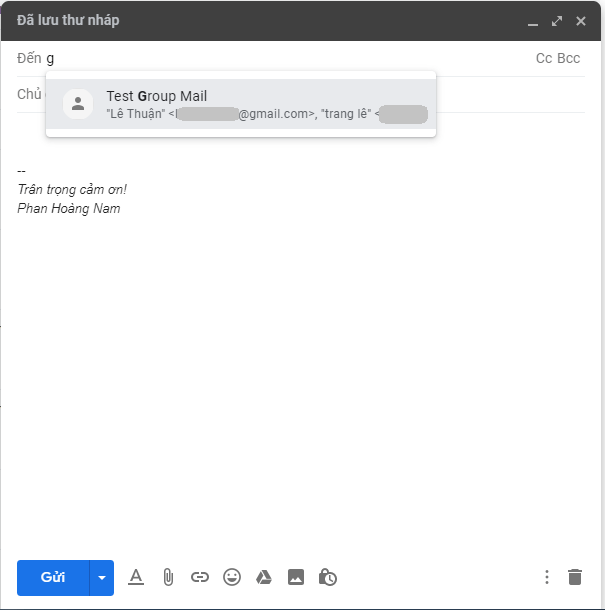
5. Cách xóa liên hệ ra khỏi nhóm
Để xóa 1 liên hệ ra khỏi nhóm thì tại cửa sổ Danh Bạ các bạn hãy nhấp chuột chọn tên nhóm.
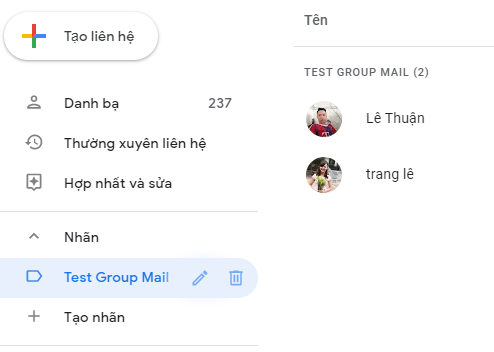
Tiếp theo các bạn di chuyển con trỏ tới liên hệ muốn xóa khỏi nhóm, nhâp chuột chọn biểu tượng 3 chấm -> chọn Xóa khỏi nhãn.
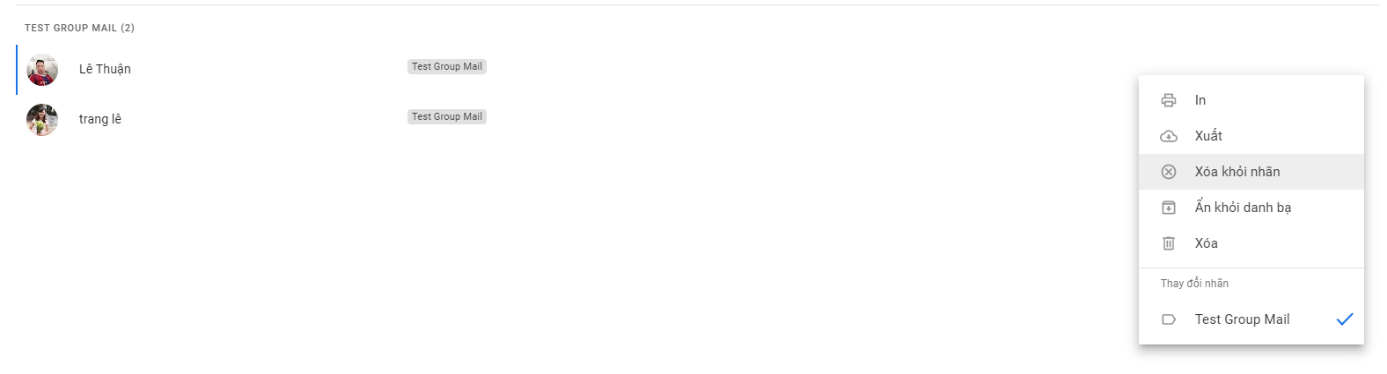
Như vậy liên hệ sẽ được xóa khỏi nhóm.
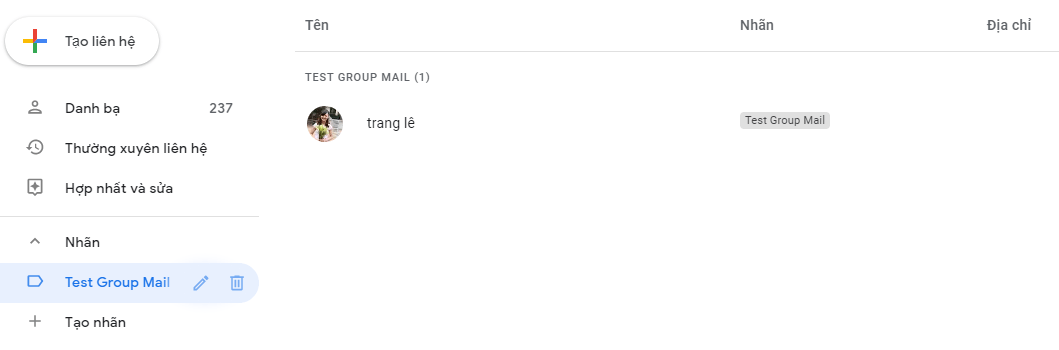
6. Cách đổi tên hoặc xóa nhóm
Để dổi tên hoặc xóa nhóm thì tại cửa sổ Google Danh Bạ các bạn hãy nhấp chuột lựa chọn tên nhóm muốn xóa, lúc này ở bên phải của tên nhóm sẽ xuất hiện hai biểu tượng hình thùng rác và cái bút. Để đổi tên nhóm các bạn hãy nhấp chuột chọn vào biểu tượng chiếc bút
![]()
.
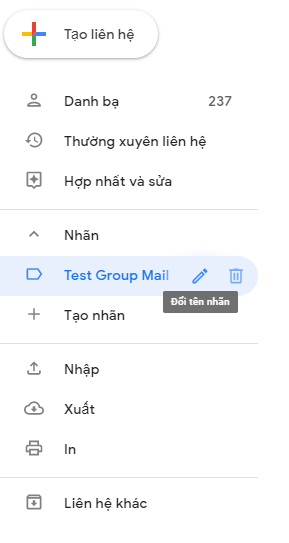
Lúc này hộp thoại đỏi tên nhãn hiện ra. Bạn tiến hành đổi tên nhãn và nhấn Lưu để hoàn tất.
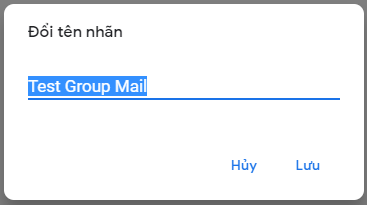
Để xóa nhóm các bạn hãy nhấp chuột chọn vào biểu tượng thùng rác
![]()
. Một hộp thoại thông báo hiện ra với 2 lựa chọn: bạn có thể xóa nhóm và các liên hệ trong nhóm hoặc xóa nhóm nhưng vẫn lưu lại các liên hệ. Cuối cùng các bạn chọn Xóa để hoàn tất.
. Một hộp thoại thông báo hiện ra với 2 lựa chọn: bạn có thể xóa nhóm và các liên hệ trong nhóm hoặc xóa nhóm nhưng vẫn lưu lại các liên hệ. Cuối cùng các bạn chọnđể hoàn tất.
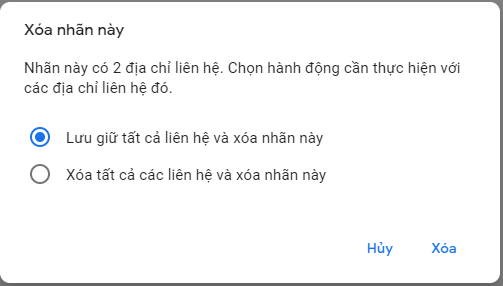
Như vậy qua bài viết trên đây hy vọng đã giúp các bạn biết được cách tạo nhóm trong Gmail cũng nhưu các thao tác làm việc trong nhóm. Việc gửi email khi sử dụng nhóm sẽ giúp công việc của bạn trở nên nhanh chóng và thuận lợi hơn rất nhiều. Cảm ơn các bạn đã theo dõi!
Rate this post
Cách tạo nhóm (group) trên gmail nhanh nhất ai cũng làm được
Môi trường làm việc năng động khiến những bạn trẻ luôn có nhu cầu kết nối, học tập và làm việc theo nhóm. Chính vì thế các Group từ Facebook cho đến Zalo luôn luôn được khai thác một cách triệt để.
Và đương nhiên là ông lớn Google cũng không thể bỏ qua xu hướng này được. Tuy không phải là mạng xã hội nhưng Google đã áp dụng một cách rất khéo léo cho dịch vụ Gmail của mình. Qua đó bạn có thể dễ dạng tạo một Group để liên hệ email nhóm, hỗ trợ kết nối thông tin, hoặc các tệp tin từ một nguồn, trong một nhóm chỉ định nào đó một cách nhanh chóng và tiện lợi. Nâng cao hiệu xuất công việc giữa các thành viên trong cả nhóm.