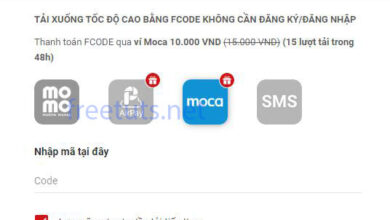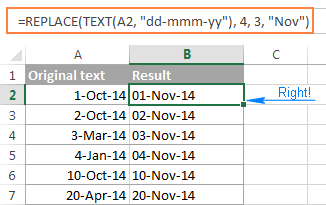Cách tạo chữ ký cuối trang word
Tác giả: Chang Nguyen – Ngày đăng: 11-06-2021
Có một số cách để chèn chữ ký vào Word. Bạn có thể thêm một dòng chữ ký cho các bản hợp đồng khi in ra giấy, tạo chữ ký điện tử hoặc chèn chữ ký viết tay của riêng bạn dưới dạng ảnh. Cùng ThuthuatOffice tìm hiểu các bước làm như thế nào trong bài dưới đây nhé.
Chèn chữ ký vào Word là bước cuối cùng để cá nhân hóa tài liệu của bạn thành tài sản riêng, đặc biệt là đối với các tài liệu quan trọng như thư hoặc hợp đồng. Nếu bạn muốn chèn chữ ký vào Word, dưới đây là những cách có thể thực hiện điều này, được ThuthuatOffice thường sử dụng trong việc soạn thảo các bản hợp đồng hay viết bài.
Cách chèn dòng ký tên trong Word
Chèn chữ ký vào Word cung cấp cho bạn hoặc ai đó vị trí để ký một tài liệu như hợp đồng, thỏa thuận. Nếu bạn đang định in một bản hợp đồng, thêm một dòng chữ ký tên trong Word có lẽ là cách dễ dàng nhất để bạn thêm chữ ký của bên đối tác vào tài liệu của mình.
Bước 1: Để thêm một dòng chữ ký vào tài liệu Word của bạn, hãy bấm vào tab Insert, chọn nút Signature Line nằm ở góc trên bên phải cửa sổ Word. Biểu tượng này thường có trong nhóm Text của thanh công cụ.
Bước 2: Trong hộp tùy chọn Signature Setup xuất hiện, hãy điền thông tin chi tiết về chữ ký của bạn. Việc chèn chữ ký vào Word này có thể bao gồm tên, chức danh và địa chỉ email của người ký. Có thể là bạn hoặc sếp của bạn.
Bước 3: Bạn cũng có thể cung cấp hướng dẫn cho người ký trong mục Instructions to the signer. Khi bạn đã hoàn tất mọi thứ, hãy nhấp vào nút OK để chèn chữ ký vào Word.
Khi bạn đã xác nhận các tùy chọn chữ ký của mình, một dòng chữ ký sẽ được chèn với dấu chéo và một dòng để biểu thị vị trí ký.
Bây giờ bạn có thể đặt nó vào một vị trí thích hợp trong tài liệu Word của bạn. Sau đó, tài liệu có thể được ký tại vị trí này sau khi in hoặc nếu bạn đã lưu tài liệu Word của mình ở định dạng tệp DOCX, bạn có thể tạo chữ ký điện tử vào tài liệu của mình tại thời điểm này.
cách chèn chữ ký vào word loại viết tay
Nếu bạn muốn sử dụng chữ ký viết tay của mình, bạn có thể chụp ảnh hoặc quét một bản sao của nó rồi tải nó lên máy tính của bạn. Sau đó, bạn có thể chèn ảnh chữ ký của mình vào tài liệu Word.
Cách scan chữ ký vào file Word không hề khó như bạn nghĩ. Bạn có thể tham khảo cách lấy chữ ký từ ảnh được chụp bằng chiếc điện thoại của mình sau đây.
Bước 1: Bấm vào tab Insert, chọn nút Pictures để chèn ảnh vào tài liệu của bạn theo cách thủ công. Ngoài ra, hãy nhấp đúp vào dòng chữ ký của bạn và chọn Select Image để chèn nó vào dòng chữ ký của bạn.
Bước 2: Trong hộp menu Insert Pictures, hãy nhấp vào From a File và chọn tệp hình ảnh bạn chụp chữ ký của mình bằng điện thoại và chuyển nó qua máy tính. Từ đó, nhấp vào Sign để đặt hình ảnh vào dòng chữ ký của bạn.
Sau khi được chèn, tệp hình ảnh chứa chữ ký của bạn sẽ được chèn phía trên dòng chữ ký của bạn.
Cách tạo chữ ký điện tử trong Word 2010 hoặc các phiên bản khác
Để tạo chữ ký điện tử vào tài liệu Word của bạn, bạn cần phải chèn một dòng chữ ký trước với các bước hướng dẫn ở trên.
Bạn cũng sẽ cần cài đặt chứng chỉ bảo mật cho chữ ký của mình. Nếu bạn chưa có, Word sẽ hỏi bạn xem bạn có muốn mua một tài khoản từ đối tác của Microsoft như GlobalSign hay không.
Thay vào đó, bạn có thể tạo chứng chỉ kỹ thuật số của riêng mình bằng công cụ Selfcert, có trong thư mục cài đặt Microsoft Office của bạn.
Bước 1: Tìm Selfcert.exe trong thư mục cài đặt Office của bạn và nhấp đúp vào nó để mở.
Đường dẫn bạn có thể dựa vào đó để tìm là: C:\Program Files (x86)\Microsoft Office\root\Office16\SELFCERT.EXE
Bước 2: Trong công cụ Selfcert, hãy nhập tên cho chứng chỉ bảo mật của bạn trong hộp Your certificates name và sau đó nhấp vào OK để tạo.
Bước 3: Khi bạn đã cài đặt chứng chỉ kỹ thuật số, hãy quay lại tài liệu Word và bấm đúp vào dòng chữ ký tên trong Word của bạn.
Bước 4: Trong hộp Sign xuất hiện, hãy nhập tên của bạn hoặc nhấp vào Select Images để chèn hình ảnh chữ ký viết tay của bạn.
Bước 5: Nhấp vào Sign để chèn chữ ký vào Word theo dạng chữ ký điện tử.
Sau khi đã chèn chữ ký điện tử xong, Word sẽ xác nhận rằng chữ ký đã được thêm vào.
Nếu bạn chỉnh sửa tài liệu sau khi ký, chữ ký điện tử sẽ trở nên không hợp lệ và bạn cần phải ký lại.
Cách chèn chữ ký vào Word tái sử dụng nhiều lần
Nếu bạn muốn thông tin như chức danh công việc, số điện thoại hoặc địa chỉ email là một phần của chữ ký, hãy lưu nó cùng với hình ảnh dưới dạng văn bản tự động.
Bước 1: Nhập văn bản bạn muốn bên dưới hình ảnh được chèn.
Bước 2: Chọn hình ảnh và văn bản đã nhập.
Bước 3: Bấm vào tab Insert > Quick Parts.
Bước 4: Nhấp vào Save Selection to Quick Part Gallery trong menu xổ xuống. Hộp Create New Building Block sẽ xuất hiện sau đó.
Bước 5: Trong mục Name, hãy nhập tên cho khối chữ ký của bạn. Trong Gallery, chọn AutoText. Bấm OK sau khi hoàn tất.
Khi bạn muốn sử dụng lại chữ ký này, hãy đặt con trỏ chèn vào nơi bạn muốn chèn khối chữ ký. Bấm vào Insert > Quick Parts > AutoText, và sau đó nhấp vào tên khối chữ ký bạn đã tạo trước đó.
Bạn giờ đây đã có thể đánh dấu chủ quyền tác giả cho tài liệu của mình bằng cách tạo chữ ký điện tử trong Word 2010 hay bất kỳ phiên bản nào khác. Việc tài liệu luôn bị sao chép một cách trái phép đã gây ra những hậu quả không lường trước được. Chính vì thế, hãy chèn chữ ký vào Word bằng chữ ký tay hay chữ ký điện tử để đảm bảo quyền sở hữu nội dung do mình tạo ra.
Nâng cao kỹ năng sử dụng phần mềm Microsoft Word với một số mẹo có trong các bài viết sau đây. Nó có thể giúp bạn phát triển khả năng soạn thảo tài liệu chuyên nghiệp hơn nữa đấy:
- Cách làm Flashcard bằng Word cực kỳ đơn giản và nhanh chóng
- Hướng dẫn sửa lỗi Word 2010 bị khóa không đánh được chữ
- Giới thiệu ký hiệu toán học trong Word và cách chèn vào trang tài liệu
- Cách chèn ảnh vào Word từ hình có sẵn
Nếu thấy bài viết hướng dẫn chèn chữ ký vào Word này hữu ích với bạn đừng quên để lại Like & Share cũng như bình luận ở phần bên dưới nếu có bất kỳ thắc mắc cần giải đáp nào khác.
Ghé thăm thường xuyên trang ThuthuatOffice để tìm hiểu thêm nhiều kiến thức, hướng dẫn thú vị và cực kỳ hữu ích khác về thủ thuật sử dụng phần mềm hay các kỹ năng làm việc cho dân văn phòng nhé.
Tham khảo How-To Geek
5/5 – (1 bình chọn)
Cách chèn chữ ký vào word cực kỳ dễ dàng
Trong video này kienthuctinhoc sẽ hướng dẫn cho bạn, Cách chèn chữ ký vào word cực kỳ dễ dàng
Hãy đăng ký kênh,like và share để xem nhiều video bổ ích hơn
Đăng Ký (Subscribe) :https://goo.gl/aq1gAO
Fanpage:https://www.facebook.com/NgocCuongblog/?modal=admin_todo_tour
Website: https://blogkienthuctinhoc.com/
Bạn có thể xem thêm, các nội dung hữu ích sau
Thủ thuật word: https://www.youtube.com/playlist?list=PLC0TX2vV89JH_WNOxC_HMh1P9ANaRix7k
Thủ thuật Excel: https://www.youtube.com/playlist?list=PLC0TX2vV89JHiYJE8ZOAtYdpyoBx1wWFp
Kiến thức cơ bản trong máy tính: https://www.youtube.com/playlist?list=PLC0TX2vV89JEdiBUNlJ2jvOZtWLjLpDCW
Hướng dẫn cài phần mềm: https://www.youtube.com/playlist?list=PLC0TX2vV89JEWUqYxkSed1wzdBgs5J_yx
cảm ơn các bạn
Từ khóa thường tìm kiếm trên Google
chèn chữ ký vào word,
cách chèn chữ ký vào word,
hướng dẫn chèn chữ ký vào word,
chèn chữ ký tay vào word,
chèn chữ ký vào văn bản,
cách chèn chữ ký vào văn bản word,
hướng dẫn chèn chữ ký vào file word,
cách chèn chữ ký điện tử vào word,
cách chèn hình chữ ký vào word,
chèn chữ ký vào word 2010,
chèn chữ ký vào word 2016,
chèn chữ ký số vào file word,
cách chèn chữ ký vào word,
cách chèn chữ ký vào file word,
cách chèn chữ ký tay vào word,
cách chèn chữ ký vào văn bản word,
cách chèn chữ ký vào word 2007,
Thực hiện bởi kênh kiến thức tin học
chenchuky
chenchukyvaoword
word