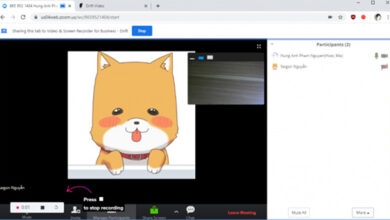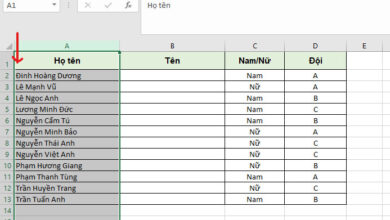Cách tạo biểu đồ trong excel (chart)
Trong bài này mình sẽ hướng dẫn các bạn cách tạo biểu đồ trong Excel, cũng như cách quản lý dữ liệu – thay đổi biểu đồ Excel ở mức cơ bản nhất.

Bài viết này được đăng tại
freetuts.net
, không được copy dưới mọi hình thức.
Biểu đồ là một hình vẽ dựa vào một bảng thông tin dữ liệu nào đó. Việc hiển thị ở dạng biểu đồ giúp ta quan sát một cách khách quan nhất về thống kê dữ liệu.
Trước khi tạo biểu đồ thì bạn cần sắp xếp dữ liệu của mình một cách chính xác, theo đúng thứ tự mong muốn sẽ được thống kê trên biểu đồ.
1. Cách tạo biểu đồ trong Excel
Giả sử mình sẽ vẽ biểu đồ cho bảng lương như sau:
Như trong bảng này thì mình hiển thị dữ liệu gồm hai cột, đó là nhân viên và lương. Cột nhân viên sẽ nằm phía bên trái và cột lương nằm phía bên phải.
Bây giờ ta sẽ vẽ biểu đồ cho bảng này, các bước như sau:
Bước 1: Hãy chọn dãy dữ liệu từ B2:C7.
Bước 2: Mở qua tab Insert trong thanh Ribbons, sau đó nhìn vào nhóm Charts, tại đây chứa tất cả những công cụ để vễ biểu đồ.
Giả sử mình cần vẽ biểu đồ dạng cột, hãy click vào biểu tượng column, sau đó chọn biểu đồ mong muốn.
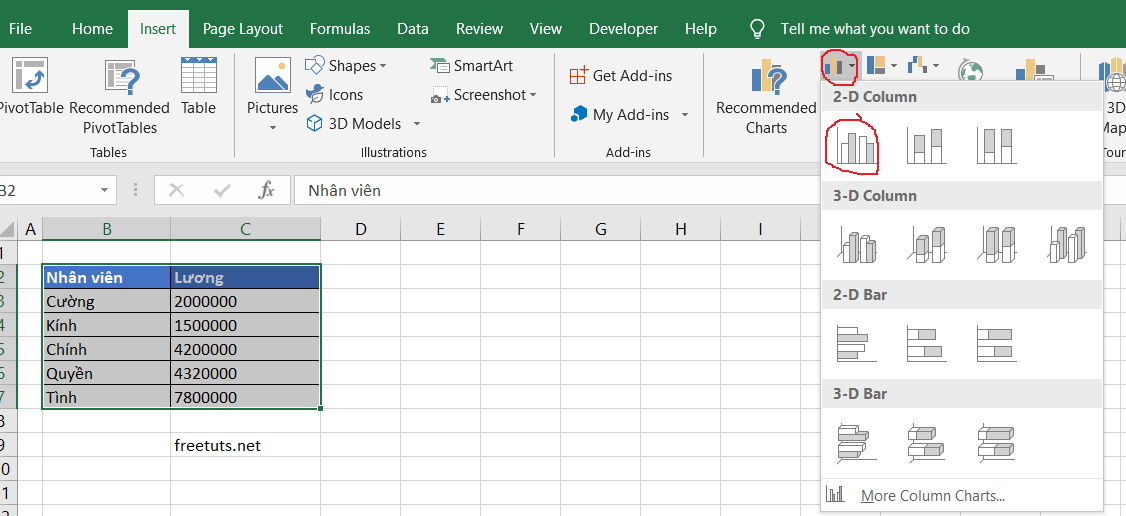
Kết quả sẽ xuất hiện một biểu đồ theo đúng dữ liệu mà ta đã chọn.
Bạn có thể thử chọn sang những loại biểu đồ khác rồi xem kết quả nhé.
Bước 3: Nếu bạn muốn thay đổi sang kiểu biểu đồ khác thì hãy chọn vào biểu đồ hiện tại, sau đó vào lại phần Chart và chọn biểu đồ khác.
Hình ảnh dưới đây là mình đã chọn sang một loại biểu đồ khác.
Bước 4: Nếu bạn muốn xóa chart nào thì chỉ cần chọn chart đó, sau đó nhấn phím Delete la được.
2. Làm việc với tab Design để tùy chỉnh biểu đồ Excel
Khi bạn chọn vào một biểu đồ bất kì thì sẽ có một tab Design xuất hiện trên vị trí Ribbons.
Tại đây bạn có thể tùy chỉnh cách hiển thị của biểu đồ một cách rất đơn giản.
Hình ảnh dưới đây là mình đã chọn Layout 5 trong phần Quick Layout (Excel 2019)
Để thay đổi lại vùng chọn dữ liệu thì bạn hãy click vào Select Data trong nhóm Data.
Một hộp thoại xuất hiện, tại đây bạn có thể dùng chuột để chọn lại vị trí các ô dữ liệu.
Hoặc bạn muốn thêm / ẩn thông tin nào thì chỉ cần tick vào các tùy chọn là được.
Và còn nhiều tính năng nũa, bạn có thể tự mình thử nghiệp để xem kết quả nhé.
Trên là hướng dẫn cách tạo một biểu đồ trong Excel cơ bản nhất. Chúc bạn thành công!
HƯỚNG DẪN VẼ BIỂU ĐỒ TƯƠNG TÁC TRONG EXCEL
Phim học hỏi và chia sẻ (online) những kiến thức Tin học Văn phòng được tổ chức biên soạn bởi Đào tạo Tin học Văn Phòng Trung tâm Tin học Khoa học Tự Nhiên TP.HCM.
Nội dung Phim học Tin học Văn phòng gồm các lĩnh vực:
Tin học Cơ bản (Chứng chỉ A)
Tin học Văn phòng (Chứng chỉ B)
Các thủ thuật tin học Văn phòng Chuẩn Quốc tế MOS
Các kiến thức các môn chuyên đề có liên quan
+ Mọi ý kiến đóng góp xin vui lòng gửi đến: daotaotinhocabc@gmail.com
+ Xem thêm chi tiết các chương trình Đồ họa đa truyền thông tại:
1. http://t3h.vn/tinhocungdung/
2. www.facebook.com/daotaotinhocabc
Trân trong cảm ơn các bạn đã quan tâm theo dõi các hoạt động của chúng tôi!!!