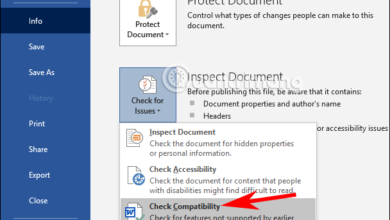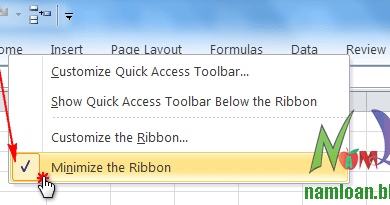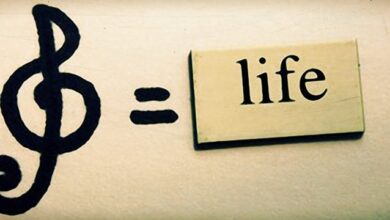Bàn phím máy tính không gõ được: nguyên nhân và cách xử lý

Trong quá trình sử dụng laptop, chắc hẳn không ít ngời dùng đã một lần gặp phải tình trạng bàn phím máy tính không gõ được. Vậy nguyên nhân và cách khắc phục trong trường hợp này là gì? Hãy cùng Truesmart tìm hiểu ngay trong bài viết sau đây nhé!
Nguyên nhân bàn phím máy tính không gõ được số, chữ?
Trước tiên, bạn cần phải biết rằng nguyên nhân nào đã khiến chon laptop của bạn gặp phải tình trạng bàn phím không gõ được chữ. Điều này có thể xuất phát từ các lý do chủ quan và khách quan. Tuy nhiên phần lớn thường thuộc một trong các vấn đề như sau:
– Bụi bẩn bám nhiều trên bàn phím khiến phím của laptop bị kẹt, không gõ được.
– Người dùng không may làm đổ nước vào bàn phím khiến vi mạch bên trong bị chập nên phím bị lỗi.
– Máy tính bị hư hỏng phần cứng.
– Hệ thống phần mềm bên trong laptop gặp xung đột, sự cố.
– Người dùng vô tình khiến laptop bị va đập mạnh, rơi từ trên cao nên bàn phím bị ảnh hưởng.
– Bạn đã khóa bàn phím nhưng quên chưa bật lên.
2. Những cách khắc phục lỗi bàn phím laptop không gõ được
Khi gặp tình trạng lỗi bàn phím laptop, bạn cũng không cần quá lo lắng. Chỉ bằng một vài mẹo nhỏ sau đây, bạn sẽ có thể ngay lập tức xử lý được vấn đề trong tích tắc. Cùng thực hiện với Truesmart ngay nhé!
1. Vệ sinh lại bàn phím laptop
Việc kẹt phím có thể xảy ra do máy tính của bạn có nhiều bụi bẩn, vật lạ bám vào xung quanh các khe của bàn phím. Do đó, hãy thường xuyên sử dụng các dụng cụ vệ sinh bàn phím máy tình để loại bỏ những bụi bẩn này đi nhé!
2. Khởi động lại laptop
Khởi động lại laptop là thao tác tiếp theo bạn có thể thử khi thiết bị xảy ra lỗi. Việc này tưởng chừng rất đơn giản nhưng lại mang tới hiệu quả bất ngờ trong nhiều trường hợp. Sau khi restart, hệ thống laptop sẽ được ổn định, xử lý được các sự cố tạm thời mà máy gặp phải trước đó. Để khởi động lại máy, bạn chỉ cần vào mục Start >> Power >> Restart là được.
3. Cập nhật Keyboard Driver trên Windows 10
Cập nhật Keyboard Driver trên Window 10 cũng là một cách mà bạn có thể thực hiện sau khi khởi động lại mà máy vẫn không gõ được phím. Để cập nhật, bạn cần thực hiện như sau:
Bước 1: Mở bàn phím ảo bằng cách nhấp chuột phải vào Taskbar >> chọn Show touch keyboard button >> chọn vào biểu tượng bàn phím.
Bước 2: Nhấn tổ hợp Window + R >> gõ lệnh devmgmt.msc >> OK.
Bước 3: Tiếp tục chọn Keyboards >> Nhấp chuột phải vào Standard PS/2 Keyboard >> Update driver.
Bước 4: Chọn Search automatically for drivers để tìm kiếm và cài đặt driver mới cho máy tính của bạn.
4. Cài đặt lại bàn phím laptop
Bước 1: Nhấn phím Start >> chọn Settings.
Bước 2: Chọn Ease of Access >> chọn Keyboard.
Bước 3: Tiếp tục chọn Filter Keys >> Ignore brief or repeated keystrokes and change keyboard repeat rates >> chọn On.
5. Mở khóa bàn phím bằng phím tắt
Trong quá trình sử dụng, rất có thể bạn đã vô tình tắt bàn phím của máy tính đi mà không biết. Để mở khóa phím, bạn có thể sử dụng tổ hợp phím Window + Space hoặc Shift + Esc.
Đối với một số laptop, phím khóa, mở bàn phím có thể nằm trên các phím chức năng từ F1 đến F12.
6. Kiểm tra phím tắt NumLock
Trong trường hợp người dùng chỉ không gõ được các phím số, nguyên nhân có thể do bạn vô tình nhấn vào phím NumLock. Lúc này, bạn chỉ cần nhấn lại một lần nữa vào phím NumLock sau đó thử lại xem các phím đã sử dụng được hay chưa nhé!
7. Kiểm tra kết nối đối với bàn phím rời
Nếu việc không gõ được phím máy tính xảy ra khi bạn sử dụng bàn phím rời, hãy kiểm tra lại kết nối của phụ kiện thông qua dây cắm hoặc Bluetooth nhé!
8. Mang thiết bị đi bảo hành tại trung tâm sửa chữa
Nếu bạn đã thử áp dụng tất cả các cách trên nhưng tình trạng bàn phím laptop bị lỗi vẫn không cải thiện, bạn cần sớm mang máy tới các trung tâm sửa chữa uy tín và chuyên nghiệp như Truesmart để được hỗ trợ nhé! Tại đây, chúng tôi có một đội ngũ các kỹ thuật viên chuyên nghiệp, dày dặn kinh nghiệm, sẽ kiểm tra kỹ lưỡng và nhanh chóng phát hiện ra nguyên nhân cũng như tìm ra giải pháp tốt nhất.
Đến với Truesmart, bạn sẽ không cần phải lo lắng về chất lượng dịch vụ, giá cả cũng như các chính sách bảo hành chu đáo. Đừng quên liên hệ ngay cho chúng tôi khi cần hỗ trợ và giúp đỡ nhé!
Với các thông tin về hiện tượng bàn phím máy tính không gõ được: Nguyên nhân và cách khắc phục mà Truesmart vừa chia sẻ, hi vọng sẽ hữu ích với bạn đọc. Chúc các bạn thực hiện thành công nhé!
>> Xem thêm: Cách Sửa Lỗi Thường Gặp Win 10, Win 7
Cách sửa lỗi bàn phím không gõ được bất kỳ phím nào
Bàn phím không gõ được bất kỳ phím nào? Có phải là bị hỏng phím hay không? Video này sẽ hướng dẫn mọi người xử lý lỗi khi bàm phím không gõ được bất kỳ phím nào.
Bàn phím không gõ được bất kỳ phím nào thì chưa hẳn là bàn phím laptop đã bị hỏng, có thể là nó đã bị khóa lại và không sử dụng được nữa, hay xem hết video này để biết cách mở bàn phím laptop khi bị khóa để sử dụng bàn phím laptop bình thường nhé!
Nếu các bạn thấy video hay đừng ngần ngại hãy click nút like và đăng kí theo dõi để mình có thêm động lực cho ra những video hay hơn cho các bạn. Cám ơn mọi người ?
Kênh Hướng Dẫn nơi chia sẻ nhũng thông tin hữu ích về máy tính, phần mềm, word, excel…
Đăng ký kênh miễn hoàn toàn phí tại: http://bit.ly/2vy8fNf
Tham gia nhóm để được hỗ trợ về máy tính
https://www.facebook.com/groups/thuthuatphammemhoidaptinhocsphn2/
Liên hệ
FB CN: https://www.facebook.com/av.8888
Fanpage: https://www.facebook.com/nguyenngocviet886/
Web : http://kenhit.vn/