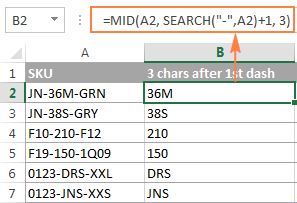Chế độ tương thích compatibility mode là gì ? chế độ compatibility mode trong ms word là gì
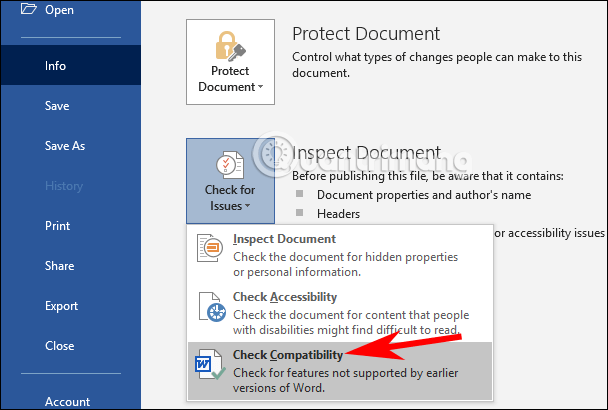
Chào các bạn, chắc hẳn các bạn đã từng gặp phải tình trạng những file Word, Excel, Powerpoint của mình xuất hiện dòng chữ Compatibility Mode bên cạnh tên file khi đã mở file ra (mình có minh họa ở ảnh trong bài viết dưới đây). Khi đó, bạn vẫn làm việc bình thường trên file này được nhưng có thể một vài tính năng thì không thực hiện được. Vậy chế độ Compatibility Mode là gì? Nó cản trở gì đến công việc của bạn không? Làm sao để khắc phục nó đây? Mình xin được chia sẻ đến các bạn rõ hơn về chế độ Compatibility Mode này trong bài viết dưới đây.
Đang xem: Compatibility mode là gì
Chủ đề tóm tắt trong bài viết
1 Compatibility Mode là gì ?2 Cách loại bỏ chế độ Compatibility Mode trên Excel
Compatibility Mode là gì ?
Các bạn hay sử dụng phần mềm Microsoft hẳn là đã biết Microsoft Office có các bản Office từ Office 2003 đến Office 2019 ( gồm các bản Office 2007, Office 2010, Office 2013, Office 2016 và Office 2019) và Office 365. Tuy nhiên, từng bản Office này lại có bộ Office riêng phục vụ việc mở và xử lý file tài liệu (định dạng, chỉnh sửa…) Bởi vậy nên các bạn sẽ thấy bản Office mới sẽ xử lý file tài liệu khác với bản Office trước đó.
Cụ thể là điều này khiến cho khi các bạn dùng bản Office mới để mở file tài liệu của bản Office trước đó (ví dụ dùng bản Microsoft Excel 2010 để mở một file excel được tạo ra trong bản Microsoft Excel 2007) thì file tài liệu được mở ra sẽ xuất hiện thêm dòng chữ Compatibility Mode ngay bên cạnh tên file. Chế độ Compatibility Mode này hiện ra có nghĩa là file tài liệu đó ở bản Office trước (Microsoft Excel 2007) đã được mở ra trong chế độ tương thích với bản Office này (Microsoft Excel 2010).
Ví dụ 1:
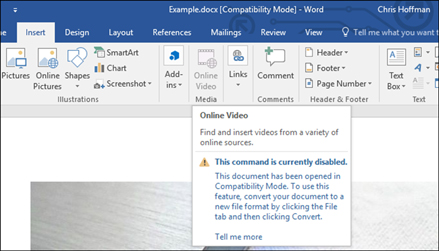
Như các bạn thấy, đây là một file excel 2010 đang bị ở chế độ Compatibility Mode (do người ta đã tạo ra file excel này ở bản Excel 2007 và mở nó ra ở bản Excel 2010)
Compatibility Mode gây trở ngại gì cho người dùng?
Như các bạn thấy khi blog hỗ trợ chia sẻ Compatibility Mode là gì ở phía trên sẽ nhìn ra được, file tài liệu khi ở chế độ này vẫn có những công cụ, tính năng để chỉnh sửa nội dung, định dạng tài liệu, tuy nhiên, nó sẽ có rắc rối là một vài tính năng nào đó sẽ không sử dụng được. Điều này có nghĩa là bản Office mới này sẽ không cho bạn sử dụng các tính năng mới của nó để tránh việc bạn dùng những tính năng mới này rồi lưu file gửi lại cho người dùng bản Office trước đó làm người ta có thể gặp sự cố không xem được toàn bộ file tài liệu.
Ví dụ như ở file exel trên ảnh kia, khi ở chế độ Compatibility Mode này, tính năng Sparklines bị ẩn đi, không sáng lên và các bạn sẽ không sử dụng được nó. Nguyên nhân là do ở bản Excel 2007 chưa có tính năng Sparklines này, bắt đầu từ bản Excel 2010 trở đi, tính năng này mới xuất hiện.
Xem thêm: áo khoác nam hàn quốc tphcm
Ví dụ 2: File word trong ảnh không dùng được các tính năng ở mục Themes do đây là tính năng mới của bản Word 2010
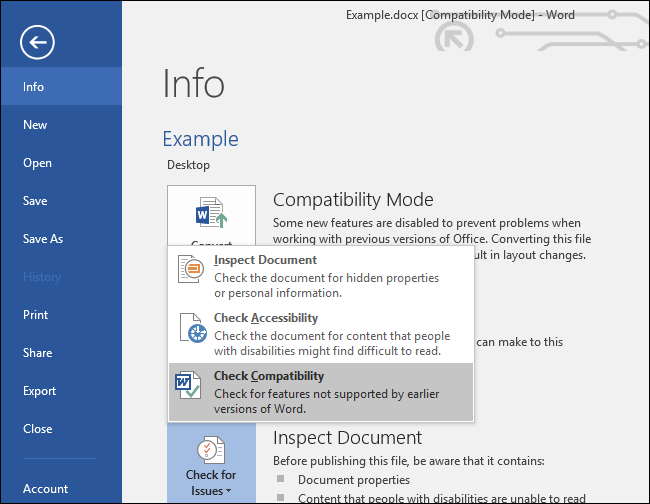
Cách loại bỏ chế độ Compatibility Mode trên Excel
Như các bạn đã thấy thì chế độ này cản trở bạn sử dụng một vài tính năng trong các bản Office mới. Vậy làm sao để thoát khỏi chế độ này? Hãy cùng mình tìm hiểu nhé!
Ví dụ với file excel trong ảnh ở ví dụ 1: các bạn làm như sau
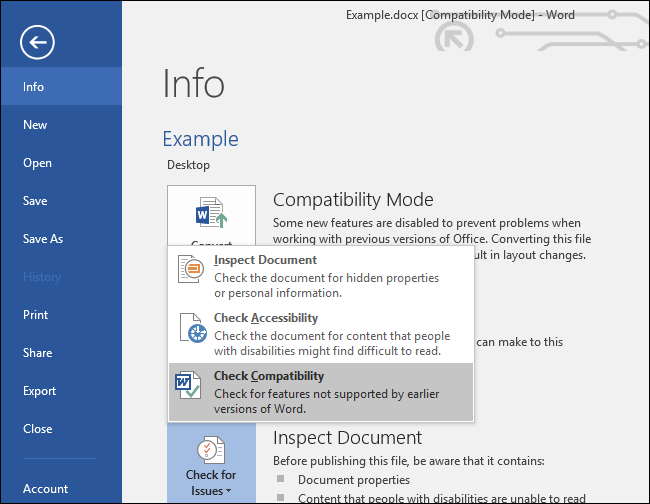
Các bạn nhấn chuột vào File, rồi bấm chọn mục Info, sau đó bấm vào Convert ở mục Compatibility Mode, nếu sau đó nó hiện ra hộp thoại như hình dưới ,các bạn chọn Yes nhé để mở lại file và dùng những tính năng mới trên bản Excel 2010 này nhé.
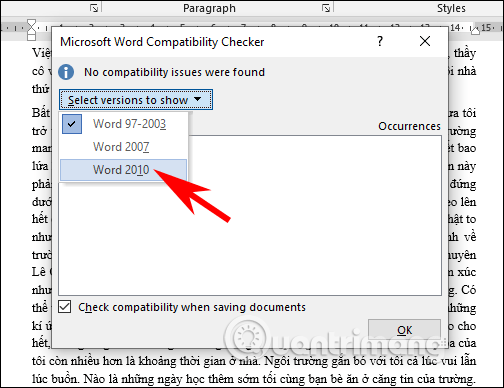
Bây giờ, các bạn có thể thấy dòng chữ Compatibility Mode đã biến mất, tính năng Sparklines hay Filter đã sáng lên và dùng được như trong ảnh dưới này rồi đó
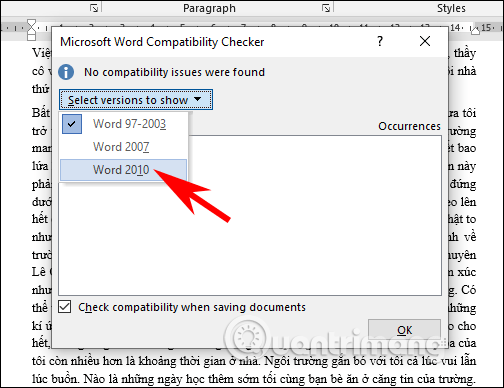
Ví dụ với file word trên ảnh ở ví dụ 2 kia: cách làm tương tự như sau:
Các bạn nhấn chuột vào File, rồi bấm chọn mục Info, sau đó bấm vào Convert ở mục Compatibility Mode
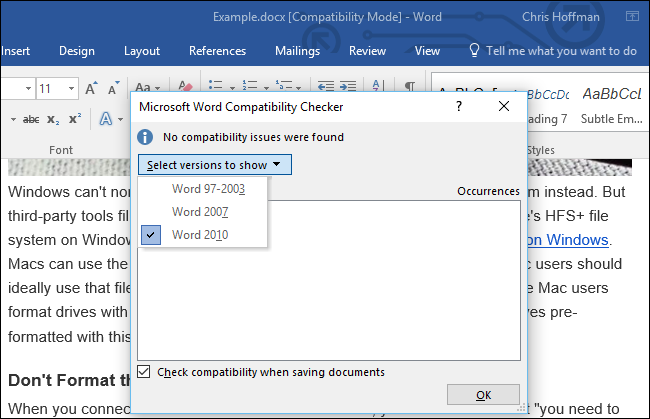
Vậy là xong rồi đấy. Các bạn sẽ thấy không còn dòng chữ Compatibility Mode cạnh tên file nữa như trong ảnh dưới này, các tính năng ở Themes cũng sáng lên và dùng được rồi đó.
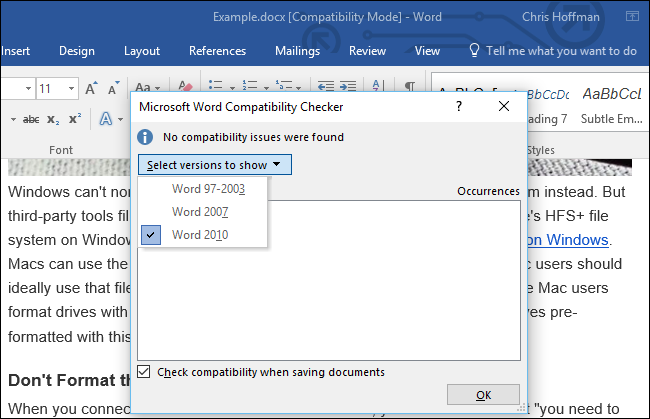
Những điều cần lưu ý với chế độ Compatibility Mode
Cách loại bỏ chế độ này rất đơn giản nhưng mà các bạn đã bao giờ gặp phải vấn đề là cứ tạo một tài liệu mới thì nó mặc định bị trong chế độ Compatibility Mode này chưa?
Nếu điều này xảy ra thì có thể là Office của bạn đang mặc định tạo ra file tài liệu ở định dạng các file cũ trước đó. Để xem điều này ra sao, các bạn hãy nhấn chuột vào File, nhấn vào mục Options rồi nhấn vào mục Save. Ở mục “Save files in this format” các bạn sẽ xem được Office đang lưu file của bạn ở định dạng nào. Ví dụ trong ảnh dưới để là Excel 97-2003 Workbook (*.xls) thì nó sẽ mặc định file mới xuất hiện ở chế độ Compatibility Mode.
Xem thêm: Hình Xăm Mặt Quỷ (Hanya) Và Ý Nghĩa Hình Xăm Mặt Quỷ Hanya, Ý Nghĩa Hình Xăm Mặt Quỷ Như Thế Nào
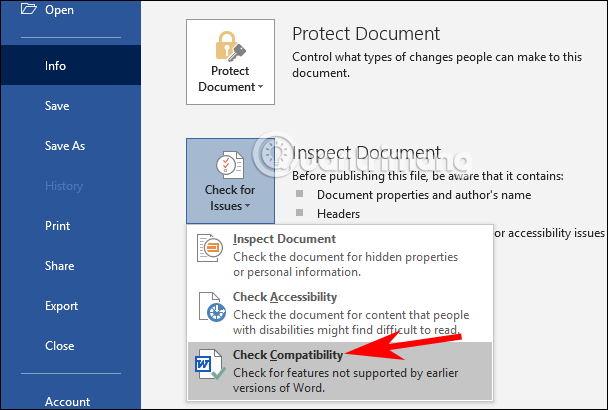
Để nó thiết lập các định dạng mới cho các file sau này bạn tạo ra thì các bạn có thể xem các lựa chọn của nó bằng cách nhấn vào hình tam giác màu đen cạnh đó, rồi lựa chọn . Ví dụ, chọn như trong ảnh, rồi nhấn OK
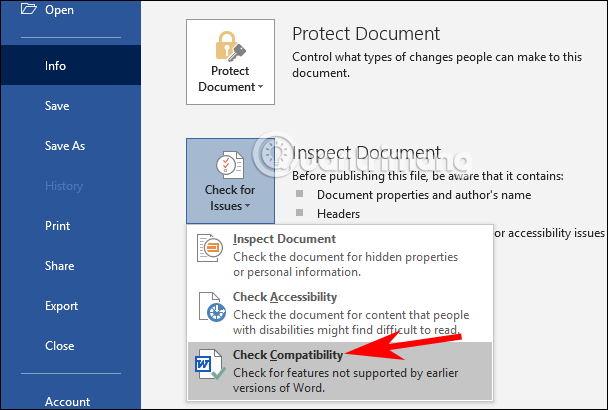
Sau đó, nếu các bạn nhấn File>>New>>Create để tạo một file mới thì file mới sẽ không bị ở chế độ Compatibility Mode nữa (như ảnh dưới này ạ)
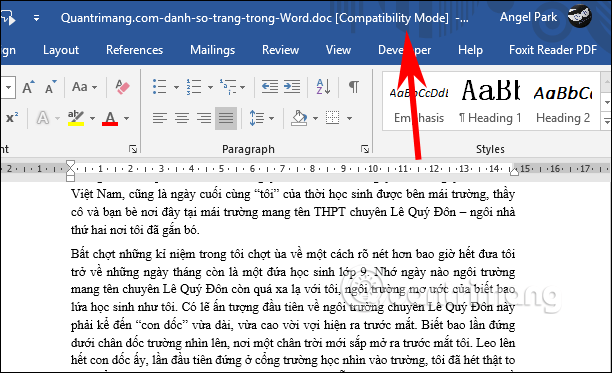
Một lưu ý nữa mình chia sẻ với các bạn là nếu bản Office các bạn sử dụng là bản không có giấy phép, bản crack thì sau khi thực hiện các bước loại bỏ chế độ Compatibility Mode, file của bạn có thể sẽ bị xuất hiện dòng chữ Product activation failed. Về vấn đề này, các bạn có thể tìm thấy cách khắc phục trong bài viết khác được blog hỗ trợ chia sẻ tại nguyên nhân và cách khắc phục product activation failed trên file Excel 2016, 2013, 2010, 2007, 2003 tại đây
Và còn một lưu ý nho nhỏ thêm nữa là khi đã thoát khỏi chế độ Compatibility Mode rồi, các bạn thực hiện những tính năng trên bản Office mới mà lưu lại gửi file đi thì khi mở file, nếu ở bản Office cũ hơn có thể sẽ không đọc hết được đâu, các bạn phải mở ở cùng bản Office hoặc ở các bản sau. Nếu vẫn muốn đọc ở bản Office cũ hơn, bạn nên tùy chọn định dạng ở mục Save as type khi thực hiện lưu file bằng cách nhấn Save as.
Tổng kết
Trên bài viết giải đáp về Compatibility Mode là gì ở trên đây chắc hẳn đã giúp mọi người biết được định nghĩa về thuật ngữ này cũng như biết được các biện pháp hướng dẫn cách phắc phục file khi ở chế độ này ở bảng tính rồi đó. Truy cập vào phần mục tự học Exel mỗi ngày để có thêm nhiều thông tin hay và hữu ích hơn nữa nhé!
Compatibility Mode là gì? Làm thế nào để tắt chế độ này?
Khi bạn mở một tài liệu được tạo từ một phiên bản cũ của Microsoft Word, Excel hay Power Point trên phiên bản mới của các phầm mềm văn phòng này, bạn có thể sẽ nhìn thấy một dòng chữ “Compatibility Mode” xuất hiện sau tên của các tài liệu trên thanh tiêu đề. Điều này làm cho bạn không thể nào chỉnh sửa tài liệu đó.
Điều này không có gì khó hiểu bởi ứng dụng Office muốn đảm bảo tài liệu cũ hoạt động đúng và bạn có thể tiếp tục cộng tác với những người sử dụng phiên bản cũ của Office. Và bạn có thể thoát khỏi chế độ Compatibility bất cứ lúc nào bạn muốn.
Chế độ Compatibility Mode là gì?
Phiên bản hiện tại của Microsoft Office đã giới thiệu tính năng mới không tương thích với các phiên bản cũ của Microsoft Office. Phiên bản mới của Word, Excel và Power Point cũng xử lý các tài liệu ở định dạng khác một chút so với các phiên bản cũ.
Khi bạn tạo một tài liệu mới trong Office 2013 hoặc 2016, nó được tạo ra như một tài liệu có khả năng truy cập vào tất cả tính năng mới và những định dạng mới nhất. Tuy nhiên, khi bạn mở tài liệu đó bằng Office 2010 hoặc phiên bản cũ hơn, thì lúc này nó sẽ mở ra ở chế độ Compatibility để đảm bảo nó vẫn y nguyên như lúc sử dụng trên Office 2013 hoặc 2016.
Bạn có thể kiểm tra xem tài liệu bạn đang ở chế độ Compatibility là đúng bằng cách nhấp vào File Info Check for Issues Check Compatibility.