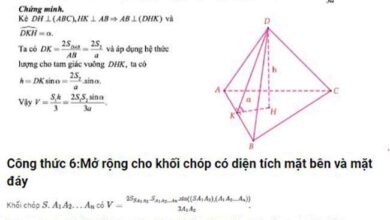Hướng dẫn cách sử dụng grammarly cho người mới
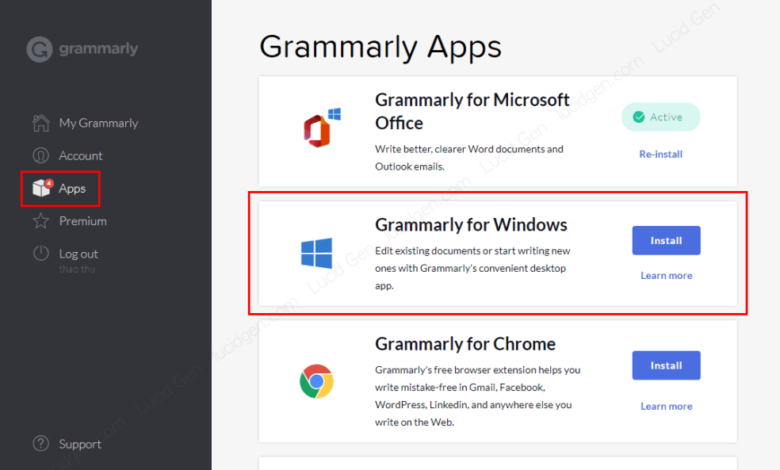
Phần mềm sửa lỗi ngữ pháp thật sự cần thiết cho những ai chuyên soạn thảo văn bản và email bằng tiếng Anh. Sau khi thử nghiệm qua nhiều phần mềm, Lucid Gen đúc kết lại là Grammarly chính là phần mềm sửa ngữ pháp tiếng Anh miễn phí tốt nhất hiện nay. Hiện Grammarly đã xây dựng hoàn thiện cho 4 hệ điều hành Windows, MacOS, Android và IOS. Hãy cùng Lucid Gen tìm hiểu cách sử dụng Grammarly trên điện thoại và máy tính nhé.
Tham khảo thêm
Tầm quan trọng của ngữ pháp khi soạn thảo văn bản tiếng Anh
Ngữ pháp Tiếng Anh có quan trọng hay không là câu hỏi được rất nhiều người học tiếng Anh đặt ra. Vậy ngữ pháp Tiếng Anh đóng vai trò gì trong công việc.
- Viết đúng ngữ pháp sẽ giúp người đọc văn bản của bạn hiểu đúng, chính xác thông điệp mà bạn truyền tải.
- Tạo sự chuyên nghiệp, khẳng định bản thân. Thử nghĩ xem, bạn gửi mail cho khách hàng và đối tác nhưng lại sai ngữ pháp, thật thiếu chuyên nghiệp đúng không nào.
Ngữ pháp đóng vai trò cực kỳ quan trọng trong giao tiếp hằng ngày. Đặc biệt, nếu bạn thường xuyên làm việc với khách hàng, đối tác nước ngoài, thì việc soạn thảo các văn bản tiếng Anh đúng ngữ pháp là điều bắt buộc.
Lucid Gen có bán tài khoản Grammarly Premium, hiện đang có ưu đãi 10%, hãy mua ngay để sử dụng toàn bộ tính năng nâng cao bạn nhé!
Giới thiệu về phần mềm sửa lỗi ngữ pháp tiếng Anh Grammarly
Như mình đã giới thiệu ở trên, phần mềm sửa ngữ pháp Tiếng Anh Grammarly đã hoàn thiện trên các nền tảng thông dụng nhất nên cách dụng và chi phí cũng đa dạng hơn (có miễn phí). Tùy vào công việc của bạn mà hãy chọn cách sử dụng Grammarly hợp lý nhé.
Những cách sử dụng Grammarly để sửa lỗi ngữ pháp
- Sử dụng Grammarly bằng tiện ích mở rộng trên trình duyệt Chrome và CốcCốc: Bạn có thể sử dụng Grammarly trên các trình duyệt Chrome, Firefox, Safari và Microsoft Edge bằng các cài thêm tiện ích mở rộng của Grammarly. Với tiện ích Grammarly trên trình duyệt, bạn có thể kiểm tra ngữ pháp, chính tả soạn thảo trên hầu hết các trang web sử dụng phổ biến như Gmail, Facebook, Wordpres, Drive…
- Sử dụng Grammarly trong Word và Outlook bằng cách tích hợp: Bạn có thể cài đặt Windown Office Add-in để tích hợp Grammarly vào Office. Hiện nay, Grammarly chỉ hỗ trợ các phiên bản Word và Outlook. Phần mềm Excel và Powerpoint không được hỗ trợ.
- Sử dụng Grammarly trên máy tính bằng ứng dụng: Bằng cách download phiên bản cho hệ điều hành Windown hay MacOS, Grammarly có thể hoạt động như một phần mềm soạn thảo tiếng anh trên máy tính của bạn. Hiện nay, ứng dụng không hỗ trợ hệ điều hành XP và Vista.
- Sử dụng Grammarly trên điện thoại bằng bàn phím thay thế: Bạn có thể tải ứng dụng Grammarly Keyboard trên CH Play hoặc App Store. Cài đặt và sử dụng chúng như bàn phím trên điện thoại. Ứng dụng sẽ giúp bạn phát hiện lỗi sai khi soạn thảo Tiếng Anh trên điện thoại qua các app SMS, Facebook, Gmail hoặc bất kỳ trình soạn thảo văn bản nào trên điện thoại.
Bảng giá cho các tính năng nâng cao
Phần mềm sửa lỗi ngữ pháp tiếng Anh Grammarly cung cấp cho người dùng hai phiên bản là Free và Premium. Với phiên bản Premium, người dùng sẽ được trải nghiệm thêm một số tính năng nổi trội như:
- Các tính năng nâng cao như kiểm tra dấu câu, ngữ pháp, ngữ cảnh và cấu trúc câu.
- Tính năng gợi ý từ vựng tăng cường.
- Kiểm tra đạo văn, giúp phát hiện xem bài viết có trùng lặp với bài viết khác có sẵn trên Internet hay không.
Tùy thuộc vào nhu cầu sử dụng mà bạn có thể chọn gói phù hợp để sử dụng.
- Phiên bản Free được sử dụng không giới hạn thời gian. Các tính năng trong phiên bản Free cũng khá đầy đủ. Nếu bạn chỉ sử dụng để làm báo cáo, tiểu luận ngắn hay soạn thảo email thì các tính năng trong bản Free đã đầy đủ cho nhu cầu của bạn.
- Nếu công việc của bạn đòi hỏi kỹ năng viết tiếng anh và ngữ pháp tốt thì bạn nên nâng cấp tài khoản lên Premium để sử dụng. Phiên bản Premium có 4 mức gói, bạn có thể tham khảo hình dưới để chọn gói phù hợp với nhu cầu sử dụng.
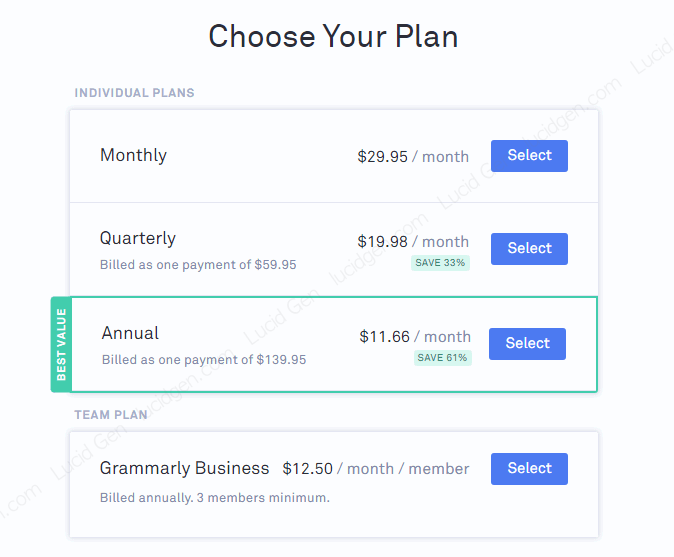 Bảng giá phần mềm sửa lỗi ngữ pháp tiếng Anh Grammarly
Bảng giá phần mềm sửa lỗi ngữ pháp tiếng Anh Grammarly
Cách sử dụng Grammarly trên máy tính
Sử dụng Grammarly trên trình duyệt
Bước 1: Bạn nhấp vào nút bên dưới để mở trang tiện ích Grammarly và nhấp Thêm vào Chrome nhé.
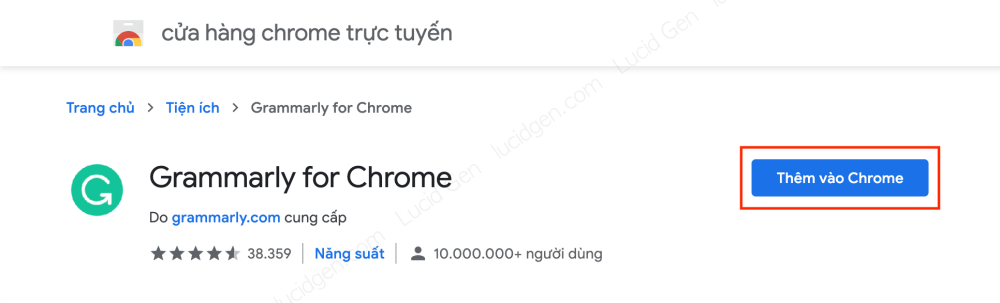 Cách sử dụng Grammarly trên trình duyệt máy tính
Cách sử dụng Grammarly trên trình duyệt máy tính
Bước 2: Sau khi thêm xong, bạn nhấp vào biểu tượng tiện ích, nhấp vào nút ghim kế bên Grammarly để nó xuất hiện luôn ở trên cho chúng ta dễ sử dụng nhé.
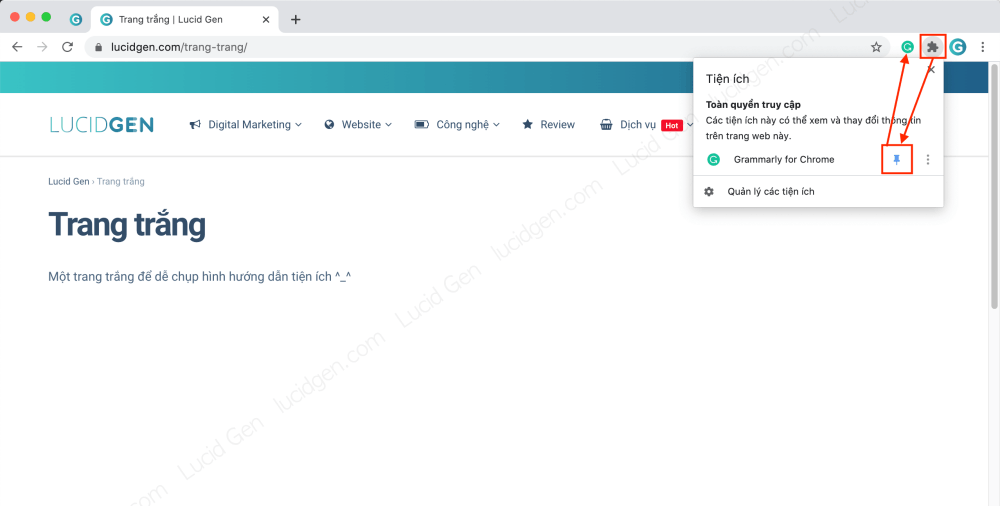 Ghim Grammarly trên Chrome để dễ sử dụng
Ghim Grammarly trên Chrome để dễ sử dụng
Bước 3: Tiếp theo, tiện ích sẽ chuyển bạn đến trang đăng nhập, bạn có thể chọn đăng nhập bằng Facebook, Gmail hoặc ID Apple. Ở đây, mình chọn tạo tài khoản mới, điền đầy đủ thông tin tài khoản sẽ tạo gồm Mail, Password và Tên của bạn rồi nhấn Sign up.
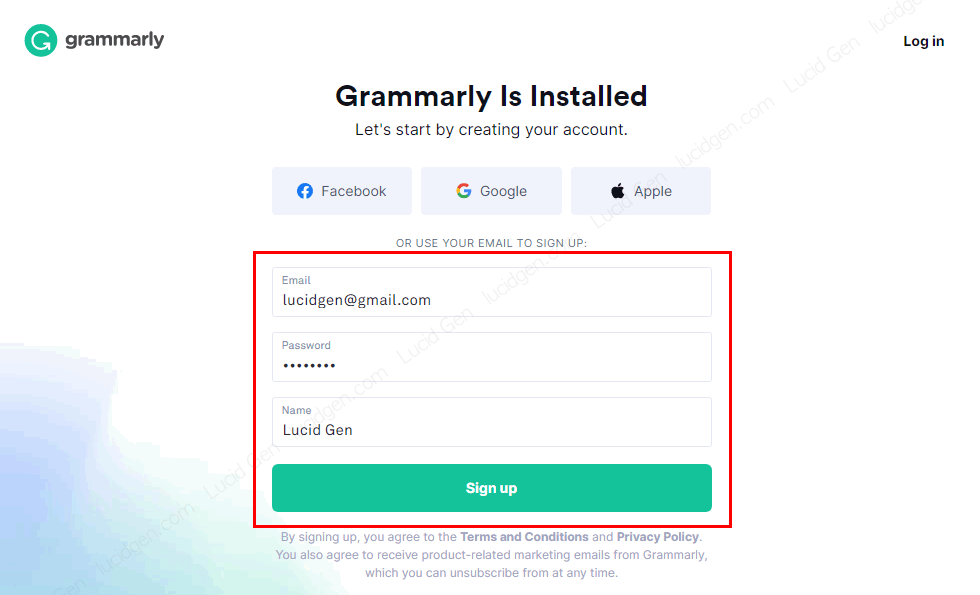 Đăng nhập vào Grammarly
Đăng nhập vào Grammarly
Khi bạn soạn thảo văn bản trên trình duyệt Chrome ở bất kỳ nền tảng nào như Gmail, Facebook, WordPress hay Drive,… tiện ích Grammarly đều hoạt động. Các chữ có gạch đỏ bên dưới là những từ sai chính tả hoặc ngữ pháp. Bạn rê chuột vào từ mà Grammarly báo sai để xem thông báo lỗi cụ thể. Grammarly đưa cho bạn hai sự lựa chọn: sửa lỗi sai – chọn Replace the word, hoặc bỏ qua lỗi sai – chọn Ignore.
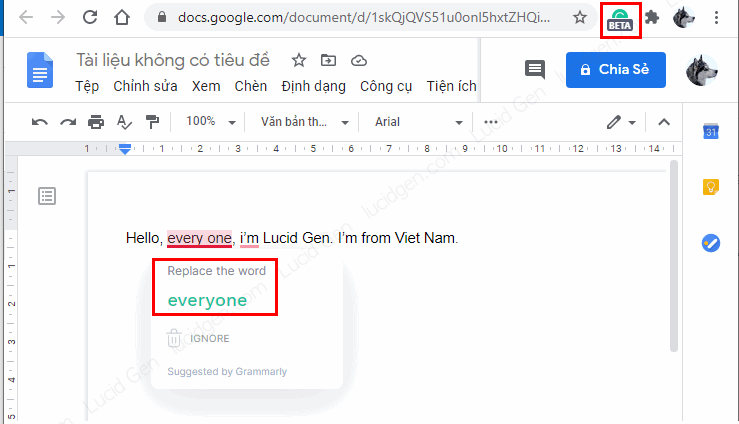 Grammarly sẽ tự kiểm tra và gợi ý sửa lỗi ngữ pháp mỗi khi bạn gõ văn bản tiếng Anh trên Chrome
Grammarly sẽ tự kiểm tra và gợi ý sửa lỗi ngữ pháp mỗi khi bạn gõ văn bản tiếng Anh trên Chrome
Sử dụng Grammarly trong Word và Outlook
Bước 1: Bạn truy cập trang này của phần mềm sửa ngữ pháp Grammarly, chọn Get it for Windows để tải file cài đặt. Nhưng máy bạn phải có Word và Outlook trên Mac hoặc Windows đã nhé.
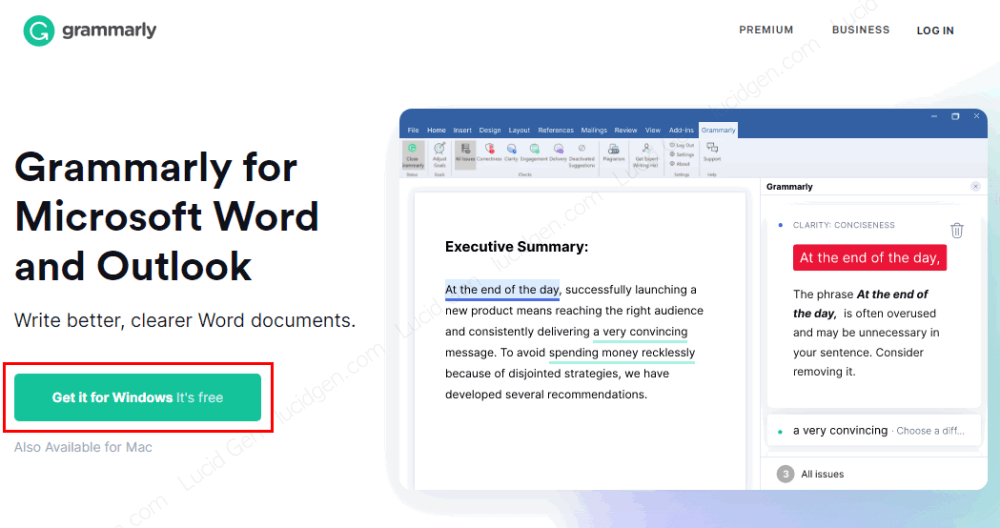 Tải tiện ích để sử dụng Grammarly trong Word và Outlook
Tải tiện ích để sử dụng Grammarly trong Word và Outlook
Bước 2: Bạn mở file cài đặt lên, nhấn Get started để bắt đầu cài đặt phần mềm sửa lỗi ngữ pháp tiếng Anh.
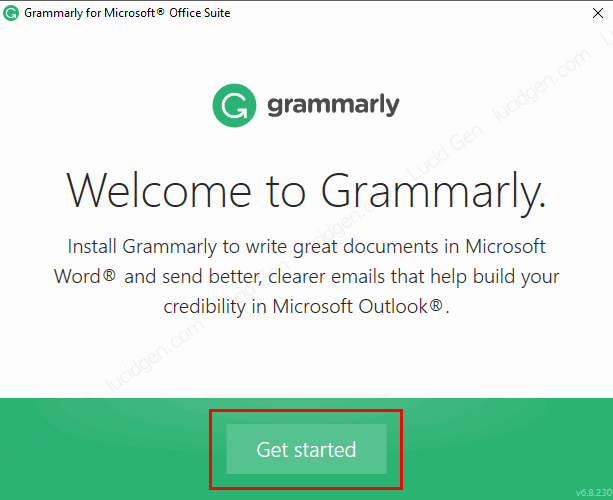 Nhấp Get started để tiến hành cài đặt Grammarly trong Word và Outlook
Nhấp Get started để tiến hành cài đặt Grammarly trong Word và Outlook
Bước 3: Mặc định Grammarly sẽ bật tích hợp cho Word và Outlook, nếu bạn không muốn cài trên Outlook thì bỏ dấu tích trước dòng chữ Grammarly for Outlook. Sau đó, nhấn Install đễ cài đặt.
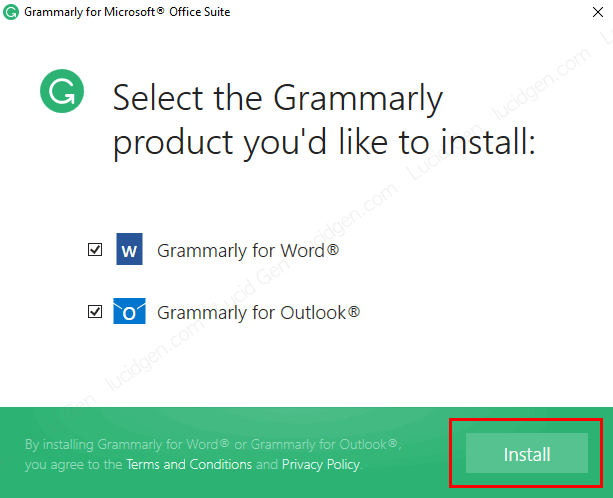 Nhấp Install để cài đặt Grammarly trong Word và Outlook
Nhấp Install để cài đặt Grammarly trong Word và Outlook
Bước 4: Bạn nhấn Finish để hoàn tất quá trình cài đặt.
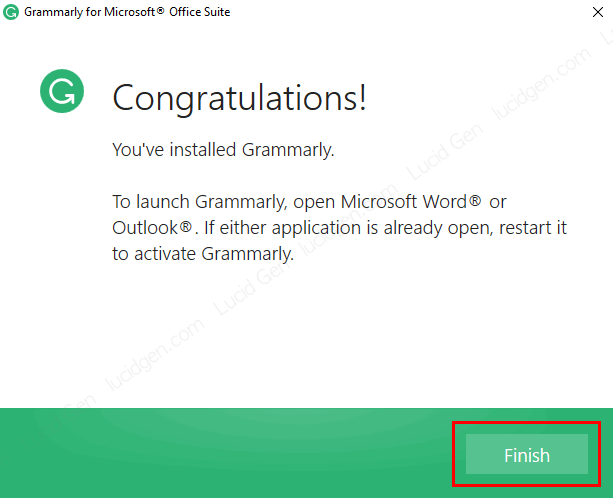 Đã cài đặt xong Grammarly trong Word và Outlook
Đã cài đặt xong Grammarly trong Word và Outlook
Như vậy bạn đã hoàn tất quá trình cài đặt phần mềm sửa ngữ pháp tiếng Anh Grammarly cho Word. Bạn mở Word lên để trải nghiệm thử tính năng nhé.
Chúng ta soạn thảo văn bản như bình thường và nhấn Open Grammarly để kích hoạt tính năng kiểm tra ngữ pháp tiếng Anh nhé.
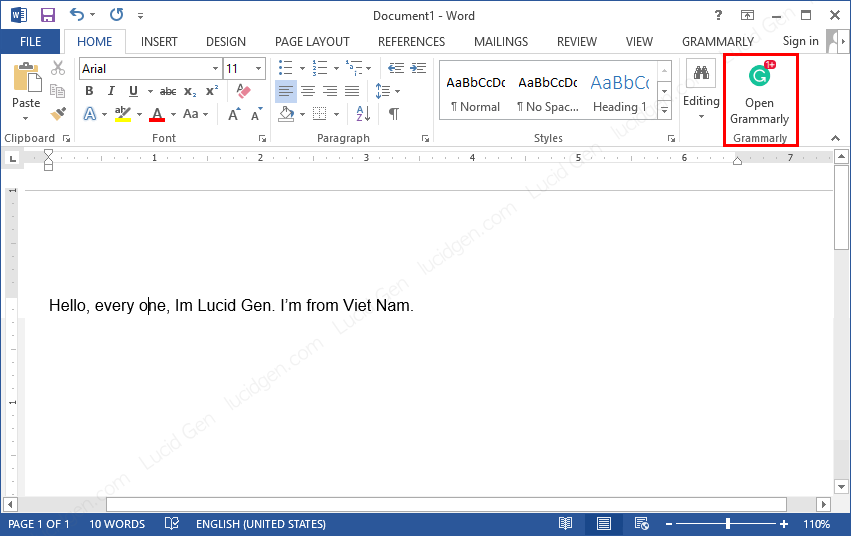 Soạn một câu tiếng Anh rồi nhấp vào biểu tượng Grammarly trong Word để kiểm tra ngữ pháp tiếng Anh
Soạn một câu tiếng Anh rồi nhấp vào biểu tượng Grammarly trong Word để kiểm tra ngữ pháp tiếng Anh
Phía bên phải màn hình sẽ hiện lên những lỗi bạn sai trong soạn thảo văn bản, bạn có thể nhấn vào từ mà Grammarly báo lỗi để xem lỗi cụ thể.
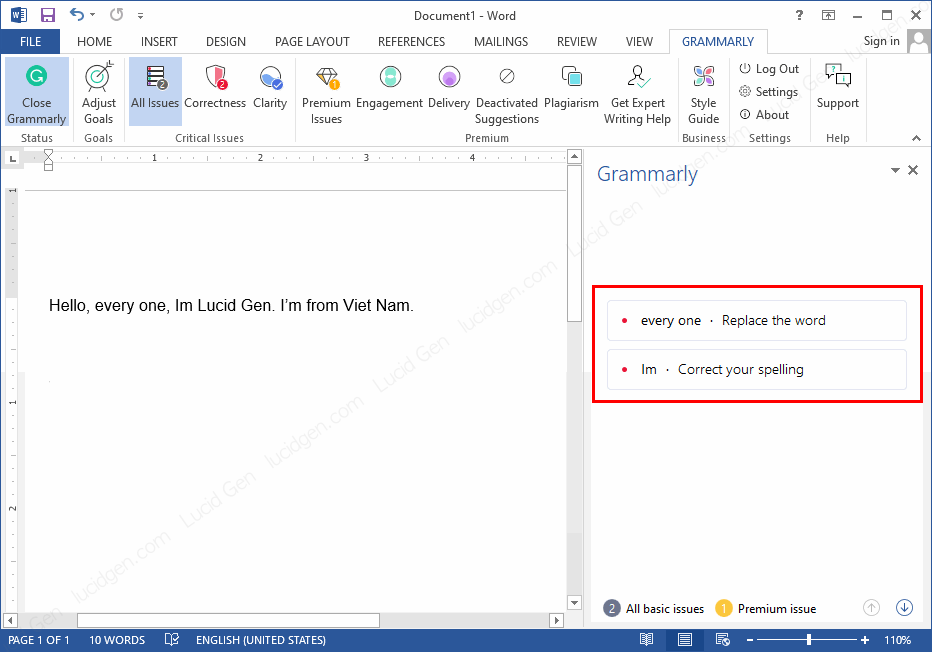 Nhấp vào các gợi ý để xem lỗi cẩn sửa trong văn bản tiếng Anh
Nhấp vào các gợi ý để xem lỗi cẩn sửa trong văn bản tiếng Anh
Chọn từ được tô đậm màu xanh lá để sửa lỗi sai hoặc nhấn chọn thùng rác để bỏ qua lỗi sai.
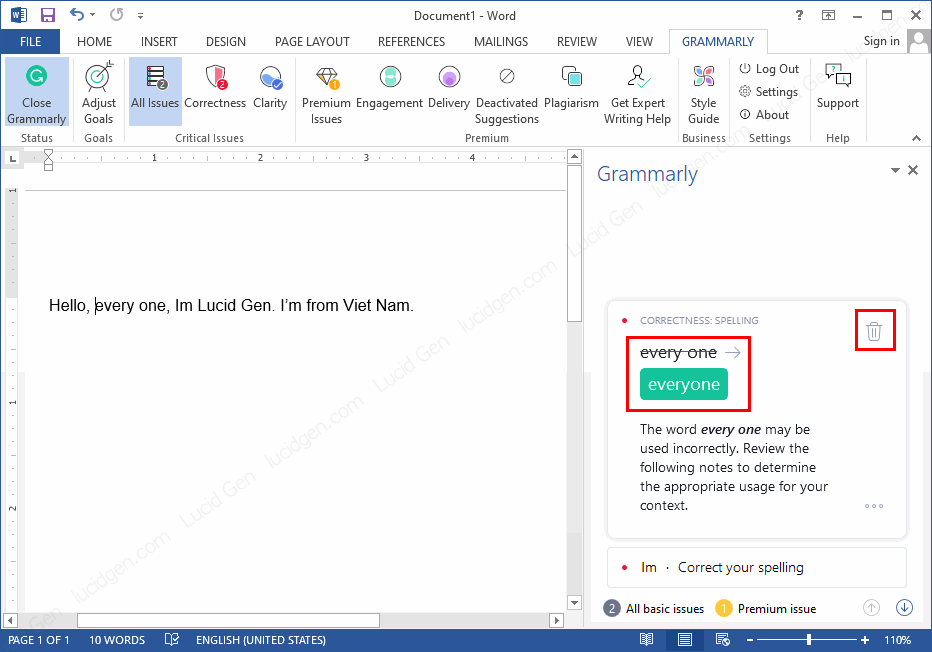 Nhấp vào từ màu xanh để phần mềm tự động sửa lỗi ngữ pháp tiếng Anh trong câu
Nhấp vào từ màu xanh để phần mềm tự động sửa lỗi ngữ pháp tiếng Anh trong câu
Sau đây là câu đã được Grammarly sửa lỗi hoàn chỉnh. Phía góc phải bên dưới hiện No basic issues là văn bản của bạn không còn lỗi ngữ pháp nào cần chỉnh sửa.
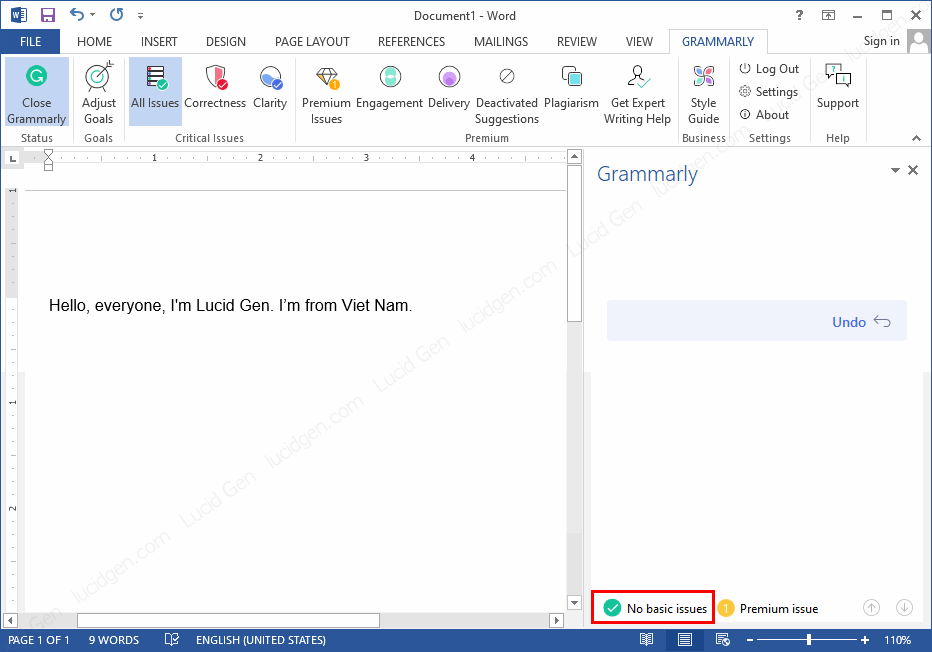 No basic issues là không còn lỗi ngữ pháp tiếng Anh nào nữa
No basic issues là không còn lỗi ngữ pháp tiếng Anh nào nữa
Một số thông báo lỗi thông dụng:
- Spelling: lỗi chính tả.
- Grammar: lỗi ngữ pháp.
- Punctuation: lỗi chấm câu.
- Conventions: lỗi quy ước.
- Conciseness: lỗi đồng nhất.
- Formality: lỗi định dạng.
- Clarity: lỗi rõ ràng súc tích.
Sử dụng Grammarly bằng ứng dụng trên máy tính
Bước 1: Bạn nhấp vào đây để đăng nhập vào Grammarly trên website. Bạn có thể chọn đăng nhập bằng các tài khoản Google, Facebook, Apple hoặc tạo tài khoản mới.
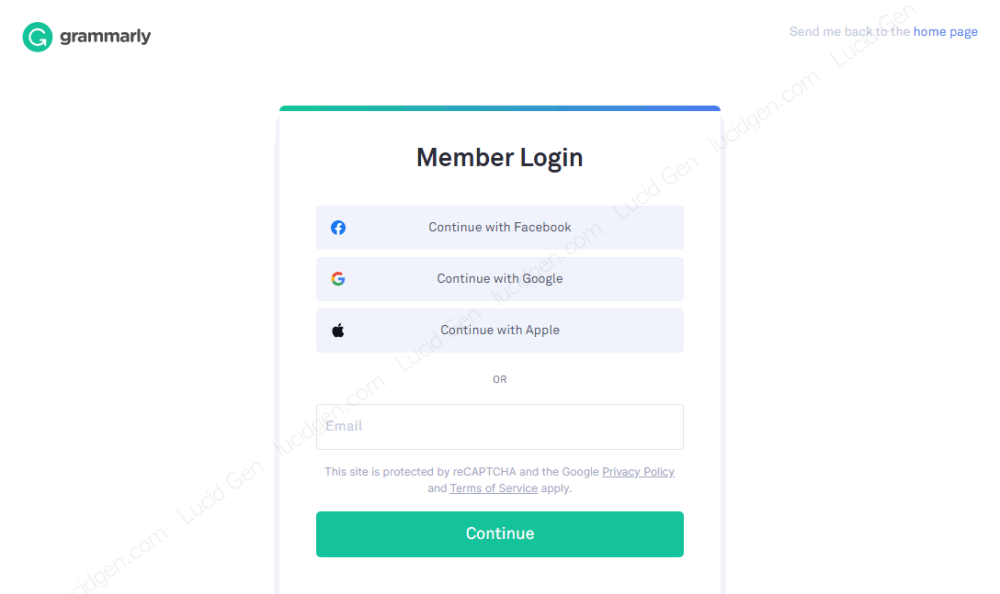 Đăng nhập Grammarly trên phiên bản web
Đăng nhập Grammarly trên phiên bản web
Bước 2: Sau khi đăng nhập, bạn vào mục Apps, chọn Install ngay mục Grammarly for Windowns để tải trình soạn thảo tiếng Anh phiên bản cho máy tính.
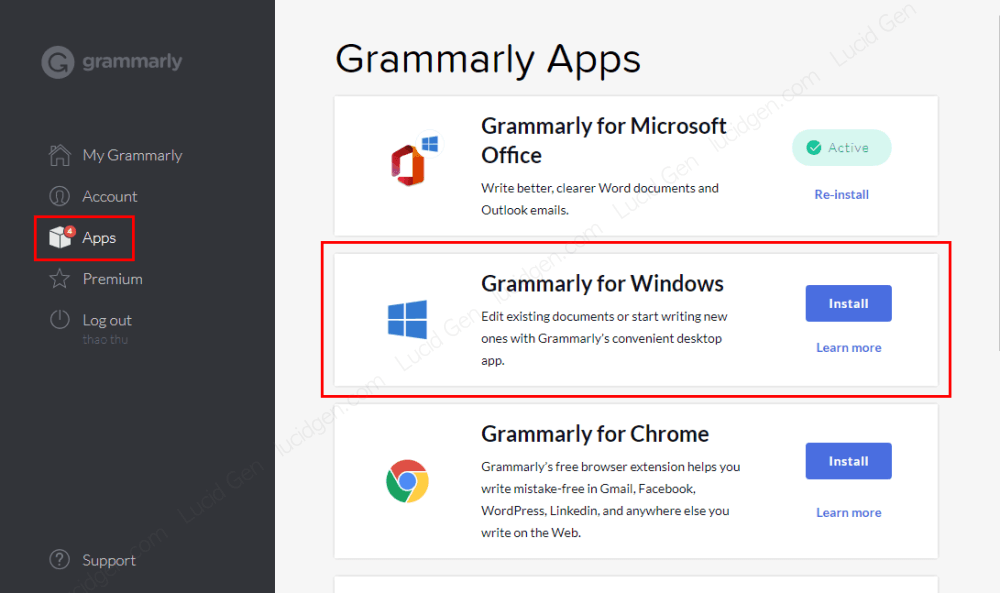 Tải xuống Grammarly trên máy tính
Tải xuống Grammarly trên máy tính
Bước 3: Bạn mở file cài đặt lên và chọn Sign In.
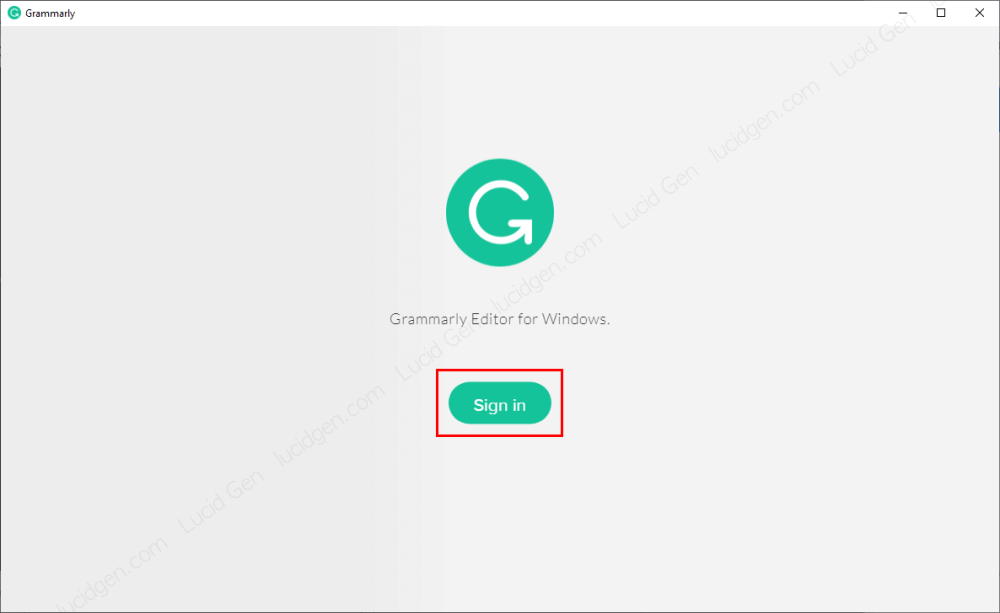 Nhấp vào Sign In để đăng nhập
Nhấp vào Sign In để đăng nhập
Bước 4: Phần mềm sẽ mở 1 tab mới trên Website yêu cầu bạn đặng nhập. Nếu bạn đã đăng nhập rồi thì nhấp vào Continue to Grammarly. Một cửa sổ sẽ hiện lên hỏi bạn muốn Mở Grammarly hay không, bạn hãy chọn Mở Grammarly.
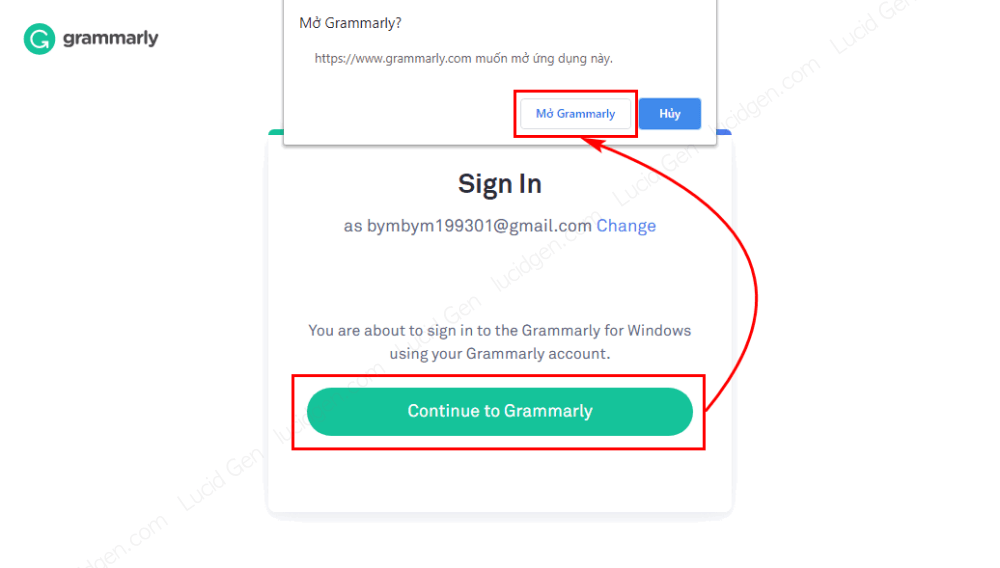 Nhấp Mở Grammarly
Nhấp Mở Grammarly
Bước 5: Sau khi đăng nhập xong bạn sẽ được vào giao diện trình soạn thảo và sửa lỗi ngữ pháp tiếng Anh Grammarly. Bạn chọn New để bắt đầu soạn thảo văn bản như bình thường.
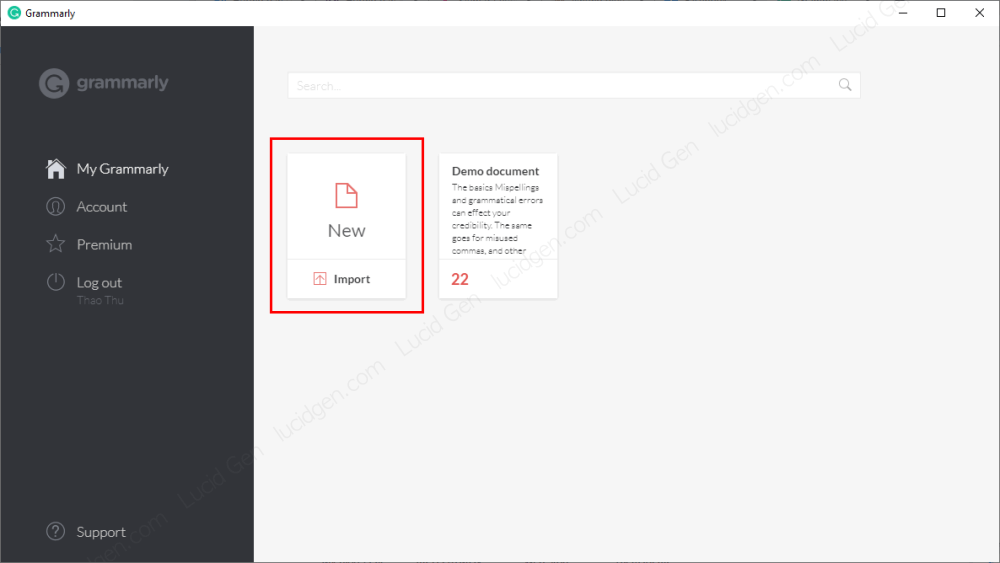 Nhấp New để soạn thảo văn bản tiếng Anh mới
Nhấp New để soạn thảo văn bản tiếng Anh mới
Bước 6: Soạn thử một câu bất kỳ, Grammarly sẽ tự động gạch đỏ dưới từ sai và báo lỗi sai bên cạnh. Tương tự như Grammarly trên Word, bạn bấm vào từ báo sai để chọn sửa lỗi sai hay giữ nguyên không sửa lỗi.
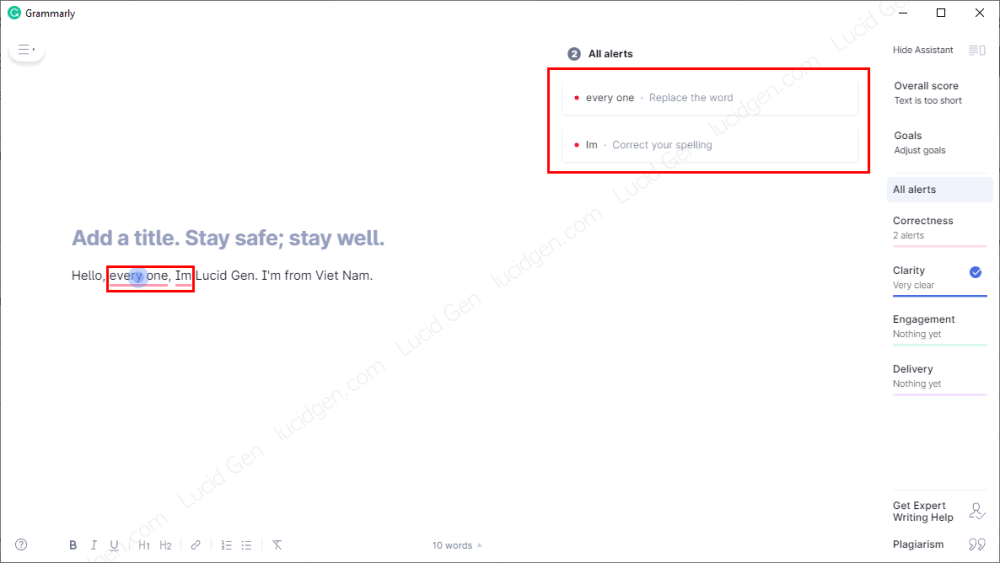 Grammarly gợi ý sửa lỗi ngữ pháp tiếng Anh khi chúng ta gõ
Grammarly gợi ý sửa lỗi ngữ pháp tiếng Anh khi chúng ta gõ
Cách sử dụng Grammarly trên điện thoại
Grammarly hỗ trợ bàn phím cho cả cài đặt trên iOS và Android. Ở đây mình sẽ hướng dẫn các bạn cài đặt trên Android, với những bạn nào xài trên IOS có thể làm tương tự nhé.
Bước 1: Bạn tải ứng dụng Grammarly từ CH Play hoặc App Store về máy.
Bước 2: Bạn mở ứng dụng lên, nhấp vào Get Started để đăng nhập. Grammarly cho phép bạn đăng nhập bằng tài khoản có sẵn của Facebook, Google hoặc email. Ngoài ra bạn cũng có thể tạo tài khoản Grammarly mới để sử dụng.
Bước 3: Sau khi đăng nhập, bạn nhấp vào nút Add Grammarly Keyboard và làm theo hướng dẫn của ứng dụng.
Bước 4 (nếu có): Có thể bạn phải vào Cài đặt bàn phím trên hệ thống để thêm Grammarly vào, mỗi máy sẽ giao diện khác nhau nên mình không chụp ảnh.
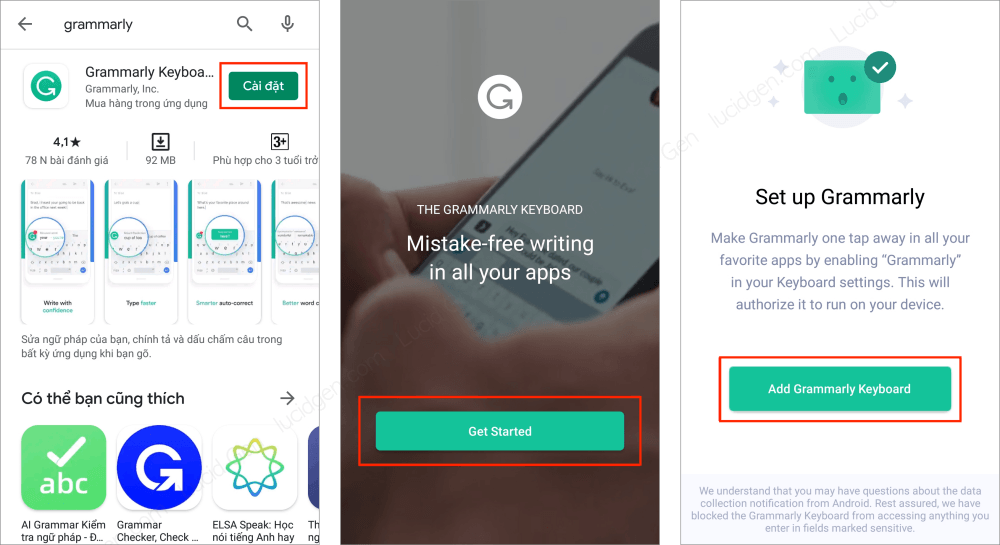 Cách sử dụng Grammarly trên điện thoại bằng bàn phím thay thế
Cách sử dụng Grammarly trên điện thoại bằng bàn phím thay thế
Như vậy bạn đã hoàn thành việc thêm Grammarly vào Keybroad. Bạn có thể dùng Grammarly cho để kiểm tra ngữ pháp trong tin nhắn, ứng dụng Facebook, Gmail hay bất kỳ trình soạn văn bản nào trên điện thoại.
Mình sẽ thử soạn một câu ngắn trên SMS, ứng dụng sẽ tự động phát hiện lỗi sai và hiển thị thông báo như hình. Chọn Replace word để sửa lỗi sai nhé.
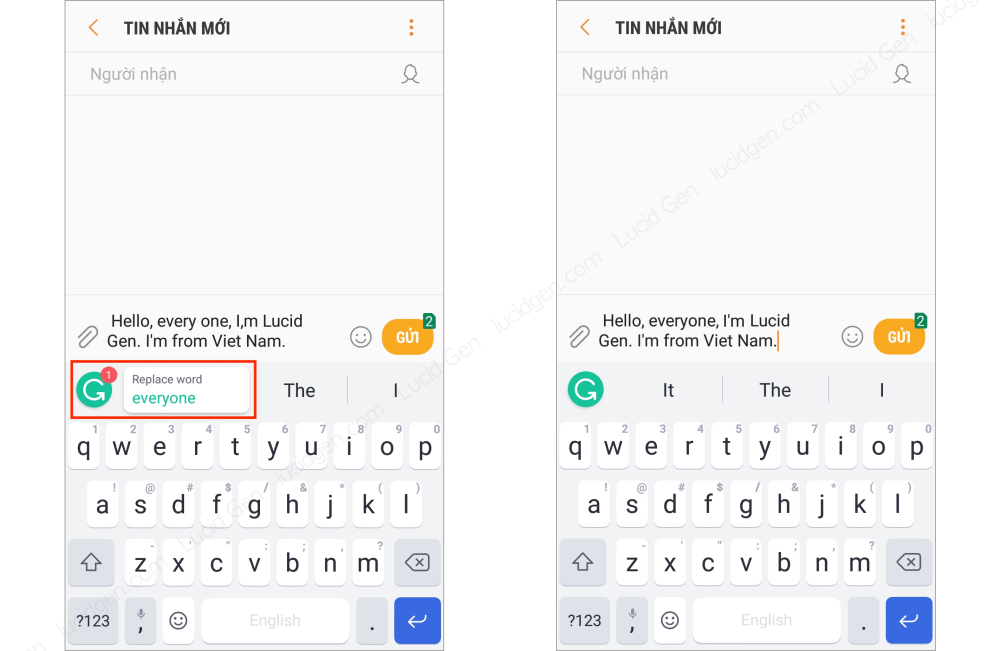 Nhấp vào gợi ý sửa lỗi của bàn phím Grammarly để sửa cầu hoàn chỉnh
Nhấp vào gợi ý sửa lỗi của bàn phím Grammarly để sửa cầu hoàn chỉnh
Lời kết
Qua bài viết này, Lucid Gen đã giới thiệu rất chi tiết về cách sử dụng Grammarly trên điện thoại và máy tính đầy đủ nhất. Tùy vào nhu cầu sử dụng mà bạn có thể lựa chọn phiên bản miễn phí hay trả phí để sử dụng. Hy vọng sẽ giúp ích cho công việc sử dụng tiếng Anh của bạn.
Nếu trong quá trình cài đặt và sử dụng bạn cần hỗ trợ thêm gì cứ để lại bình luận dưới bài viết này. Hoặc bạn có thể chia sẻ cho Lucid Gen những cảm nhận của bạn về ứng dụng nhé. Chúc các bạn thành công.
4.9/5 – (44 bình chọn)
Có Nên Dùng GRAMMARLY?
Review ứng dụng Grammarly tự chữa lỗi tiếng Anh: có nên dùng? Có đáng tiền không, nhất là với sinh viên học tiếng Anh như mình?
Thầy Hà đã bỏ ra 3 triệu đồng mua ứng dụng Grammarly và test. Các bạn hãy xem review này trước khi quyết định sử dụng app nhé.
? Tuyển sinh các lớp IELTS hàng tháng ở Ha Phong IELTS: www.haphongielts.com
Các lớp học sĩ số nhỏ (812). Giảng viên tận tâm \u0026 chuyên môn cao. Học thử buổi đầu miễn phí!
? Lớp online nếu bạn không đến được, hiệu quả như lớp thường: www.haphongielts.com/loponline