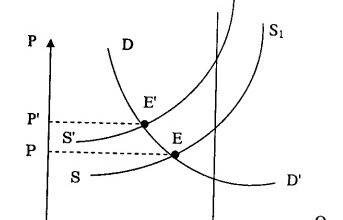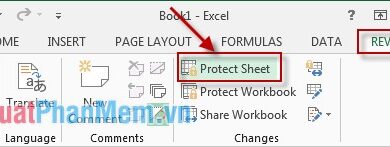Cách làm chậm video ▷ ➡️ ngừng sáng tạo ▷ ➡️
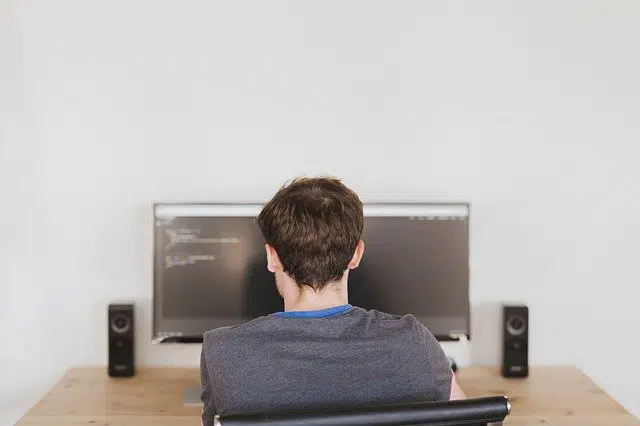
Đối với dự án cá nhân của bạn, bạn cần thay đổi tốc độ phát lại của một video tạo hiệu ứng chuyển động chậm. Tuy nhiên, không phải là một chuyên gia giỏi trong việc chỉnh sửa video và không biết bất kỳ chương trình nào để thành công trong nỗ lực của mình, tuy nhiên, anh ta không biết cách tiến hành; Vì vậy, bạn đã làm một số nghiên cứu trên web và kết thúc thẳng trong hướng dẫn của tôi. Nếu đây thực sự là trường hợp, hãy để tôi nói với bạn rằng hôm nay là ngày may mắn của bạn!
Trong các đoạn sau, trên thực tế, tôi sẽ giải thích làm thế nào để làm chậm video liệt kê tất cả các giải pháp có sẵn cho bạn. Ngoài việc chỉ ra danh sách các chương trình sẽ được cài đặt trên Pc của bạn cho phép bạn thay đổi tốc độ của phim cả trong thời gian thực (do đó được phát) và vĩnh viễn, tôi cũng sẽ chỉ cho bạn cách làm chậm clip bằng điện thoại di động của bạn và cách thay đổi tốc độ phát video tải trực tuyến lên YouTube.
Nếu bạn không thể chờ thêm thông tin, đừng trì hoãn nữa và ngay lập tức đào sâu hơn. Can đảm: thoải mái, dành năm phút rảnh rỗi và đọc các đoạn văn sau. Chọn công cụ mà bạn cho là phù hợp nhất với nhu cầu của bạn, cẩn thận làm theo các hướng dẫn mà tôi sẽ cung cấp cho bạn và tôi đảm bảo với bạn rằng việc giảm tốc độ phim của bạn sẽ rất dễ dàng. Chúc bạn đọc và thưởng thức!
Làm chậm video trên PC
Nếu ý định của bạn là làm chậm video có sẵn trên Pc của bạn, bạn có thể dựa vào một trong các chương trình chỉnh sửa video được liệt kê bên dưới để cho phép bạn chỉnh sửa các khía cạnh khác nhau của phim, bao gồm cả tốc độ phát lại.
Giảm tốc độ của video với VLC
VLC là một trình phát đa phương tiện miễn phí nổi tiếng, có sẵn cho Windows, macOS và Linux hỗ trợ tất cả các định dạng tệp video chính và bao gồm nhiều tính năng nâng cao, bao gồm làm chậm video trong thời gian thực. Do đó, các hiệu ứng của nó chỉ có hiệu lực tạm thời và không được áp dụng cho tệp nguồn.
para làm chậm video với VLC, được kết nối lần đầu tiên với trang web chính thức của chương trình và nhấp vào nút Tải xuống VLC, để bắt đầu tải xuống. Vì vậy, nếu bạn có một Máy tính Windows, nhấp đúp chuột vào tập tin VLC- (Phiên bản) .exe đã tải xuống, chọn ngôn ngữ quan tâm và nhấn nút tốt, sau đó bấm vào nút siguiente (ba lần liên tiếp) e cài đặt và chờ thanh tiến trình đạt 100% để hoàn tất cài đặt.
Vâng, mặt khác, bạn có một Mac mở gói dmg tải về một lúc, di chuyển VLC trong thư mục ứng dụng Pc và mở cái cuối cùng, sau đó nhấp chuột phải vào biểu tượng VLC, chọn tùy chọn mở từ menu xuất hiện và nhấp vào nút mở để bắt đầu chương trình bằng cách bỏ qua các hạn chế macOS đối với các ứng dụng dành cho nhà phát triển không được chứng nhận (một thao tác chỉ bắt buộc khi bắt đầu lần đầu tiên).
Sau khi cài đặt VLC hoàn tất, bạn sẵn sàng làm chậm các video bạn quan tâm. Nếu bạn có một Máy tính Windowsbấm tùy chọn phương tiện truyền thông y Mở tập tin, để mở tệp cần sửa đổi, sau đó chọn tùy chọn sinh sản trình bày trong menu ở trên cùng và chọn các mục tăng tốc độ y Chậm hơn từ menu xuất hiện.
Hoặc, nhấn tùy chọn vista, chọn bài viết Thanh trạng thái và bấm vào tùy chọn 1.00x xuất hiện ở phía dưới bên phải của người chơi. Sau đó di chuyển con trỏ còn lại để làm chậm phát lại và bạn đã hoàn tất.
Nếu bạn sử dụng một Macbấm vào bài viết tập tin y Mở tập tin có mặt trong thanh menu ở trên cùng để mở phim cần chỉnh sửa, chọn tùy chọn sinh sản và, trong menu đã mở, di chuyển con trỏ trình bày dưới tiêu đề Tốc độ phát lại. Đối với quy trình chi tiết, tôi để lại hướng dẫn về cách giảm tốc độ video bằng VLC.
Làm chậm một video trong Premiere
Adobe Premiere là một phần mềm chỉnh sửa video nổi tiếng được bao gồm trong bộ Creative Mây, có sẵn dưới dạng dịch vụ đăng ký từ 12,19 euro / tháng (có Adobe Premiere Pro từ 24,39 / tháng). Nó có thể được sử dụng để làm chậm video vĩnh viễn.
Nếu ý định của bạn là làm chậm một video trong buổi ra mắtTất cả bạn phải làm là bắt đầu chương trình, chọn bộ phim yêu thích và thay đổi tốc độ phát lại của nó. Nhưng trước tiên, nếu bạn chưa làm như vậy, bạn phải cài đặt chương trình.
Vì vậy, vui lòng kết nối với trang web Adobe, nhấp vào mục Phiên bản dùng thử miễn phí và nhấn nút Kích hoạt kiểm tra, để kích hoạt phiên bản dùng thử cho phép bạn dùng thử Premiere miễn phí trong 7 ngày. Trên trang mới mở, nhập của bạn địa chỉ email trong trường thích hợp và nhấp vào nút theo sau, sau đó chọn phương thức thanh toán bạn thích thẻ tín dụng y PayPal (trong tuần đầu tiên bạn sẽ không bị tính bất kỳ chi phí nào), hãy nhập dữ liệu vào các trường tương ứng và nhấn nút bắt đầu phán xét.
Trên trang mới mở, nếu bạn chưa có Adobe ID, hãy nhập mật khẩu để liên kết với tài khoản của bạn và nhấp vào nút để bắt đầu tải xuống chương trình. Sẽ rất hữu ích khi biết rằng làm như vậy sẽ cho phép tự động gia hạn Creative Cloud. Để vô hiệu hóa nó, bạn sẽ cần phải nhấp vào biểu tượng Ronda nằm ở góc trên bên phải, chọn tùy chọn Tài khoản Adobe và chọn mục đầu tiên Quản lý kế hoạch và sau đó Hủy gói của các trang mở ra.
Tải xuống đầy đủ, nếu bạn có một Máy tính Windows, nhấp đúp chuột vào tập tin Premiere_Pro_Set-up.exe Tôi đã nhận và nhấn nút đua xe để bắt đầu cài đặt chương trình, trong khi nếu bạn có Mac mở gói dmg mới tải về bấm đúp vào tập tin Trình cài đặt Premiere Pro và nhập mật khẩu tài khoản người dùng của bạn trong macOS.
Bây giờ, nhập chi tiết Adobe ID của bạn vào các trường Địa chỉ email y mật khẩu và nhấn nút truy cập sau đó chỉ định mức độ thành thạo của bạn trong Adobe Premiere Pro ( người mới bắt đầu, trung cấp o nâng cao ) và nhấp vào nút theo sau y Bắt đầu cài đặt để bắt đầu cài đặt phần mềm.
Sau khi cài đặt và bắt đầu chương trình, bấm vào mục tập tin có mặt trong menu ở trên cùng và chọn tùy chọn mới y dự án để tạo ra một dự án công việc mới. Bây giờ nhập video để chỉnh sửa bằng cách nhấn các yếu tố tập tin y nhập khẩu và kéo nó vào dòng thời gian Premiere, sau đó nhấp chuột phải vào phim trong câu hỏi và chọn tùy chọn Tốc độ / Thời lượng từ menu xuất hiện.
Trong cửa sổ mới hiển thị trên màn hình, giảm giá trị trong trường tăng tốc độ và bấm vào nút tốt. Cuối cùng, nhấn vào phần tử tập tin, chọn tùy chọn xuất khẩu y Tập tin đa phương tiện và bấm vào nút xuất khẩu para bảo vệ video chuyển động chậm.
Làm chậm video với Avidemux
Avidemux là một chương trình chỉnh sửa video hợp lệ khác, bằng cách thay đổi tốc độ khung hình (FPS) của phim, cho phép bạn làm chậm vĩnh viễn. Nó có sẵn cho Windows, macOS và Linux và ngoài việc hoàn toàn miễn phí, nó là nguồn mở trong tự nhiên.
Để tải Avidemux xuống Pc của bạn, được kết nối với trang web chính thức của phần mềm, hãy nhấp vào mục tải về và chọn tùy chọn FossHub liên quan đến anh ấy hệ điều hành quan tâm của bạn. Tải xuống hoàn tất, nếu bạn có Máy tính Windows, Bấm đúp vào tệp avidemux_ (Phiên bản) .exe, nhấn nút đua xe và bấm vào siguiente y Tôi đồng ý. Sau đó nhấn nút siguiente ba lần liên tiếp và nhấp vào nút cài đặt để bắt đầu cài đặt phần mềm.
Nếu bạn sử dụng một Mac mở gói dmg bạn vừa tải xuống, kéo Avidemux trong thư mục ứng dụng macOS và mở cái cuối cùng, sau đó nhấp chuột phải vào biểu tượng chương trình và chọn mục mở hai lần liên tiếp, để tránh các hạn chế macOS đối với các ứng dụng dành cho nhà phát triển không được chứng nhận (chỉ bắt buộc khi bắt đầu lần đầu tiên).
Bây giờ bạn đã sẵn sàng để làm chậm một bộ phim với Avidemux. Để làm điều này, khởi chạy phần mềm, nhấp vào biểu tượng cá chép nằm ở góc trên bên trái và chọn video cần chỉnh sửa, sau đó định cấu hình codec âm thanh và video để mã hóa phim bằng menu thả xuống Đầu ra video y Đầu ra âm thanh hiện diện trong thanh bên trái.
Để thay đổi tốc độ khung hình của phim đã nhập, nhấp vào mục video Điều này trong menu trên cùng, chọn tùy chọn filtros và trong màn hình mới xuất hiện, bấm đúp vào mục Thay đổi FPS. Sau đó nhập các giá trị bạn quan tâm vào các trường Tốc độ khung hình nguồn y Tốc độ khung hình mục tiêu và bấm vào nút tốt y xem trước để xem video chỉnh sửa.
Nếu kết quả là theo ý thích của bạn, nhấn nút cerca để áp dụng các thay đổi và chọn tùy chọn tập tin y tiết kiệm để lưu video ở dạng chuyển động chậm trên PC của bạn. Để biết thêm thông tin, tôi để lại cho bạn hướng dẫn của tôi về cách sử dụng Avidemux.
Giảm tốc độ video bằng iMovie
Bạn có một Mac và tôi muốn biết thủ tục chi tiết cho làm chậm video với iMovie ? Trong trường hợp này, hãy khởi động chương trình chỉnh sửa video nổi tiếng của Apple (hoặc tải xuống miễn phí từ Mac App Store nếu nó không có trên PC của bạn), nhấp vào nút Tạo mới và chọn tùy chọn Video để tạo ra một dự án mới.
Trên màn hình mới xuất hiện, nhấp vào biểu tượng mũi tên chỉ xuống có trong menu chính, chọn video để làm chậm và nhấn nút Nhập đã chọn, sau đó chọn video vừa được nhập và kéo nó vào dòng thời gian iMovie.
Bây giờ bấm vào nút tăng tốc độ (biểu tượng của reloj ) hiển thị ở trên cùng bên phải phía trên trình phát, nhấn tùy chọn bình thường, Chọn bài viết lento và chỉ định tùy chọn quan tâm của bạn giữa 10%, 25%, 50% y tự động. Hoặc, chọn tùy chọn tùy chỉnh và chỉ ra trong lĩnh vực này 100% Làm chậm bao nhiêu so với tốc độ bình thường.
Để lưu video, nhấp vào biểu tượng mũi tên bên trong một hình vuông nằm ở góc trên bên phải, chọn tùy chọn tập tin, Biểu thị tên el mô tả el chất lượng và độ phân giải của video trong các trường thích hợp và nhấn các nút siguiente y tiết kiệm, để lưu video ở chế độ chuyển động chậm. Để biết thêm thông tin, bạn có thể xem hướng dẫn của tôi về cách sử dụng iMovie.
Làm chậm một video trực tuyến
ước làm chậm một video trực tuyến mà không nhất thiết phải cài đặt một chương trình trên PC của bạn? Trong trường hợp đó, bạn có thể xem xét các dịch vụ web cho phép bạn chỉnh sửa phim của mình trực tiếp từ trình duyệt – đây là một số ví dụ.
Lời nói sáo rỗng
Để thay đổi tốc độ của video trực tuyến, bạn có thể tin tưởng Lời nói sáo rỗng : Trình chỉnh sửa trực tuyến, ở phiên bản miễn phí, cho phép bạn xuất phim với độ phân giải tối đa 480p. Để tăng chất lượng xuất khẩu, đăng ký phải được kích hoạt từ $ 6 / tháng.
Để chỉnh sửa video bằng Clipchamp, hãy kết nối với trang web của dịch vụ, nhấp vào nút thuê ở góc trên bên phải và chọn xem bạn có muốn đăng ký tài khoản của mình không Facebook ( Đăng nhập bằng Facebook ), tài khoản của bạn Google ( Đăng nhập bằng Google ) hoặc sử dụng địa chỉ email của bạn ( Sử dụng email của tôi ).
Trong trường hợp sau, nhập dữ liệu cần thiết vào các trường Hoàn thành Nombre y e-mail và bấm vào nút Đăng ký, sau đó truy cập email của bạn, xác định vị trí email được gửi bởi Clipchamp và nhấn nút Đăng nhập để tạo để kích hoạt tài khoản của bạn và hoàn tất đăng ký.
Bây giờ bấm vào nút Tạo trên màn hình ở phía trên bên phải, nhấn mục Bắt đầu chỉnh sửa và nhấn nút Thêm phương tiện truyền thông để tải phim sẽ chậm lại. Sau đó chọn tùy chọn Duyệt các tập tin của tôi, chọn video bạn quan tâm và kéo nó vào dòng thời gian Clipchamp, sau đó nhấp vào nó, để chọn nó và chọn mục biến đổi.
Sau đó nhấn mục bình thường trình bày theo lựa chọn Tốc độ clip, chọn bài viết lento và chọn một trong các tùy chọn có sẵn trong 0,1x, 0,25 x y 0.5x. Để lưu và tải xuống video đã chỉnh sửa, nhấp vào nút Xuất video, chọn chất lượng xuất khẩu của 480p, 720p y 1080p, đợi quá trình xử lý phim và quá trình tải xuống sẽ tự động bắt đầu.
Làm chậm video YouTube
Giảm tốc độ của video trên YouTube Đây là một thủ tục đơn giản và nhanh chóng cho phép bạn thay đổi tốc độ phát lại video mà bạn quan tâm, cả từ PC và từ điện thoại di động và máy tính bảng.
Để tiếp tục, hãy kết nối với trang chính của YouTube, tìm video bạn muốn làm chậm bằng cách nhập tiêu đề của video đó vào trường tìm kiếm ở trên cùng và nhấp vào biểu tượng kiến lúp để xem kết quả tìm kiếm, sau đó nhấn xem trước hình ảnh của video bạn quan tâm để truy cập trang trình phát của bạn và bắt đầu phát nó.
Bây giờ bấm vào biểu tượng bánh răng để truy cập cài đặt từ người chơi, chọn vật phẩm Tốc độ sản xuất và chọn một trong các tùy chọn có sẵn trong XNUMX:XNUMX, 0.5 y 0.75 để làm chậm video xuống 75%, 50% và 25% tốc độ bình thường.
Nếu bạn muốn tiếp tục từ điện thoại di động hoặc máy tính bảng với Ứng dụng YouTube para Android hoặc iOS, bắt đầu phần sau, truy cập trình phát video bạn quan tâm và chạm vào biểu tượng ba điểm hiện ở góc trên bên phải (nếu bạn không thấy tùy chọn này, nhấn trình phát để hiển thị các lệnh đa phương tiện).
Sau đó chọn bài viết Tốc độ sản xuất hiện trong menu xuất hiện ở phía dưới và chọn tùy chọn bạn quan tâm XNUMX:XNUMX, 0.5 y 0.75 để làm chậm bộ phim đang phát. Để biết thêm thông tin, bạn có thể đọc hướng dẫn của tôi về cách làm chậm video trên YouTube.
Làm chậm video trên Android và iPhone
Nếu bạn tự hỏi Cách làm chậm video trên Android và iPhone, bạn có thể sử dụng tính năng chuyển động chậm của thiết bị cho phép bạn làm video chuyển động chậm tại chỗ. Mặt khác, nếu thiết bị của bạn không có chức năng này hoặc bạn muốn làm chậm một bộ phim hiện có, bạn có thể dựa vào một trong các ứng dụng cho phép bạn chỉnh sửa video trên thiết bị của mình.
Tích hợp chức năng chuyển động chậm
Nếu bạn có một thiết bị Android hoặc một iPhone với Tích hợp chức năng chuyển động chậm, bạn có thể tạo video ở chế độ chuyển động chậm mà không cần sử dụng các ứng dụng của bên thứ ba. Tất cả bạn phải làm là bắt đầu máy quay của điện thoại di động của bạn, kích hoạt chức năng Chuyển động chậm và bắt đầu quay phim
Để hiểu rõ hơn, hãy lấy một ví dụ thực tế. Nếu bạn có iPhone, hãy khởi động ứng dụng máy quay, chọn tùy chọn Phim chuyển động chậm để kích hoạt Chế độ chuyển động chậm và chạm nút màu đỏ để bắt đầu hồ sơ. Để dừng và tự động lưu phim ở dạng chuyển động chậm, hãy nhấn biểu tượng. hình vuông màu đỏ.
Video Show (Android / iOS)
Ứng dụng đầu tiên mà bạn có thể sử dụng để làm chậm video hiện có trên điện thoại di động hoặc máy tính bảng của mình là Videohow, có sẵn cho Android và iOS. Ứng dụng được đề cập cho phép bạn thay đổi tốc độ của video trong thư viện thiết bị của mình miễn phí, nhưng nó áp dụng hình mờ, tức là logo, cho các video đã tạo. Để xóa biểu trưng, bạn có thể mua trong ứng dụng 1.09 euro cho mỗi video được chỉnh sửa hoặc tải xuống Video Show PRO (Android / iOS) với chi phí 21,99 euro.
Sau khi tải xuống ứng dụng được đề cập từ cửa hàng thiết bị của bạn, hãy bắt đầu bằng cách nhấn vào biểu tượng của nó (một cây đũa thần trên nền màu cam ), chọn tùy chọn Chỉnh sửa videochạm phim bạn muốn làm chậm và nhấn nút thêm.
Bây giờ, chọn thẻ chỉnh sửa, chọn tùy chọn Chỉnh sửa clip và, trong màn hình mới hiển thị, chạm vào mục tăng tốc độsau đó di chuyển con trỏ còn lại để giảm tốc độ video của bạn và, nếu kết quả là theo ý thích của bạn, hãy nhấn nút ✓ nằm ở phía trên bên phải.
Để lưu video, chạm lại vào nút ✓, Giải thưởng Biểu tượng mũi tên bên trong một hình vuông, chọn tốc độ xuất mà bạn thích giữa 480P (nhanh), 720P (Tiêu chuẩn ) Và 1080P (Full HD ) (chỉ khả dụng cho người dùng Pro) và bạn đã hoàn tất.
Videohop (Android / iOS)
cửa hàng video Nó là một ứng dụng tốt khác cho Android và iOS cho phép quay video trong thời gian thực chuyển động chậm và chỉnh sửa những cái đã có trên thiết bị của bạn. Nó miễn phí, nhưng nó áp dụng hình mờ cho các video đã xuất – bạn có thể loại bỏ hạn chế này với mua hàng trong ứng dụng 3.49 euro.
Để làm chậm video bằng Videohop, hãy khởi động ứng dụng và chọn tùy chọn Nhập clip để chỉnh sửa phim trên thiết bị của bạn. Sau đó chọn video bạn quan tâm bằng cách chạm vào xem trước hình ảnh và nhấn nút xong rồi nằm ở phía trên bên phải, sau đó chọn tùy chọn tăng tốc độ và di chuyển người thân sang trái con trỏ để làm chậm bộ phim.
Để lưu các thay đổi, chạm vào nút ✓, chọn bài viết siguiente, Giải thưởng Biểu tượng mũi tên bên trong một hình vuông ở góc trên bên phải, chạm vào nút Lưu vào cuộn camera và đó là nó
iMovie (iOS)
iMoviePhần mềm chỉnh sửa video của Apple mà tôi đã nói với bạn trong các đoạn trước cũng có sẵn dưới dạng ứng dụng miễn phí cho iPhone và iPad và cho phép bạn làm chậm video được tạo bằng thiết bị của mình.
Sau khi bắt đầu iMovie bằng cách nhấn vào biểu tượng của nó (a ngôi sao trắng trên nền màu tím ), nhấn tùy chọn Tạo dự án, chọn bài viết Video, chọn video bạn muốn làm chậm và nhấn nút Tạo phim. Trong màn hình mới xuất hiện, chọn clip hiển thị trong dòng thời gian iMovie bằng cách chạm vào nó, nhấn biểu tượng của reloj hiển thị trong menu dưới cùng và di chuyển con trỏ còn lại để làm chậm video.
Sau đó nhấn nút cuối cùng để lưu các thay đổi, chạm vào biểu tượng mũi tên bên trong một hình vuông và chọn tùy chọn Lưu video để xuất phim sang bộ sưu tập thiết bị của bạn. Cuối cùng chọn kích thước xuất ( Trung bình 360p, Mát mẻ 540p, HD 720p y HD 1080p ) và sẵn sàng.
Cách tua nhanh, tua chậm, tua ngược video trên Capcut
Cách tua nhanh, tua chậm, tua ngược video trên Capcut./
Video này mình hướng dẫn chi tiết về cách tua ngược video, tua nhanh video, tua chậm video, tức là thay đổi tốc độ video trên điện thoại di động bằng ứng dụng Capcut, một ứng dụng chỉnh sửa video trên điện thoại miễn phí rất tuyệt vời mà mình đã từng có video giới thiệu trước đó.
Nội dung video gồm 2 phần chính:
00:00 Cách tua nhanh và tua chậm video
04:58 Cách tua ngược video
Tham khảo thêm:
▶ Hướng dẫn sử dụng Capcut từ A đến Z: https://youtu.be/B1xpv6JDPAE
▶ Cách tua nhanh/chậm video bằng KineMaster: https://youtu.be/6bI55U5BCw4
▶ Cách tua ngược video bằng KineMaster: https://youtu.be/EQ38FtaltJU
Hãy đăng ký kênh để nhận được những thủ thuật, phương pháp, kiến thức mới nhất về: Kiếm tiền online, kiếm tiền trên Youtube, thủ thuật điện thoại, thủ thuật Facebook, chỉnh sửa video,…
✆Liên hệ Sơn Zim:
⓵ Email: sonzim16@gmail.com
⓶ Facebook: https://fb.com/sonzimtv
⓶ Facebook profile: https://fb.com/t.sonzim
⓸ Webiste: https://sonzim.com
©️ Bản quyền thuộc về Sơn Zim, vui lòng không Reup.