Hướng dẫn cách xoay chữ ngang trong word đơn giản, 3 cách xoay chữ trong word ngang, dọc, chéo,
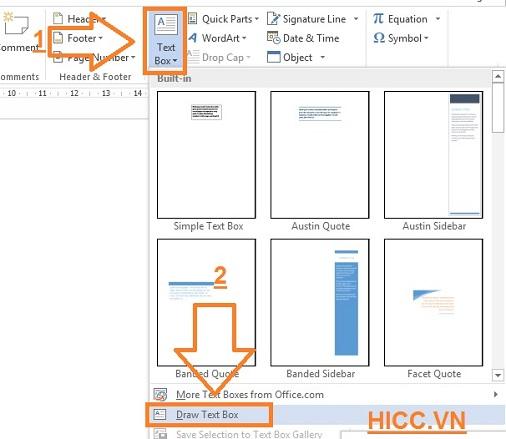
Việc thực hiện xoay chữ trong word không phải ai cũng biết , đặc biệt là đối với những bạn không chuyên về Word hay những bạn ít khi tiếp xúc với trình soạn thảo văn bản Word . Trên mỗi một phiên bản Word 2003, 2005 , 2007 , 2010 , 2013 , 2016 , 2019 thì có giao diện khác nhau nhưng nó lại đều có thể thực hiện xoay chữ theo quy trình các bước đều giống nhau .
Thực ra để mà nói thì xoay chữ theo chiều trong Word thì hầu hết chúng ta chỉ cần thực hiện xoay với góc 90 độ hoặc là 180 độ là phổ biến nhất . Để đơn giản hóa và thực hiện dễ dàng thì hôm nay Hicc.vn xin chia sẻ cho mọi người cách thực hiện xoay chữ nhanh và chi tiết nhất nhé .
Cách xoay chữ trong Word nhanh và đơn giản
Thực ra thì việc cài đặt xoay chữ theo chiều mình muốn khá đơn giản đối với những ai am hiểu về công nghệ . Tuy nhiên đó là cả một vấn đề lớn đối với những ai không am hiểu về máy tính . Việc thực hiện xoay ngang hay xoay chữ dọc trong Word đòi hỏi chúng ta phải có kiến thức về Word căn bản . Tuy nhiên hôm nay HICC xin chia sẻ cho mọi người thực hiện xoay ngang chữ hay xoay chữ theo chiều dọc này chúng tôi đang có 3 cách thực hiện khác nhau có thể giúp bạn thực hiện nhanh chóng và tùy ý được nhé .
Cách 1 : Xoay chữ bằng Text Box
Với cách xoay chữ theo chiều mình muốn bằng Text Box thì chúng ta chỉ thực hiện xoay 1 đoạn văn bên trong cùng 1 văn bản . Chúng ta thực hiện như sau :
Bước 1 : Chúng ta mở File Word lên
Bước 2 : Trong bản Word thì chúng ta lần lượt kích vào Insert >> Text Box
Bước 3 : Bên trong phần Text Box chúng ta tiếp tục chọn Draw Textbox
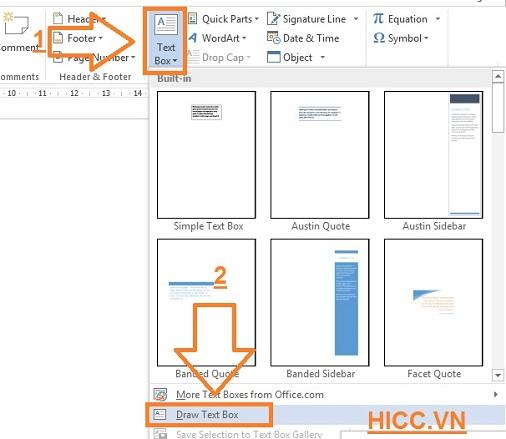
Bước 4 : Sau khi kích vào phần Draw Text Box xong thì nó sẽ hiển thị hình dấu cộng theo con trỏ chuột và chúng ta kích vào phần chúng ta muốn gõ chữ vào rồi sau đó chúng ta nhập chữ chúng ta muốn xoay vào .
Bước 5 : Sau khi nhập chữ xong chúng ta muốn xoay chữ theo chiều dọc hay xoay ngang chữ thì bạn có thể thực hiện đó là kích chuột vào biểu tượng hình xoay tròn ngay trên khung chứa chữ như hình dưới và di chuyển xoay theo chiều bạn muốn nhé .
Như thế là chúng ta đã thực hiện xong cách xoay chữ ngang dọc trong Word rồi nhé , còn nếu bạn muốn tham khảo thêm cách thứ 2 về cách xoay chữ trong Word thì hãy xem tiếp cách dưới đây nữa nhé .
Cách 2 : Cách xoay chữ bằng WordArt
Bước 1 : Chúng ta lại mở File Word lên nhé
Bước 2 : Chúng ta bôi đen phần chữ chúng ta muốn xoay và kích chọn vào Insert >> WordArt và chọn một mẫu chữ mà bạn muốn và kích chọn .
Bước 3 : Sau khi kích chọn mẫu chữ xong chúng ta thấy chữ chúng ta vừa bôi đen đã có 1 lớp khung bao vây và sẽ có thấy 1 biểu tượng bình mũi tên xoay tròn và chúng ta đưa kích con trỏ chuột vào và kéo xoay theo góc mà bạn muốn nhé .
Như thế là chúng ta đã thực hiện cách xoay ngang chữ trong Word chỉ với 3 bước đơn giản rồi nhé . Nếu bạn vẫn muốn tham khảo thêm cách nữa thì dưới đây là cách nữa nhé .
Cách 3 : Xoay chữ trong khung bằng Draw Table
Bước 1 : Chúng ta mở File Word lên
Bước 2 : Trong bảng điều khiển chúng ta lần lượt kích chọn Insert >> Table > Draw Table
Bước 3 : Sau khi kích chọn phần Draw Table thì sẽ hiển thị ra hình bút chì và chúng ta kích vào phần chúng ta muốn nhập chữ và xoay chữ . Sau đó chúng ta nhập chữ muốn xoay vào
Bước 4 : Sau đó chúng ta kích chuột vào chọn Text Direction , lưu ý là mỗi lần kích chuột vào chọn Text Direction là chữ sẽ xoay theo 1 chiều khác nhau nhé . Và chúng ta kích cho đến khi nó xoay về đúng hướng của mình nhé .
Kết luận :
Với 3 cách thực hiện xoay chữ trong Word hi vọng mọi người có thêm những cách thực hiện cho riêng mình và có thể lựa chọn 1 trong 3 cách làm nhé . Chúc các bạn thành công !
Cách xoay chữ trong Word theo hướng bất kỳ (xoay dọc, ngang, nghiêng)
Cách xoay chữ trong Word, cách xoay chữ dọc trong Word, xoay chữ ngang hoặc nghiêng theo một góc bất kỳ theo ý muốn với thao tác thực hiện cực đơn giản.
? Bộ video hướng dẫn sử dụng Word cực hay: https://www.youtube.com/watch?v=F6OZJWv_DM8\u0026list=PLN3piEwUoto8dODt6Z_5zFtLquGpSZse
? Cách sử dụng các hàm trong Excel cơ bản thông dụng: http://bit.ly/2qt5J8O
? Bộ video tự học Excel cơ bản online cực hay và hữu ích: http://bit.ly/35NeSbx
✅ Đăng ký nhận video hữu ích \u0026 ủng hộ Đỗ Bảo Nam Blog: http://bit.ly/2kSVqrZ
? Bộ video hướng dẫn cách làm Powerpoint toàn tập cực hay: http://bit.ly/2mR6OWj
? Những thủ thuật máy tính hay nhất được chọn lọc: http://bit.ly/2OgwZRb
? Xin cảm ơn tất cả các bạn!
Nếu như trong Excel, việc xoay chữ bạn thực hiện rất đơn giản và trực tiếp. Thì đối với Word, bạn không thể xoay chữ trong Word một cách trực tiếp được. Mà bạn cần phải viết chữ lên một đối tượng nào đó, sau đó bạn xoay đối tượng này. Hoặc khi viết chữ vào đối tượng này, bạn mới có thể xoay chữ được. Theo cách này, bạn có nhiều cách xoay chữ trong Word để bạn có thể thực hiện. Và các cách này áp dụng trên mọi phiên bản Word. Do vậy, dù bạn đang sử dụng phiên bản Word 2007, Word 2010 hay các phiên bản Word mới hơn như Word 2013, 2016, 2019… thì các thao tác bạn làm hoàn toàn tương tự nhau. Và trong nội dung video này, Đỗ Bảo Nam Blog sẽ chia sẻ 03 cách xoay chữ trong Word. Với những cách này, bạn có thể dễ dàng viết chữ dọc trong Word, xoay chữ ngang, hoặc nghiêng theo một góc bất kỳ. Bạn có thể tham khảo chi tiết cách thực hiện trong video. Ngoài ra, trong nội dung dưới đây, Đỗ Bảo Nam Blog cũng tóm tắt ngắn gọn về các cách để bạn có thể quay chữ trong Word theo ý muốn. Bạn có thể tham khảo thông tin dưới đây…
Cách quay chữ trong Word thứ nhất: Viết chữ trong bảng
Đây là một trong những cách rất đơn giản. Bạn chỉ cần chèn một bảng với số lượng dòng, cột theo ý muốn. Bạn có thể chèn vào một bảng chỉ gồm 1 dòng, hoặc 1 cột. Sau khi đã chèn bảng, bạn viết chữ vào trong bảng này. Và để xoay chữ trong Word theo cách này, tiếp theo bạn làm theo các bước sau:
Bước 1: Chọn bảng có chữ bạn vừa viết, sau đó click vào tab Layout trong Table Tools.
Bước 2: Click chuột vào Text Direction trong Word để xoay chữ theo ý muốn. Bạn click tiếp vào Text Direction nếu muốn xoay hướng khác. Ngoài ra, bạn có thể điều chỉnh kích thước của bảng để có thể xoay ngang chữ trong Word.
Bước 3: Xóa border cho bảng. Bạn chỉ cần vào border trong tab Home, sau đó chọn No Border. Khi đó chữ của bạn sẽ không có đường viền bao quanh.
Cách xoay chữ trong Word thứ hai: Sử dụng WordArt
Đây cũng là một cách hay và đơn giản. Bạn chỉ cần chèn một WordArt vào văn bản. Sau đó, bạn viết nội dung của WordArt này. Khi viết chữ xong, bạn có thể điều chỉnh cỡ chữ, font chữ, màu sắc, style của chữ cho phù hợp. Và với WordArt, bạn có thể dễ dàng xoay chữ trong Word bằng cách chọn WordArt, sau đó đưa chuột vào hình mũi tên cong tròn. Khi chuột cũng chuyển sang mũi tên cong tròn, bạn click và giữ chuột trái. Tiếp đến, bạn xoay chữ theo một góc bất kỳ theo ý muốn và nhả chuột trái. Chỉ với vài thao tác như vậy, bạn có thể viết chữ nghiêng, dọc, ngang… rất đơn giản.
Cách xoay chữ trong Word thứ ba: Sử dụng Textbox
Cũng tương tự như việc chèn WordArt, bạn có thể chèn Textbox vào văn bản. Sau đó, viết chữ trong Textbox này. Sau khi viết chữ xong, bạn có thể xoay Textbox này theo một hướng bất kỳ. Đây cũng là cách viết dọc chữ trong Word, xoay ngang chữ trong Word hoặc theo một góc nghiêng bất kỳ. Tuy nhiên khi dùng Textbox, chữ của bạn sẽ được bao quanh bởi một border. Do vậy, nếu không muốn có border, bạn hãy chọn 02 cách ở trên.
Như vậy ở nội dung video vừa rồi, Đỗ Bảo Nam Blog đã chia sẻ với bạn về 03 cách xoay chữ trong Word. Trong đó 02 cách đầu bạn có thể xoay chữ mà không có đường border. Nếu bạn có câu hỏi cần giải đáp, bạn hãy comment trực tiếp ở dưới video này để được hỗ trợ. Cảm ơn bạn đã theo dõi video!
Word Word_cơ_bản DoBaoNamBlog


