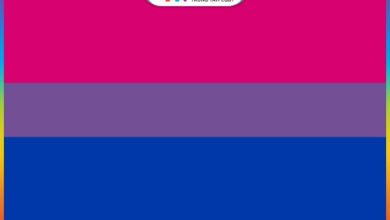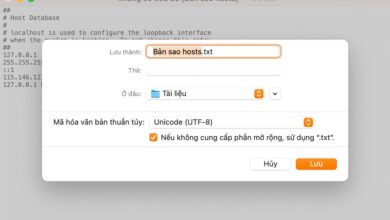Excel cơ bản khóa học online miễn phí cho người mới bắt đầu, dân văn phòng

Bạn đang tìm một khóa học Excel cơ bản online miễn phí cho người mới bắt đầu, cho dân văn phòng? 4.0 rồi học Excel online đang là xu thế, trên mạng hiện có rất nhiều video học Excel cơ bản tuy nhiên chúng đa phần là những video rời rạc không bài bản hoặc là những video chuyên sâu (những kiến thức không cần thiết với một công việc thông thường, vừa khó lại không áp dụng được vào công việc) khiến những người mới rất khó học. Khóa học Excel cơ bản này mình đã bỏ ra khá nhiều thời gian làm nên có thể nói là khá đầy đủ bài bản từ cơ bản đến nâng cao với nhiều thủ thuật Excel hay cho dân văn phòng. Với 119 bài học có bài tập thực hành kèm đáp án, mình hy vọng khóa học Excel cơ bản này sẽ giúp ích được nhiều người nhất. Có thể đâu đó có những cô chú lớn tuổi muốn chinh phục Excel cơ bản nên trong module 1 mình hướng dẫn cực kỳ chậm và đầy đủ tất các thao tác cơ bản nhất cho người mới bắt đầu (người mới toanh – thậm chí chưa biết sử dụng chuột và bàn phím đều học được – module 1 có bài học hướng dẫn gõ 10 ngón, sử dụng bàn phím và chuột). Nếu trình độ tin học máy tính của bạn kha khá rồi thì có thể học lướt qua module 1 nhé.
Khóa học Excel cơ bản này mình chia làm 5 module tương ứng cấp độ tăng dần.
Có 3 cách để vào học, tùy theo sở thích cũng như trình độ tin học hiện tại của bạn:
Cách 1: Học theo danh sách 119 video trên kênh Youtube, bạn có thể học theo danh sách phát này hoàn toàn trên giao diện Youtube.
Học theo danh sách phát Youtube bấm vào đây
Cách 2: Học theo từng bài tương ứng với mục lục có link học bên dưới, bạn có thể học từng bài bằng cách bấm vào tiêu đề của mục lục.
Cách 3: Học ngay tại bài viết này, nội dung từng bài bên dưới, sau phần mục lục. Cách học này sẽ tiết kiệm thời gian của bạn hơn, tuy nhiên chỉ phù hợp với bạn nào đã có chút kiến thức tin học rồi, những bài nào cần làm rõ thì bạn bấm vào link tiêu đề để xem video.
Okie, hãy bắt đầu nhé!
PHẦN I: MỤC LỤC VIDEO CÓ LINK:
Module 1: Làm quen với Excel
1 – Giới thiệu khóa học, module 1
2 – 99 từ tiếng Anh thường dùng nhất trong Excel cho người mới
3 – Cách gõ mười ngón, chinh phục bàn phím trong 1 tuần
4 – Cách gõ tiếng Việt có dấu, vị trí bỏ dấu bị sai mà nhiều người chưa biết
5 – Cách sử dụng bàn phím, tác dụng của từng phím không phải ai cũng biết
6 – Cách sử dụng chuột, nhiều mẹo nhỏ trong Excel
7 – Mở tắt Excel, tệp làm việc bằng 2 cách nhanh nhất
8 – Giới thiệu 8 vùng làm việc của Excel, chưa học bò đừng lo học chạy
9 – 3 cách lưu tệp, ghi tệp với tên khác, tự động lưu: Save, Save as, Auto Save
10 – Save as: 6 định dạng đuôi lưu tệp phổ biến nhất nhất định bạn phải biết
11 – Hiểu rõ Undo và Redo, bạn còn lờ mờ thì hãy xem clip này
12 – 2 cách di chuyển con dấu thường dùng nhất
13 – 3 cách phóng to thu nhỏ bảng tính nhanh nhất
14 – Một Cell (ô) có thể có những thông tin gì? Bạn đã trả lời được chưa?
15 – Các kiểu dữ liệu phổ biến và các nhập liệu
16 – Chọn dữ liệu, ẩn hàng cột bằng phím tắt và chuột, thao tác cơ bản nhất
17 – Chèn ô, chèn hàng cột bằng phím tắt và chuột, thao tác cơ bản nhì
18 – 3 cách điều chỉnh độ rộng hàng cột, thao tác cơ bản ba
19 – Thao tác xóa ô, hàng cột trong Excel, thao tác cơ bản bốn
20 – 2 cách Copy/ Cut và Paste thường dùng nhất, thao tác cơ bản bét
21 – Paste Options và Paste Special, dán theo lựa chọn và đặc biệt
22 – Cách xuống dòng trong một ô cực kỳ đơn giản
Module 2: Từng bước bắt đầu làm việc với bảng tính
23 – Giới thiệu Module 2, hãy xem nó đừng bỏ qua
24 – Giới thiệu các Tab trên Ribbon
25 – QUAN TRỌNG: Cách sử dụng tab Home, tab thao tác nhiều nhất
26 – Cách sử dụng tab View
27 – Cách Group/ Ungroup hàng cột dễ mà nhiều bạn chưa biết
28 – Cách sử dụng tìm kiếm, thay thế, nhiều mẹo hữu ích trong công việc
29 – Làm việc với bảng tính: Đổi tên, tô màu, thêm, xóa, chọn nhiều bảng tính cùng lúc, copy bảng tính
30 – QUAN TRỌNG: Cách sử dụng địa chỉ tương đối, tuyệt đối trong Excel (tham chiếu có $ và không có $)
31 – Auto Fill tự động làm đầy các ô, chức năng tuyệt vời nhất trong Excel
32 – Lọc dữ liệu sử dụng Filter
33 – Chèn comment vào ô; Cài đặt hiển thị comment
34 – 2 cách kẻ bảng trong Excel chuẩn đẹp nhanh nhất
35 – Định dạng trang in, chèn header footer, in ấn lặp lại tiêu đề, căn lề chuẩn đẹp
36 – Chèn ảnh, chỉnh sửa kích thước ảnh không làm méo ảnh
37 – Chèn và chỉnh sửa Shapes thật đơn giản
38 – Chèn chữ nghệ thuật, Text box, Object
39 – Symbols: Chèn công thức toán học, ký tự đặc biệt
40 – Chèn hyperlink, tạo một siêu liên kết trong workbook
41 – Vẽ biểu đồ, các dạng biểu đồ lập báo cáo trong Excel
42 – Ứng dụng Data Chart vẽ biểu đồ nhân lực
43 – Cách sử dụng định dạng có điều kiện đơn giản nhất mà luôn đúng
44 – 15 phím tắt cơ bản nhất trong Microsoft Office
45 – 25 phím tắt nâng cao thường dùng nhất trong Excel
Module 3: 35 hàm thông dụng nhất
Đừng tốn thời gian học những hàm khó khi chưa học những hàm này, thực tế làm việc những hàm khó hầu như không sử dụng bạn nhé!
46 – Cài đặt định dạng số (dấu chấm, dấu phảy), ngày tháng chuẩn Anh, Việt Nam
47 – Cách sửa lỗi sai định dạng ngày tháng bạn nhất định phải biết
48 – Cấu trúc chung của một hàm trong Excel
49 – Các phép tính toán học trong Excel
50 – Ký tự đại diện (thay thế) trong Excel
51 – Giới thiệu Module 3
52 – Sum – Tính tổng
53 – Product – Hàm tính nhân nhiều ô
54 – Sumproduct – Tính tổng và nhân
55 – Sumif – Tính tổng có điều kiện
56 – Sumifs – Tính tổng có nhiều điều kiện
57 – Exact – So sánh sự giống nhau giữa 2 ô
58 – Concatenate và & – Nối chữ xâu chuỗi
59 – Value – Chuyển định dạng Text về Số
60 – Round; Roundup; Roundown – 3 hàm làm tròn thông dụng nhất
61 – Max, Min – Tính giá trị lớn nhất, nhỏ nhất
62 – SQRT – Hàm căn bậc 2
63 – Vlookup, Hlookup – Hàm dò tìm với tham chiếu thông dụng nhất
64 – And, Or – Hàm điều kiện Và Hoặc
65 – If – Hàm điều kiện thông dụng nhất
66 – Average – Hàm tính trung bình cộng
67 – Count – Hàm đếm số và ngày tháng
68 – Counta – Hàm đếm tất cả các kiểu dữ liệu
69 – Countif, Countifs – Hàm đếm có điều kiện, nhiều điều kiện
70 – Len – Hàm tính tổng số ký tự trong chuỗi
71 – Left, Right – Hàm lấy ký tự từ trái, từ phải của chuỗi
72 – Mid – Hàm lấy ký tự ở giữa chuỗi
73 – Find, Search – Hàm tìm kiếm ký tự trong chuỗi
74 – Upper, Lower, Proper, Trim – Hàm viết hoa, thường, xén khoảng trắng thừa
75 – Bài tập thực hành các hàm, 19 bài tập chinh phục kỳ thi có đáp án
76 – Bài tập kết hợp các hàm chuỗi ký tự
Module 4: Các lỗi thường gặp trong công việc, cách khắc phục
77 – Lỗi công thức vòng tròn, lỗi hàm Sum bằng 0, cách tìm và xử lý
78 – Sửa lỗi không gõ được tiếng Việt có dấu dù đã chọn đúng kiểu gõ Unikey và Font chữ
79 – Lỗi Excel không tự động trả kết quả khi Enter
80 – Enter không di chuyển con trỏ hoặc không xuống dòng mà nhảy lên trên hoặc sang trái/ phải
81 – Lỗi mất chức năng Auto fill (kéo copy công thức tự động)
82 – Lỗi không sửa trực tiếp ô tính khi bấm đúp chuột được
83 – Lỗi tự động chèn dấu thập phân khi nhập liệu (ví dụ nhập 150 nhưng kết quả là 1,5)
84 – Lỗi địa chỉ ô biến thành dạng RxCy trên thanh công thức, cột và hàng đều là tiêu đề số
85 – Lỗi mất sheet tab (tên các sheet biến mất)
86 – Lỗi mất thanh cuộn ngang dọc
87 – Lỗi mất thanh tiêu đề cột hàng, đường lưới gridlines mờ, mất thanh công thức
88 – Cách tắt gợi ý chữ đã gõ trước
89 – Lỗi Excel mất gợi ý tên hàm
90 – Lỗi Excel mất gợi ý tham số khi nhập hàm
91 – Tắt hiển thị Start screen khi khởi động Excel
92 – Xóa các hàng thừa, sửa lỗi thanh cuộn đứng nhỏ
93 – Lỗi #N/A trong excel
94 – Lỗi # trong excel, lỗi Excel hiện dấu #
95 – Lỗi Value trong excel, lỗi #NAME trong excel
96 – Lỗi Excel REF, lỗi Excel sai vùng tham chiếu
Module 5: Các mẹo, thủ thuật tuyệt chiêu Excel trong công việc
97 – Ghi lại Macro và đưa lệnh lên QAT hoặc tab Home để sử dụng lâu dài
98 – Xóa Style rác, name rác trong Excel, tạo một file Excel nhẹ và không bị treo
99 – Tổng hợp 10 mẹo Excel giá trị nhất
100 – Sử dụng máy tính tay Calculator trong Excel để chuyển đổi hệ đơn vị
101 – 2 chế độ chọn trong Excel bạn đã biết chưa? Chọn nhanh Objects
102 – Sử dụng hàm max() và if() để đánh số thứ tự tự động trong Excel
103 – Định dạng tiền VNĐ hiển thị trong ô số liệu
104 – In đen trắng bỏ màu nền ở trang in nhưng vẫn giữ màu nền trong bảng tính
105 – Chèn ảnh vào Comment bạn đã biết?
106 – 2 cách gán ảnh di chuyển cùng ô
107 – Sử dụng màu nền tiêu đề trong Excel thế nào cho Pro?
108 – Định dạng in khổ ngang dọc lẫn lộn và đánh số trang in liên tiếp giữa các sheet khác nhau
109 – Đọc số thành tiền tiếng Việt và tiếng Anh trong 1 giây
110 – 4 cách bỏ dấu nháy ‘ trước số, chuyển định dạng text thành số
111 – Cách sử dụng Consolidate tổng hợp các mặt hàng có cùng tên
112 – Cách sử dụng Remove Duplicates gộp các đầu việc trùng lặp
113 – Cách sử dụng Goal Seak tìm giá trị nội suy (dạng giải phương trình tìm X)
114 – Update hoặc Remove Link files sử dụng Edit Links
115 – Cách sử dụng Data Validation
116 – Lập báo cáo động với Pivot Table
117 – Miễn phí: Add-ins Excel tăng tốc, công việc sẽ nhàn nhã hơn nhiều khi sử dụng Add-ins này
118 – Bảo vệ từng bảng tính, bảo vệ một vùng dữ liệu trong bảng tính, đặt mật khẩu cho tệp
119 – Phá mật khẩu bảng tính trong excel thành công 100% với mọi phiên bản Excel
PHẦN II: HỌC TRỰC TIẾP TẠI BÀI VIẾT NÀY:
Bên dưới mình là nội dung của từng video, trong đó có nhiều link tải bài tập và nội dung bài giảng trong video, bạn có thể học ngay tại phần này nếu không muốn xem nhiều video, những bài nào cần hiểu thêm thì bạn bấm vào tiêu đề có link tới video trên Youtube nhé.
Module 1: Làm quen với Excel
1 – Giới thiệu khóa học, module 1
Bạn không nên bỏ qua video giới thiệu khóa học và giới thiệu từng module vì mình sẽ tóm tắt nội dung, cách học đồng thời sẽ để link tài liệu thực hành trong phần mô tả từng video nhé.
Rất vui vì bạn đã tham gia khóa học Excel cơ bản online dành cho người mới bắt đầu này! Khóa học sẽ giúp bất kỳ ai sử dụng được Excel để làm việc. Giới thiệu mình là Vương Danh Thắng người sẽ hướng dẫn bạn trong khóa học này. Trong khóa học Excel cơ bản này mình sẽ không đi sâu vào các tính tăng phức tạp của Excel hay các bài tập dạng đánh đố mà chủ yếu tập trung vào các kỹ năng sử dụng Excel cơ bản, các lỗi thường gặp cũng như các mẹo và thủ thuật Excel để làm việc đạt hiệu quả nhất. Hãy nhớ rằng đến 95% chúng ta chỉ sử dụng những thao tác này, các thứ cao siêu hầu như mình không bao giờ sử dụng đến khi làm việc, hoặc chỉ thỉnh thoảng ngó tới. OK, nếu bạn là người mới bắt đầu với Excel cơ bản, người có vốn từ vựng tiếng Anh hạn chế và mong muốn sử dụng được Excel để quản lý công việc của mình thì khóa học này hoàn toàn phù hợp với bạn. Và điều tuyệt vời nhất là khóa học hoàn toàn miễn phí, tuy nhiên khóa học đã được mình thiết kế cực kỳ chi tiết và chất lượng, chúc bạn sớm làm chủ được Excel cũng như các thủ thuật hữu ích trong khóa học Excel cơ bản này nhé.
2 – 99 từ tiếng Anh thường dùng nhất trong Excel cho người mới
99 từ tiếng Anh thông dụng thường dùng nhất trong Excel, tài liệu hữu ích cho người mất gốc tiếng Anh, người mới bắt đầu. Trong file có cả link đến Google dịch, bạn có thể bấm để xem thêm thông tin cũng như nghe Audio.
Tải file tại đây
3 – Cách gõ mười ngón, chinh phục bàn phím trong 1 tuần
Luyện gõ 10 ngón giúp tăng năng suất công việc, ngoài ra làm chủ bàn phím bằng cách gõ 10 ngón sẽ mang lại sự tự tin, phong thái làm việc đĩnh đạc cho bạn. Theo tôi, luyện gõ 10 ngón là một thử thách bạn chắc chắn phải vượt qua trên hành trình đến với thành công trong cuộc sống số 4.0 này. Ngày trước, khi tôi là sinh viên việc đầu tiên khi tôi có máy tính là chinh phục bàn phím bằng 10 ngón, tôi đã thành công trong 7 ngày. Còn bạn, thế hệ trẻ giờ thông minh và nhanh nhẹn hơn, liệu bạn có thắng được tôi không? ?
Gõ 10 ngón không hề khó, hãy luyện ngay khi học máy tính, đừng để “mổ cò” thành thói quen sẽ khó sửa
Bạn tham khảo 2 phần mềm gõ 10 ngón này (chúng tương tự một game gõ 10 ngón) để tập luyên nhé! Mỗi ngày bỏ ra ít nhất 30 phút luyện, nhiều thì 60 phút thì sau khoảng 1 tuần là bạn không cần nhìn bàn phím nữa đâu, chắc chắn đấy!
Download RapidTyping: http://bit.ly/37r7q95
Download Typing Master: https://bit.ly/3k0WF2d
4 – Cách gõ tiếng Việt có dấu, vị trí bỏ dấu bị sai mà nhiều người chưa biết
Bài học chia sẻ cách gõ tiếng việt có dấu, sử dụng phần mềm gõ tiếng Việt Unikey. Cách sử dụng phần mềm Unikey cũng như tải phần mềm Unikey này được tôi hướng dẫn rất chi tiết. Clip hướng dẫn cách gõ tiếng việt có dấu trên máy tính, tuy nhiên với kiểu gõ Telex vẫn áp dụng được trên tất cả các điện thoại ngày nay. Cách gõ tiếng Việt có dấu này cũng áp dụng được cho tất cả hệ điều hành window, bao gồm cả trên win 10.
Cách gỡ tiếng Việt có dấu và bỏ dấu theo kiểu gõ TELEX
Tải phần mềm Unikey và bài giảng: https://bit.ly/3ayT8Ft
5 – Cách sử dụng bàn phím, tác dụng của từng phím không phải ai cũng biết
Clip chia sẻ chi tiết cách sử dụng bàn phím trên máy tính, cách chụp màn hình excel, sử dụng hệ điều hành Windows.
Bạn đã tự tin biết sử dụng hết các phím chưa? Ý nghĩa của 3 đèn trên bàn phím là gì?
6 – Cách sử dụng chuột, nhiều mẹo nhỏ trong Excel
Chuột thông thường chỉ có 3 phím điều khiển (trái, phải và lăn giữa), tách dụng của từng phím này trong Excel là gì? Bài học có nhiều mẹo nhỏ sử dụng chuột nhé.
7 – Mở tắt Excel, tệp làm việc bằng 2 cách nhanh nhất
Clip chia sẻ các cách tắt mở tệp làm việc cho các phần mềm nói chung cũng như Excel nói riêng trong hệ điều hành Window.
8 – Giới thiệu 8 vùng làm việc của Excel, chưa học bò đừng lo học chạy
Clip chia sẻ 8 vùng làm việc trong bảng tính Excel mà bất kỳ ai bắt đầu cũng phải biết. Cách làm bảng tính excel đều phải thao tác trên 8 vùng làm việc này. Ngoài ra nếu màn hình excel mà bị thiếu một vùng làm việc nào đó thì có thể do cài đặt Excel chứ không phải do Excel bị lỗi.
9 – 3 cách lưu tệp, ghi tệp với tên khác, tự động lưu: Save, Save as, Auto Save
Clip chia sẻ 3 cách lưu file Excel trên máy tính: Save, Save As và Auto Save. Cách lưu file trên máy tính và lưu file trong các phần mềm Word, Powerpoint thuộc bộ Office cũng giống cách làm trong clip này.
10 – Save as: 6 định dạng đuôi lưu tệp phổ biến nhất, nhất định bạn phải biết
Clip chia sẻ cách xuất file Excel sang PDF, các định dạng file excel phổ biến nhất (6 loại) và ý nghĩa của từng đuôi: XLSX, XLS, XLSM, XLAM, XLA, PDF.
11 – Hiểu rõ Undo và Redo, bạn còn lờ mờ thì hãy xem clip này
Undo Redo là gì, phím tắt Undo Redo trong Excel… clip giúp bạn hiểu rõ ý nghĩa của Undo Redo cũng như số lần tối đa có thể Undo Redo được.
12 – 2 cách di chuyển con dấu thường dùng nhất
Con dấu là hình chữ nhật có viền bao quanh ô tính. Clip chia sẻ 2 cách di chuyển con dấu trong Excel thường dùng nhất.
13 – 3 cách phóng to thu nhỏ bảng tính nhanh nhất
Clip chia sẻ 3 cách phóng to thu nhỏ (zoom) bảng tính Excel cùng phím tắt:
► Dùng phím Ctrl + lăn chuột giữa
► Bấm zoom trên thanh trạng thái
► Tab View \ zoom
14 – Một Cell (ô) có thể có những thông tin gì? Bạn đã trả lời được chưa?
Clip giới thiệu tất cả các kiểu dữ liệu trong excel, các đối tượng có thể có trong một ô tính. Trong các bài tiếp theo chúng ta sẽ tìm hiểu chi tiết từng loại này.
► Content – Nội dung
► Formula – Công thức
► Format – Định dạng
► Comment – Thảo luận
► Note – Chú thích
► Object – Đối tượng khác
► Hyperlink – Link
► Name
15 – Các kiểu dữ liệu phổ biến và các nhập liệu
Clip giới thiệu 3 cách nhập dữ liệu trong excel và các kiểu dữ liệu trong excel. Cách nhập dữ liệu trong excel này chưa chắc bạn đã biết đặc biệt là cách thứ 3.
16 – Chọn dữ liệu, ẩn hàng cột bằng phím tắt và chuột, thao tác cơ bản nhất
Clip chia sẻ tất cả các cách chọn ô tính, chọn hàng cột, cách chọn vùng dữ liệu trong excel cho người mới.
17 – Chèn ô, chèn hàng cột bằng phím tắt và chuột, thao tác cơ bản nhì
Clip chia sẻ tất cả các cách chèn ô, chèn hàng cột sử dụng chuột và phím tắt trong Excel.
18 – 3 cách điều chỉnh độ rộng hàng cột, thao tác cơ bản ba
Clip chia sẻ 3 cách thông dụng nhất điều chỉnh chiều rộng hàng cột trong Excel. Cách sửa lỗi #### trong excel chỉ đơn giản là tăng chiều rộng cột, nhiều bạn mới bắt đầu học hay gặp lỗi này.
19 – Thao tác xóa ô, hàng cột trong Excel, thao tác cơ bản bốn
Clip chia sẻ các trường hợp xóa ô tính, xóa hàng cột, cách xóa hàng cột trong excel:
► Chỉ xóa nội dung
► Chỉ xóa định dạng
► Xóa toàn bộ không xóa ô
► Xóa mất hẳn ô
20 – 2 cách Copy/ Cut và Paste thường dùng nhất, thao tác cơ bản bét
Clip chia sẻ cách copy và paste thông thường trong Excel bằng phím tắt và chuột.
21 – Paste Options và Paste Special, dán theo lựa chọn và đặc biệt
Clip chia sẻ cách sử dụng tất cả các trường hợp của Paste options và paste special trong Excel. Tuy nhiên trên thực tế mình cũng chỉ sử dụng một vài trường hợp, không sử dụng hết các chức năng này.
Những lựa chọn hay sử dụng nhất trong Paste Options và Paste Special
22 – Cách xuống dòng trong một ô cực kỳ đơn giản
Clip chia sẻ cách xuống dòng trong một ô tính. Bình thường enter sẽ xuống ô bên dưới chứ không xuống dòng, muốn xuống dòng chúng ta có một phím tắt rất nhanh.
Phím tắt: Alt + Enter
Module 2: Từng bước bắt đầu làm việc với bảng tính Excel
23 – Giới thiệu Module 2, hãy xem nó đừng bỏ qua
Module này, bạn sẽ từng bước làm việc với bảng tính, tạo các bảng tính cũng như thao tác định dạng bảng tính đơn giản nhất. Trên thực tế, những thao tác trong module này được sử dụng nhiều nhất trong công việc, việc sử dụng hàm thực ra rất ít khi làm việc bạn nhé.
24 – Giới thiệu các Tab trên Ribbon
Clip giới thiệu các tab trên Ribbon (thanh công cụ) của Excel, chức năng nhiệm vụ của từng tab, trong đó 3 tab Home, Insert, Page Layout là 3 tab được sử dụng nhiều nhất.
25 – QUAN TRỌNG: Cách sử dụng tab Home, tab thao tác nhiều nhất
Clip chia sẻ chi tiết cách sử dụng tab Home trong Excel, tab được sử dụng nhiều nhất. Đây là một trong những bài học QUAN TRỌNG nhất. Bao gồm cách sử dụng Clip board, format painter, hiệu chỉnh font chữ, chọn font, kích cỡ font, chữ đậm, chữ nghiêng, chữ gạch chân, tô màu nền, màu chữ, căn lề dữ liệu trong ô tính, wrap text, gộp ô, các định dạng số…
☘️ Trong clip có sử dung add-ins để kẻ bảng, các bạn tải và xem hướng dẫn sử dụng add-ins trên website tại link bên dưới, nó hoàn toàn miễn phí nhé!
☘️ Download xem hướng dẫn sử dụng Add-ins (miễn phí) tại đây
26 – Cách sử dụng tab View
Clip chia sẻ chi tiết cách sử dụng tab View trong Excel: Các chế độ hiển thị khung nhìn nomal, page break layout… Ngoài ra trong Excel, tab View này còn có chức năng cố định hàng cột rất thường hay sử dụng khi làm việc, đặc biệt hữu ích đối với những bảng tính dài cần cố định tiêu đề.
27 – Cách Group/ Ungroup hàng cột dễ mà nhiều bạn chưa biết
Clip chia sẻ chi tiết group, ungroup hàng cột trong Excel (nhóm và bỏ nhóm hàng cột). Thao tác nhóm hàng cột này được sử dụng cực nhiều, dùng trong các bảng tính có nhiều hàng cột.
Phím tắt:
Group rows: Alt + Shift + Phím mũi tên phải
Ungroup rows: Alt + Shift + Phím mũi tên trái
28 – Cách sử dụng tìm kiếm, thay thế, nhiều mẹo hữu ích trong công việc
Clip chia sẻ chi tiết cách sử dụng chức năng tìm kiếm và thay thế trong excel, 2 chức năng này cùng chung một cửa sổ. Chức này này cực kỳ hữu dụng khi thay thế dữ liệu lớn, ví dụ xóa dữ liệu bằng cách thay thế một khoảng trống…
Phím tắt: Ctrl + F và Ctrl + H.
Mẹo: Sử dụng Tìm kiếm chỉ sử dụng ký tự thay thế * để tìm các ô có dữ liệu trong một vùng chọn có nhiều hàng cột trống.
29 – Làm việc với bảng tính: Đổi tên, tô màu, thêm, xóa, chọn nhiều bảng tính cùng lúc, copy bảng tính
Clip chia sẻ tất cả các thao tác với sheet tabs – bảng tính Excel như: Chọn nhiều sheet liên tục, chọn nhiều sheet rời, chèn thêm sheet, cách xóa sheet trong excel, đổi tên sheet trong excel, copy sheet trong excel, ẩn hiện sheet, tô màu sheet…
30 – QUAN TRỌNG: Cách sử dụng địa chỉ tương đối, tuyệt đối trong Excel (tham chiếu có $ và không có $)
Trong Excel ô tính (cell) có 2 loại địa chỉ, là địa chỉ tương đối và địa chỉ tuyệt đối. Một trong những nội dung QUAN TRỌNG các bạn lưu ý nha. Địa chỉ tuyệt đối trong excel có thêm ký tự đô la $ trước tên hàng cột, ví dụ: $A$8 là địa chỉ tuyệt đối cả hàng và cột, cũng có ô tính chỉ có ký tự đô la cho hàng hoặc cho cột, ví dụ $A8 hoặc A$8. Địa chỉ tuyệt đối sẽ bị “bắt chết” cố định, không bị ảnh hưởng khi copy paste ô tính sang vị trí khác. Ngược lại là địa chỉ tương đối, không có $ nào đằng trước tên hàng cột, ví dụ A8, địa chỉ này sẽ thay đổi khi copy paste ô tính sang vị trí khác.
Phím tắt để thay đổi trạng thái địa chỉ tuyệt đối, tương đối là: F4. Bạn cứ bấm liên tục F4 đến khi đến trường hợp mong muốn.
31 – Auto Fill tự động làm đầy các ô, chức năng tuyệt vời nhất trong Excel
Chức năng Auto Fill tự động làm đầy ô tính trong excel là một trong những công cụ tuyệt vời nhất của Excel. Ở chế độ mặc định Auto Fill tương đương với copy paste dữ liệu kèm định dạng. Trong phạm vi nhỏ, sử dụng chức năng này thay cho copy paste sẽ nhanh chóng và thuận tiện hơn.
Có 2 cách sử dụng Auto Fill:
► 1 – Kéo thả chuột khi thấy dấu cộng đen, khi di chuột vào góc dưới bên phải ô tính.
► 2 – Click đúp khi chuột xuất hiện dấu cộng đen.
32 – Lọc dữ liệu sử dụng Filter
Filter lọc dữ liệu trong excel là một trong những công cụ được sử dụng nhiều nhất trong các bảng tính. Clip chia sẻ chi tiết cách lọc dữ liệu trong excel sử dụng công cụ Filter. Trong công việc chúng ta thường xuyên sử dụng công cụ lọc dữ liệu filter này.
Phím tắt bật và tắt công cụ: Ctrl + Shift + L
33 – Chèn comment vào ô; Cài đặt hiển thị comment
Clip chia sẻ cách chèn, cài đặt hiển thị comment và note trong Excel. Cần phân biệt comment và note trong Excel: Phiên bản Office cao cấp 365 Note chính là Comment của các phiên bản cũ, trong khi đó Comment được cải tiến hơn để nhiều người tham gia bình luận trên cùng vị trí ô tính được.
34 – 2 cách kẻ bảng trong Excel chuẩn đẹp nhanh nhất
Clip chia sẻ 2 cách kẻ bảng trong excel chuẩn đẹp. Một là kẻ bảng trong excel sử dụng cách tạo đường viền trong hộp thoại Format cells (phím tắt là Ctrl + 1). Hai là sử dụng Add-ins excel, thực ra đây chỉ là một Macro ghi lại thao tác tạo đường viền trong hộp thoại Format cells, sử dụng bằng cách click chuột trên ribbon. Kẻ bảng trong excel là một thao tác thường xuyển sử dụng hằng ngày, dó sử dụng Add-ins sẽ giảm được thời gian làm việc khá nhiều.
35 – Định dạng trang in, chèn header footer, in ấn lặp lại tiêu đề, căn lề chuẩn đẹp
Clip chia sẻ tất cả cách in ấn trong excel: ngắt trang, căn lề, in đen trắng bỏ màu nền nhưng màu nền trong bảng tính không phải xóa đi, cách in lặp lại tiêu đề trong excel… Một trong những nội dung quan trọng mà bất kỳ ai cũng phải nắm được. Thành quả cuối cùng chính là tờ giấy A4 mà bạn cần in ra trình sếp hoặc đưa cho đối tác, nếu bạn không biết cách ngắt trang hay căn lề chuẩn đẹp thì thật là thiếu sót nhé!
36 – Chèn ảnh, chỉnh sửa kích thước ảnh không làm méo ảnh
Clip chia sẻ cách chèn ảnh chèn hình trong excel, cách chỉnh sửa ảnh đồng dạng không bị méo, cách lật ảnh đối xứng gương…
37 – Chèn và chỉnh sửa Shapes thật đơn giản
Chèn, chỉnh sửa, tạo hiệu ứng, bo viền màu nền… cho các Shapes trong Excel cũng tương tự các phần mềm khác trong bộ MS Office
38 – Chèn chữ nghệ thuật, Text box, Object
Bài học hướng dẫn chèn và chỉnh sửa chữ nghệ thuật, Text box, Objects.
39 – Symbols: Chèn công thức toán học, ký tự đặc biệt
Bài học hướng dẫn chèn và chỉnh sửa các ký tự đặc biệt Symbol, toán học.
40 – Chèn hyperlink, tạo một siêu liên kết trong workbook
Clip chia sẻ các trường hợp tạo hyperlink trong Excel, cực kỳ đơn giản. Hyperlink trong Excel cực kỳ hữu ích khi cửa sổ làm việc có nhiều tab trang tính. Bạn nên sử dụng hyperlink trong Excel để truy xuất dữ liệu nhanh hơn, nó giống như một menu trên trang web.
41 – Vẽ biểu đồ, các dạng biểu đồ lập báo cáo trong Excel
Clip này chia sẻ cách vẽ và chỉnh sửa biểu đồ trong excel, giúp việc báo cáo trực quan hơn. Biểu đồ được sử dụng khá nhiều trong excel, có nhiều dạng biểu đồ như: biểu đồ hình cột, hình tròn, đường thẳng… tuy nhiên cách vẽ biểu đồ trong excel cho các dạng biểu đồ là giống nhau. Trong clip này chỉ hướng dẫn cho dạng biểu đồ hình cột, cách vẽ các dạng biểu đồ khác trong excel hoàn toàn giống biểu đồ hình cột, do đó nếu bạn muốn thao tác với dạng biểu đồ nào thì làm tương tự nhé!
42 – Ứng dụng Data Chart vẽ biểu đồ nhân lực
Hiện nay lập tiến độ thi công có thể dùng MS Project, tuy nhiên trong phần mềm này phần xuất biểu đồ nhân lực còn hạn chế. Giải pháp các kỹ sư thường hay sử dụng hiện nay là sử dụng vẽ biểu đồ nhân lực trong Excel. Ngoài ra vẽ tiến độ thi công sử dụng một chút kiến thức VBA hoặc định dạng có điều kiện cũng được các kỹ sư thực hiện trên Excel rất chuyên nghiệp, thậm chí còn đẹp và chủ động hơn so với Ms Project. Clip này chia sẻ cách vẽ biểu đồ nhân lực trong Excel bằng biểu đồ dạng cột trực quan. Với cách vẽ biểu đồ nhân lực này, chúng ta có thể thay đổi thông số đầu vào (số lượng nhân công) và biểu đồ sẽ tự động cập nhật theo cực kỳ đơn giản. Cách sử dụng biểu đồ trong Excel để vẽ biểu đồ nhân lực là một trong những cách đơn giản nhưng hiệu quả nhất, các bạn có thể ứng dụng ngay vào công việc lập tiến độ thi công của mình.
43 – Cách sử dụng định dạng có điều kiện đơn giản nhất mà luôn đúng
Định dạng có điều kiện trong Excel là một trong những chức năng nâng cao của Excel. Tuy nhiên sử dụng định dạng có điều kiện không phải quá khó, trong khóa học Excel online này chia sẻ cách sử dụng định dạng có điều kiện đơn giản nhất, cực kỳ dễ hiểu và ứng dụng cao trong công việc.
44 – 15 phím tắt cơ bản nhất trong Microsoft Office
Clip chia sẻ 15 phím tắt cơ bản trong excel cũng như trong MS Office nói chung, 15 phím tắt này là những phím tắt được sử dụng phổ biến nhất trong excel cũng như các phần mềm khác trong bộ MS Office như Word, Powerpoint thậm chí là cả hệ điều hành windows cũng sử dụng các phím tắt này.
45 – 25 phím tắt nâng cao thường dùng nhất trong Excel
Khóa học Excel cở bản này chia sẻ 25 phím tắt chọn lọc nâng cao trong Excel, những phím tắt này được sử dụng thường xuyên nhất trong số rất nhiều phím tắt khác trong excel. Bạn chỉ cần nhớ thêm 25 phím tắt này là đủ “tung hoành phá nát bàn phím” rồi, trong công việc cũng chỉ cần nhớ 25 phím tắt này thậm chí mình còn chẳng thèm nhớ hết, chỉ nhớ khoảng 10 phím tắt trong số này. Chúc bạn hoàn thành công việc nhanh hơn với 25 phím tắt này trong excel.
Module 3: 35 hàm thông dụng cơ bản nhất trong Excel
46 – Cài đặt định dạng số (dấu chấm, dấu phảy), ngày tháng chuẩn Anh, Việt Nam
Clip chia sẻ cách định dạng số trong excel, khi nào sử dụng dấu chấm hoặc dấu phảy để ngăn phần nghìn hoặc phần thập phân. Có 2 cách cài đặt định dạng số trong excel bằng dấu chấm hoặc dấu phảy, tuy nhiên đó chỉ là cài đặt mặc định còn trong quá trình làm việc chúng ta muốn chuyển hoặc chỉnh định dạng số trong excel thì vẫn làm được bằng cách vào hộp thoại Format cells (Phím tắt là: Ctrl + 1).
47 – Cách sửa lỗi sai định dạng ngày tháng bạn nhất định phải biết
Định dạng ngày tháng trong excel cực kỳ quan trọng, bởi nếu không hiểu cách định dạng dễ gây hiểu nhầm giữa ngày và các tháng nhỏ hơn 10. Trong excel có rất nhiều chuẩn định dạng ngày tháng, tuy nhiên chúng ta thường sử dụng chuẩn English hoặc Việt Nam. Cần lưu ý định dạng ngày tháng chuẩn Mỹ khác với 2 chuẩn trên, theo chuẩn Mỹ, tháng được viết trước ngày, do đó trong bảng tính cần lưu ý để tránh nhầm lẫn.
Khóa học Excel cơ bản này chia sẻ cách cài đặt và mẹo để không bị nhầm lẫn định dạng ngày tháng.
4 ô màu đỏ đang để định dạng chuẩn Mỹ, khi in ấn hoặc chuyển file cho người khác sẽ dẫn đến hiểu sai ngày tháng, một lỗi rất nghiêm trọng
48 – Cấu trúc chung của một hàm trong Excel
Hàm trong excel có rất nhiều, tuy nhiên tất cả các hàm này đều có chung một cấu trúc. Clip chia sẻ cấu trúc chung của một hàm bất kỳ trong excel. Nếu bạn là người mới thì nhất định phải xem bài học này để nắm được cách thực hiện các hàm trong excel.
49 – Các phép tính toán học trong Excel
Clip chia sẻ các phép tính toán học trong excel, dấu nhân dấu chia, dấu mũ, dấu bằng, dấu khác, dấu lớn hơn nhỏ hơn… Đây là một bài học cực kỳ quan trọng có nhiều mẹo nhỏ.
50 – Ký tự đại diện (thay thế) trong Excel
Ký tự đại diện hay còn gọi là ký tự thay thế (Alternate character – Wildcard) bao gồm 3 ký tự: * ? và ~ thường được kết hợp kèm với các hàm tìm kiếm lọc dữ liệu Search, Find, Countif, Ctrl + F…
Dấu hoa thị (*) thay cho bất kỳ chuỗi ký tự nào.
Ví dụ 1: *east để tìm “Northeast” và “Southeast”
Ví dụ 2: Lọc ra những người có họ Lê trong bảng
So sánh giữa: Lê* và Lê
Dấu chấm hỏi (?) thay cho một ký tự đơn bất kỳ
Ví dụ 3: sm?th tìm “smith” và “smyth”
Ví dụ 2: Lọc những người có tên đệm là Thị hoặc Thu: * Th? *
Sử dụng dấu * kết hợp dấu cách để lọc ra phần tên đệm ở giữa
Sử dụng dấu ? để đại diện cho kí tự cuối sau “Th”
Dấu ngã (~) tìm ký tự * dấu ? Hoặc chính dấu ~
Ví dụ: fy06 ~? sẽ tìm “fy06?”
51 – Giới thiệu Module 3
Khóa học Excel cơ bản này mình chia sẻ full không che tất cả nội dung bài giảng, bạn có thể tải về và thực hành nhé. Nếu bạn quên tải ở đây thì trong phần mô tả có link tải file bài giảng nhé.
Tải file giáo trình bài giảng trong khóa học tại đây
52 – Sum – Tính tổng
Clip chia sẻ chi tiết cách sử dụng hàm SUM trong excel. Hàm SUM là một trong những hàm thông dụng nhất trong excel, hầu hết bảng tính đều sử dụng hàm SUM này, bởi vì bảng tính nào cuối cùng cũng sẽ xuất ra giá trị tổng. Cách tạo hàm SUM trong excel cũng rất đơn giản.
Cấu trúc: =SUM(number1, number2, number3,…)
Ý nghĩa:
Tính tổng các đối tượng
number: vùng số hoặc số đơn lẻ
sum, count, average: Là 3 hàm xuất hiện trên thanh trạng thái
Vùng dữ liệu liền nhau quy định bằng dấu :
Vùng dữ liệu rời rạc quy định bằng dấu , hoặc ;
Tính tổng toàn bộ hàng/ cột:
Ví dụ
=Sum(12:12)
=Sum(H:H)
53 – Product – Hàm tính nhân nhiều ô
Clip chia sẻ cách sử dụng hàm PRODUCT – hàm nhân trong excel. Hàm PRODUCT là một trong những hàm được sử dụng phổ biến, hàm này sẽ nhân các ô tính lại với nhau, tuy nhiên hàm PRODUCT không nhân các ô trắng trống mặc định trong excel.
Cấu trúc: =PRODUCT(number1, number2, number3,…)
number: vùng số liên tục hoặc số đơn lẻ rời rạc
54 – Sumproduct – Tính tổng và nhân
Hàm SUMPRODUCT là kết hợp của hàm SUM và hàm PRODUCT, nó là một hàm công thức mảng. Trong công việc, chúng ta thường sử dụng hàm này với mảng 1 cột, ít khi sử dụng hàm SUMPRODUCT với mảng từ 2 cột trở lên.
Cấu trúc: =SUMPRODUCT(array1, [array2], [array3], …)
Ý nghĩa:
Tính tổng của các tích theo mảng
Kết hợp phép tính của hàm SUM và hàm PRODUCT
array1: Mảng dữ liệu 1
array2: Mảng dữ liệu 2
Đơn giản nhất là sử dụng mảng có 1 cột (gồm nhiều hàng)
Hãy tư duy một chút về ô N15 =SUM(N5:N14) màu xanh và N17 =SUMPRODUCT(K5:K14,L5:L14,M5:M14) màu vàng, 2 ô này bằng nhau, bạn sẽ hiểu được hoạt động của hàm SUMPRODUCT.
55 – Sumif – Tính tổng có điều kiện
Clip chia sẻ cách sử dụng hàm SUMIF trong excel. Hàm SUMIF là một trong những hàm thường dùng nhất trong excel, đây là hàm tính tổng với một điều kiện. Hàm SUMIF thường được sử dụng để tính tổng số lượng theo các mã sản phẩm.
Cấu trúc: =SUMIF(range, criteria, [sum_range])
Ý nghĩa:
Tính tổng theo 1 điều kiện
range: Vùng chứa các điều kiện
criteria: Tiêu chí, điều kiện cụ thể có trong range
[sum_range]: Vùng số cần cộng
Lưu ý: Số hàng trong range và [sum_range] phải trùng nhau, nếu khác hàm sẽ cho ra kết quả sai.
56 – Sumifs – Tính tổng có nhiều điều kiện
Cấu trúc: =SUMIFS(sum_range, criteria_range1, criteria1, …)
Tính tổng theo nhiều điều kiện cùng lúc
sum_range: Vùng số cần cộng, khác với hàm Sumif hàm Sumifs biến này được để đầu tiên (hàm Sumif để cuối cùng).
criteria_range1: Vùng chứa điều kiện 1
criteria1: Điều kiện cụ thể 1 có trong criteria_range1
criteria_range2: Vùng chứa điều kiện 2
criteria2: Điều kiện cụ thể 2 có trong criteria_range2
57 – Exact – So sánh sự giống nhau giữa 2 ô
Khóa học Excel cơ bản này chia sẻ cách sử dụng hàm EXACT trong excel. Hàm EXACT dùng để so sánh sự giống nhau hoặc khác nhau giữa các ô tính trong excel. Hàm EXACT trong excel có ý nghĩa quan trọng khi bạn muốn so sánh 2 cột số liệu dài với nhau.
Cấu trúc: =EXACT(text1, text2)
Ý nghĩa:
So sánh sự giống nhau giữa 2 ô tính
Text1: Chữ trong ô 1
Text2: Chữ trong ô 2
Giống nhau trả: TRUE Khác nhau trả: FALSE
Sử dụng hàm EXACT so sánh sự giống và khác nhau giữa cột I và J
58 – Concatenate và & – Nối chữ xâu chuỗi
Clip chia sẻ cách sử dụng hàm CONCATENATE để nối chữ trong Excel. Ngoài cách sử dụng hàm CONCATENATE, còn một cách nữa để nối chữ là sử dụng dấu &, 2 cách này tương đương nhau.
Cấu trúc: =CONCATENATE(text1, text2, …)
Ý nghĩa
Xâu chữ nối chuỗi
Text1: Chữ trong ô 1
Text2: Chữ trong ô 2
Lưu ý: Có dấu phảy phân cách giữa các tham số
Cấu trúc: =&text1&text2
Lưu ý: Không có dấu phảy phân cách
Cách sử dụng hàm CONCATENATE và & để nối chữ
59 – Value – Chuyển định dạng Text về Số
Hàm VALUE – bỏ dấu nháy ‘ chuyển chữ thành số
Cấu trúc: =VALUE(text)
Ý nghĩa
Bỏ dấy nháy trước số, chuyển định dạng text thành số
Text: Ô số có dấu nháy đằng trước
60 – Round; Roundup; Roundown – 3 hàm làm tròn thông dụng nhất
Khóa học Excel cơ bản này chia sẻ cách làm tròn số phần thập phân trong Excel sử dụng hàm ROUND, ROUNDUP, ROUNDDOWN. Cả 3 hàm này đều được sử dụng khá phổ biến trong excel, chúng ta sử dụng 3 hàm này để làm tròn thành tiền hoặc làm tròn số lượng.
Cấu trúc 3 hàm làm tròn thông dụng nhất:
=ROUND(number, num_digits)
=ROUNDDOWN(number, num_digits)
=ROUNDUP(number, num_digits)
Ý nghĩa
Làm tròn số phần thập phân
Number: Số thập phân cần làm tròn
num_digits: số chữ số của phần thập phân
num_digits = 0: Bỏ phần thập phân, ví dụ: Round(5.562,0) = 6.000
Round: Số ngay đằng sau >= 5 thì cộng thêm 1 đơn vị cho số trước
Rounddown: Chuyển toàn bộ số đằng sau về 0 (cho dù chúng có >=5) và giữ nguyên số đằng trước
Roundup: Cộng thêm 1 đơn vị vào số đằng trước dù số đằng sau <= 5 và chuyển số đằng sau về 0
61 – Max, Min – Tính giá trị lớn nhất, nhỏ nhất
Clip chia sẻ cách tìm giá trị lớn nhất và nhỏ nhất sử dụng hàm Max và Min trong Excel. Cả 2 hàm đều không phân biệt số dương số âm.
Cấu trúc:
=MAX(number1, number2, …)
=MIN(number1, number2, …)
Ý nghĩa
Lấy giá trị lớn nhất/ nhỏ nhất, bao gồm cả số âm/ số dương, số 0
number1, number2: Các số
Các ô có thể liên tục hoặc rời
62 – SQRT – Hàm căn bậc 2
Cấu trúc: =SQRT(number)
Ý nghĩa
Tính căn bậc 2. Hàm nay hay được các kỹ sư sử dụng để tính cạnh chéo của thang bộ, tam cấp…
Number: Số dương
63 – Vlookup, Hlookup – Hàm dò tìm với tham chiếu thông dụng nhất
Cấu trúc: =VLOOKUP(lookup_value, table_array, col_index_num, [range_lookup])
(Tham chiếu cần tìm, Vùng chứa giá trị cần tìm ở cột đầu tiên, số thứ tự cột trong bảng, Phương pháp tìm)
Ý nghĩa
Dò tìm và xuất dữ liệu theo hàng, dựa vào giá trị/ tham chiếu cột đầu tiên.
Các tham số không có dấu nguộc vuông bắt buộc phải có.
lookup_value: Giá trị dùng để dò tìm (so sánh với cột đầu tiên của vùng tham chiếu table_array).
table_array: Bảng chứa tham chiếu/ giá trị dò tìm (hoặc bao hàm giá trị cần tìm) ở cột đầu tiên (vùng tham chiếu).
Thường để ở dạng địa chỉ tuyệt đối với dấu $ đằng trước để cố định vùng tìm, ví dụ: $H$17:$I$20.
col_index_num: Số thứ tự của cột muốn lấy nội dung tính từ cột đầu tiên trong table_array.
range_lookup: Điền TRUE hoặc FALSE (1 hoặc 0). Không điền Excel mặc định là 1.
TRUE tương đương với 1 (dò tìm tương đối). Dò tìm tương đối theo khoảng giá trị sắp xếp tăng dần.
FALSE tương đương với 0 (dò tìm chính xác tuyệt đối). Nghĩa là phải dò tìm chính xác tuyệt đối giá trị.
Tham số TRUE VÀ FALSE này không bắt buộc phải luôn có trong công thức, khi không có mặc định Excel hiểu là TRUE (1).
Lưu ý:
Hàm Vlookup, Hlookup không tự thay đổi biến col_index_num khi vùng table_array thêm hoặc xóa cột.
=> Phải sửa lại hàm khi vùng tham chiếu thay đổi, nếu không kết quả sẽ SAI. Đây là nhược điểm của hàm này.
Hàm Hlookup tương tự hàm Vlookup chỉ đổi cột thành hàng.
64 – And, Or – Hàm điều kiện Và Hoặc
Cấu trúc:
=AND(logical1, [logical2], …)
Ý nghĩa
Trả về giá trị TRUE nếu TẤT CẢ các biểu thức logic (phải) ĐÚNG.
Trả về giá trị FALSE nếu có ít nhất 1 biểu thức logic SAI.
logical1: Biểu thức logic 1.
logical2: Biểu thức logic 2.
Cấu trúc:
=OR(logical1, [logical2], …)
Ý nghĩa
Trả về giá trị TRUE nếu có ít nhất 1 biểu thức logic ĐÚNG.
Trả về giá trị FALSE nếu TẤT CẢ biểu thức logic SAI.
logical1: Biểu thức logic 1.
logical2: Biểu thức logic 2.
65 – If – Hàm điều kiện thông dụng nhất
Cấu trúc: =IF(logical_test, [value_if_true], [value_if_false])
Ý nghĩa
Do tìm và trả về giá trị theo điều kiện.
Một trong những hàm mạnh và phổ biến nhất của Excel.
logical_test: Điều kiện dò tìm: Là biểu thức logic có giá trị TRUE (đúng) hoặc FALSE (sai).
value_if_true: Là giá trị mà hàm sẽ trả về, nếu biểu thức logic bên trên cho giá trị TRUE hay nói cách khác là thỏa mã điều kiện.
value_if_false: Là giá trị mà hàm sẽ trả về, nếu biểu thức logic bên trên cho giá trị FALSE hay nói cách khác là KHÔNG thỏa mã điều kiện.
Ví dụ: =IF(E15<100, “OK”, “WRONG”)
Lưu ý:
value_if_true và value_if_false là không bắt buộc phải có, tuy nhiên nên có đủ cả 2 thành phần này để lệnh thực thi đúng như mong muốn.
Hàm IF lồng nhau: Từ phiên bản 2007 Excel hỗ trợ đến 64 hàm IF lồng nhau.
Kết hợp với các hàm khác: Hàm IF rất thường hay kết hợp với các hàm khác như: And, or, max, min, left, right…
Kiểm tra giá trị tại mỗi phân đoạn trong công thức: Chọn phân đoạn công thức \ bấm phím F9.
66 – Average – Hàm tính trung bình cộng
=AVERAGE(number1, [number2], …)
Ý nghĩa
Tính trung bình cộng = Tổng các ô / Số ô có giá trị.
Hàm Average không đếm các ô là TEXT.
Ô khoảng trắng (dấu cách) không được tính, ô bằng 0 được tính.
Ô trống rỗng (chưa làm gì, ô mặc định của Excel) không đếm.
Một trong 3 hàm xuất hiện thông tin trên thanh trạng thái.
number: vùng số liên tục hoặc rời rạc.
67 – Count – Hàm đếm số và ngày tháng
=COUNT(value1, [value2], …)
Ý nghĩa
Đếm số lượng các ô số và ngày tháng.
Hàm Count không đếm các ô là TEXT.
Ô khoảng trắng (dấu cách) không được tính, ô bằng 0 được tính.
Ô trống rỗng (chưa làm gì, ô mặc định của Excel) không đếm.
Một trong 3 hàm xuất hiện thông tin trên thanh trạng thái.
value: vùng giá trị là số hoặc ngày tháng.
68 – Counta – Hàm đếm tất cả các kiểu dữ liệu
=COUNTA(value1, [value2], …)
Ý nghĩa
Đếm số lượng TẤT CẢ các định dạng có dữ liệu: số, chữ, ngày tháng, giá trị logic, TEXT và kể cả các lỗi.
Ô khoảng trắng (dấu cách) được tính, ô bằng 0 được tính.
Ô trống rỗng (chưa làm gì, ô mặc định của Excel) không đếm.
value: vùng có dữ liệu.
69 – Countif, Countifs – Hàm đếm có điều kiện, nhiều điều kiện
=COUNTIF(range, criteria)
Ý nghĩa
Thống kê (đếm) số lượng ô thỏa mãn 1 điều kiện (tiêu chí).
Ô trống không được tính, ô bằng 0 được tính.
range: Vùng chứa dữ liệu cần thống kê.
criteria: Điều kiện (tiêu chí), giá trị cần tìm.
Điều kiện là chữ phải được đặt trong dấu ngoặc kép ” ”
Điều kiện là số, ô tham chiếu hoặc giá trị logic TRUE / FALSE thì KHÔNG đặt trong ngoặc kép.
Ứng dụng: Chấm công, thống kê khách hàng…
=COUNTIFS(criteria_range1, criteria1, …)
Vùng 1, Điều kiện 1; Vùng 2, điều kiện 2, …
Vùng 2 vẫn có thể là Vùng 1 nhưng có điều kiện khác
Tương tự hàm Countif, chỉ thêm nhiều vùng và điều kiện hơn
criteria_range1: Vùng chứa dữ liệu 1
criteria1: Điều kiện đếm tại vùng 1
70 – Len – Hàm tính tổng số ký tự trong chuỗi
=LEN(text)
Ý nghĩa
Đếm tổng số ký tự của chuỗi
text: ô chứa text hoặc chuỗi ký tự
Các dấu sau đều được tính là 1 ký tự:
Khoảng trắng (1 dấu cách)
Dấu ‘ ” . ! ^ ~ ` @ # $ %…
Tuy nhiên dấu nháy ‘ đứng trước Text không được tính
Trong khi dấu khoẳng trắng đứng trước Text được tính
Số trong chuỗi, tất nhiên cũng là một ký tự
71 – Left, Right – Hàm lấy ký tự từ trái, từ phải của chuỗi
=LEFT(text, [num_chars])
=RIGHT(text, [num_chars])
Ý nghĩa
Hàm Left: Lấy ký tự từ trái sang phải của Text
Hàm Right: Lấy ký tự từ phải sang trái của Text
num_chars (number_characters): Số ký tự muốn lấy tính từ ký tự đầu tiên của chuỗi (phải là số dương)
num_chars lớn hơn tổng số ký tự của chuỗi sẽ lấy toàn bộ chuỗi
Nếu bỏ qua không điền thông tin num_chars thì Excel lấy mặc định là 1
Các dấu sau đều được tính là 1 ký tự:
Khoảng trắng (1 dấu cách)
Dấu ‘ ” . ! ^ ~ ` @ # $ %…
Tuy nhiên dấu nháy ‘ đứng trước Text không được tính
Trong khi dấu khoẳng trắng đứng trước Text được tính
Số trong chuỗi, tất nhiên cũng là một ký tự
Lưu ý:
Nếu tách số trong chuỗi sử dụng các hàm Left, Right, Mid thì Excel sẽ hiểu là Text.
Muốn chuyển thành số sử dụng hàm Value
72 – Mid – Hàm lấy ký tự ở giữa chuỗi
=MID(text, start_num, num_chars)
Ý nghĩa
Lấy ký tự từ trái sang phải tính từ ký tự bất kỳ (được chỉ định) trong chuỗi
text: ô chứa text hoặc chuỗi ký tự
Start_num: Số thứ tự ký tự đầu tiên muốn lấy
num_chars (number_characters): Số ký tự muốn lấy tính từ ký tự start_num (phải là số dương)
num_chars lớn hơn tổng số ký tự còn lại sẽ lấy toàn bộ chuỗi còn lại
Nếu bỏ qua không điền thông tin num_chars thì Excel sẽ báo lỗi
Các dấu sau đều được tính là 1 ký tự:
Khoảng trắng (1 dấu cách)
Dấu ‘ ” . ! ^ ~ ` @ # $ %…
Tuy nhiên dấu nháy ‘ đứng trước Text không được tính
Trong khi dấu khoẳng trắng đứng trước Text được tính
Số trong chuỗi, tất nhiên cũng là một ký tự
73 – Find, Search – Hàm tìm kiếm ký tự trong chuỗi
=FIND(find_text, within_text, [start_num])
Ví dụ: =FIND(“e”,”Excel”) = 4
Ý nghĩa
Tìm số thứ tự của ký tự hoặc cụm ký tự trong chuỗi, tính từ trái sang phải
find_text: Một ký tự hoặc chuỗi ký tự muốn tìm số thứ tự (là ký tự e)
Nếu find_text chứa nhiều ký tự, hàm FIND sẽ trả về vị trí của ký tự đầu tiên.
Ví dụ, công thức FIND(“ap”, “happy”) trả về 2 vì “a” là ký tự thứ hai trong từ ” happy”.
within_text: Chuỗi văn bản được tìm kiếm (là từ: Excel)
Nếu within_text chứa nhiều lần xuất hiện ký tự tìm kiếm trong find_text, thì lần xuất hiện đầu tiên sẽ được trả về.
Ví dụ, FIND(“l”, “hello”) trả về 3, là vị trí của chữ “l” đầu tiên trong từ “hello”.
start_num: Là số xác định vị trí của ký tự bắt đầu tìm kiếm trong within_text
Nếu không nhập, Excel sẽ tìm kiếm bắt đầu từ ký tự thứ nhất trong chuỗi within_text
=SEARCH(find_text, within_text, [start_num])
Ví dụ: =SEARCH(“e”,”Excel”) = 1
Hàm SEARCH tương tự hàm FIND tuy nhiên có 2 điểm khác, đó là: Hàm FIND phân biệt chữ hoa chữ thường trong khi hàm SEARCh thì không. Hàm FIND không cho phép sử dụng ký tự thay thế còn hàm SEARCH thì có.
Sự khác nhau giữa 2 hàm FIND và SEARCH
74 – Upper, Lower, Proper, Trim – Hàm viết hoa, thường, xén khoảng trắng thừa
75 – Bài tập thực hành các hàm, 19 bài tập chinh phục kỳ thi có đáp án
Bạn có thể tải file 19 bài tập có đáp án tại đây để thực hành luôn nhé.
76 – Bài tập kết hợp các hàm chuỗi ký tự
Module 4: Các lỗi thường gặp trong công việc, cách khắc phục
77 – Lỗi công thức vòng tròn, lỗi hàm Sum bằng 0, cách tìm và xử lý
Trong excel rất hay gặp lỗi hàm Sum bằng 0, đây là một lỗi thường gặp trong excel. Nguyên nhân là do chúng ta đã mắc phải lỗi vòng lặp, hàm Sum không hiểu được phép tính và sẽ trả bằng 0. Chúng ta cũng có thể cài đặt cho excel thực hiện vòng lặp, tuy nhiên cài đặt này mặc định không được thực hiện.
Khắc phục: Kiểm tra các ô và bỏ công thức, link vòng tròn. Bạn vào Tab Formulas \ Error Checking \ Circular References => Sẽ chỉ cho chúng ta vị trí các Cells lỗi vòng lặp.
Lỗi công thức vòng tròn
Cách tìm các ô tính bị lỗi vòng tròn
Tuy nhiên, trong Excel cũng có lựa chọn cài đặt cho phép Excel thực hiện phép tính vòng lặp, khi đó sẽ không báo lỗi nữa. Nếu muốn Excel thực hiện phép tính vòng lặp bạn vào File \ Options và tích vào nút, và chọn số lần thực hiện phép tính vòng lặp mong muốn, mặc định là 100. Kết quả sẽ cho chúng ta số liệu CỰC LỚN, vì nó đã thực hiện vòng lặp đến tận 100 lần!
Cài đặt chế độ tính toán vòng lặp trong Excel
78 – Sửa lỗi không gõ được tiếng Việt có dấu dù đã chọn đúng kiểu gõ Unikey và Font chữ
Lỗi excel không gõ được tiếng Việt có dấu: Trong excel dù bạn đã chọn bộ gõ của Unikey hay Vietkey theo đúng font chữ rồi nhưng vẫn bị lỗi không gõ tượng tiếng Việt có dấu, đặc biệt là không gõ được các ký tự bên trên của dãy phím số (ví dụ bạn cần gõ ký tự @ bằng cách nhấn phím Shift + 2 nhưng lại không ra @). Nguyên nhân là do bạn đang sử dụng ngôn ngữ máy tính không hỗ trợ bộ gõ Unikey hoặc Vietkey. Đặc biệt là ngôn ngữ tiếng Việt trong máy tính xung đột hoặc bộ gõ Unikey hoặc Vietkey không hỗ trợ. Bạn chỉ cần chuyển sang ngôn ngữ English quốc tế hoặc US bằng cách sử dụng tổ hợp phím: WINDOW + PHÍM CÁCH (SPACEBAR).
79 – Lỗi Excel không tự động trả kết quả khi Enter
Lỗi excel không nhảy công thức: Trong excel rất hay gặp trường hợp khi giá trị một ô tính thay đổi nhưng các ô tính khác tham chiếu công thức đến nó lại không tự động thay đổi giá trị, hay nói cách khác là excel không nhảy công thức, không thực hiện công thức. Nguyên nhân là do: Excel đang cài đặt ở chế độ tính thủ công, trong trường hợp này bạn phải tự bấm phím F9 để thực hiện các phép tính (hiểu nôm na là làm mới lại trang tính). Video chia sẻ cách sửa lỗi này trong phần cài đặt của Excel.
Không tự động thực hiện phép tính khi Enter
Vào Menu File \ Options \ Formulas \ Calculation options \ Workbook Calculation \ Tích chọn vào Automatic để cài đặt lại chế độ Automatic
80 – Enter không di chuyển con trỏ hoặc không xuống dòng mà nhảy lên trên hoặc sang trái/ phải
Thông thường khi Enter kết thúc lệnh thì con trỏ được chuyển xuống ô ngay bên dưới, tuy nhiên nếu gặp phải trường hợp con trỏ nhảy lên trên thậm chí là sang trái sang phải thì bạn cũng đừng lo lắng, đây chỉ là do Excel đã bị cài đặt khác mặc định xuống dưới thôi.
Khắc phục: Vào Options \ Advanced \ Editing options \ trong phần Direction chọn lại Down:
Chọn Down để con trỏ Enter xuống dòng
81 – Lỗi mất chức năng Auto fill (kéo copy công thức tự động)
Lỗi excel mất chức năng Auto fill: Trong excel khi bạn muốn thực hiện auto fill để làm đầy các ô tính có công thức tương tự nhưng bạn di chuột vào góc bên phải dưới cùng đợi mãi đợi mãi mà không thấy xuất hiện dấu cộng đen để kéo auto fill. Nguyên nhân là do excel đã bị sửa cài đặt tắt chế độ auto fill, bạn chỉ cần vào Options cài đặt lại là sửa được lỗi này.
Khắc phục: Vào Options \ Advanced \ Editing options \ Tích chọn vào Enable fill handle and cell drag-and-drop:
Tích chọn Enable fill handle để thực hiện Auto Fill
82 – Lỗi không sửa trực tiếp ô tính khi bấm đúp chuột được
Bình thường khi bấm đúp chuột hoặc bấm phím F2 thì chúng ta sẽ truy cập trực triếp vào ô hiện hành để chỉnh sửa được. Nhưng khi bị lỗi nó cứ trơ trơ ra không truy cập trực tiếp vào ô hiện hành được.
Khắc phục: Vào Options \ Advanced \ Editing options \ Tích chọn vào Alow editing direcly in cells:
Tích chọn vào Alow editing direcly in cells
83 – Lỗi tự động chèn dấu thập phân khi nhập liệu (ví dụ nhập 150 nhưng kết quả là 1,5)
Lỗi excel tự động chèn dấu phảy phần thập phân khi nhập số: Trong excel khi bạn gõ nhập là số nguyên nhưng excel lại tự động chèn thêm dấu phảy phần thập phân (ví dụ nhập 150 nhưng lại cho ra kết quả là 1,5). Nguyên nhân là do excel đã được cài đặt tự động thêm phần thập phân, mục đích giúp người dùng giảm thời gian nhập liệu nếu phải nhập nhiều số thập phân. Bạn chỉ cần cài đặt lại là mất lỗi này.
Khắc phục: Vào Options \ Advanced \ Editing options \ Bỏ tích chọn Automatically insert a decimal point:
Bỏ tích chọn Automatically insert a decimal point
84 – Lỗi địa chỉ ô biến thành dạng RxCy trên thanh công thức, cột và hàng đều là tiêu đề số
Lỗi excel chuyển tên cột thành số, lỗi địa chỉ ô tính excel chuyển thành dạng RC: Trong excel bỗng nhiên tên tiêu đề các cột bị chuyển thành số 1 2 3… thay vì là A B C như thông thường. Địa chỉ ô tính bỗng nhiên chuyển thành dạng RxCy thay vì dạng AxBy như thông thường.
Khắc phục: Vào Options \ Formulas \ Working with formulas \ Bỏ tích chọn tại R1C1 reference style
Bỏ tích chọn tại R1C1 reference style
85 – Lỗi mất sheet tab (tên các sheet biến mất)
Lỗi excel mất sheet: Trong excel bạn mở file excel ra nhưng chỉ thấy nội dung một bảng tính còn tên tất cả các sheet tab thì không thấy đâu. Nguyên nhân do file excel đã bị cài đặt ẩn các sheet tab đi.
Khắc phục: Vào Options \ Advanced \ Display options for this workbook \ Chọn File bị ẩn \ Tích chọn vào Show sheet tabs
Chọn File bị ẩn \ Tích chọn vào Show sheet tabs
86 – Lỗi mất thanh cuộn ngang dọc
Trong excel mặc định luôn có 2 thanh cuộn ngang và thanh cuộn dọc giúp chúng ta di chuyển tới vùng bảng tính cần thao tác một cách nhanh chóng. Tuy nhiên vì một lý do nào đó mà 2 thanh cuộn này bị mất hay bị ẩn đi, cách lấy lại hay cách cho hiện ra 2 thanh cuộn này cực kỳ đơn giản.
Khắc phục: Vào Options \ Advanced \ Display options for this workbook \ Tích chọn vào Show horizontal scroll bar và Show vertical scroll bar
Tích chọn vào Show horizontal scroll bar và Show vertical scroll bar
87 – Lỗi mất thanh tiêu đề cột hàng, đường lưới gridlines mờ, mất thanh công thức
Trong excel mặc định có đường dòng kẻ lưới mờ, tuy nhiên vì một lý do nào đó mà khi mở excel lên bạn thấy mất hết dòng kẻ hay vùng thao tác mở lên bị trắng xóa… hoặc thậm chí bạn thấy mất thanh công thức, tiêu đề hàng cột (ABC, 123) cũng bị biến mất. Đây chỉ là các cài đặt hiển thị của Excel, cách lại lại cực kỳ đơn giản.
Khắc phục: Vào menu View tích chọn vào Headings, Formula Bar và Gridlines
Vào menu View tích chọn vào Headings, Formula Bar và Gridlines
88 – Cách tắt gợi ý chữ đã gõ trước
Cách tắt mở gợi ý chữ đã gõ trước, nhằm tối ưu hóa tốc độ nhập liệu các từ trùng lặp ô nhập trước.
89 – Lỗi Excel mất gợi ý tên hàm
Lỗi excel mất gợi ý công thức (tên hàm) khi nhập hàm: Khi nhập tên hàm excel sẽ hiện gợi ý tên các hàm bên dưới giúp người dùng nhập chính xác cũng như chọn nhanh các hàm bên dưới.
90 – Lỗi Excel mất gợi ý tham số khi nhập hàm
Bỗng nhiên Excel mất gợi ý các biến (tham số) khi chúng ta nhập, rất nhiều trường hợp các bạn gặp tình trạng này.
91 – Tắt hiển thị Start screen khi khởi động Excel
Bỏ qua màn hình khởi động excel, Turn off Start Screen: Khi bạn bấm vào Shortcut trên màn hình để mở Excel bình thường sẽ mở ngay một file mới để làm việc, nhưng khi này Excel lại hiện một cửa sổ khởi động khác.
92 – Xóa các hàng thừa, sửa lỗi thanh cuộn đứng nhỏ
Trong excel bình thường khi cuộn thanh cuộn đứng xuống kịch dưới cùng thì chúng ta sẽ xem được dòng có dữ liệu cuối cùng của bảng tính. Tuy nhiên vì một lý do nào đó mà biên độ kéo của thanh cuộn nhiều lên, thanh cuộn nhỏ xíu lại, khi cuộn xuống dưới cùng sẽ vượt qua vùng dữ liệu rất rất nhiều. Việc này gây khó khăn cho chúng ta truy nhập vào những dòng cuối cùng có dữ liệu.
93 – Lỗi #N/A trong excel
Lỗi #n/a thường xảy ra khi chúng ta sai tham chiếu trong công thức, hoặc biến tham chiếu không có trong vùng dữ liệu. Lỗi #n/a thường xảy ra trong các hàm có vùng tham chiếu như Vlookup, Hlookup…
94 – Lỗi # trong excel, lỗi Excel hiện dấu #
Trong excel dữ liệu số nếu nhiều hơn độ rộng cột thì ô tính đó sẽ xuất hiện dấu #### để báo cho chúng ta biết độ rộng cột đang hẹp. Có 2 cách để khắc phục: 1. Tăng chiều rộng cột: Thường dùng cách này. 2. Giảm cỡ chữ của số: Ít dùng hơn, tuy nhiên đối với những bảng tính đã cố định chiều rộng cột, hoặc chúng ta không muốn tăng chiều rộng cột vì sẽ phá vỡ cấu trúc bảng tính hoặc định dạng trang in, hoặc bảng tính đặt mật khẩu không cho phép điều chỉnh chiều rộng cột thì chúng ta áp dụng cách này. Tuy nhiên cỡ chữ sẽ bị nhỏ đi, nhỏ hơn các ô tính còn lại. Đặc biệt khi in ấn chúng ta xem ở chế độ zoom 100% xem có bị lỗi này không.
95 – Lỗi Value trong excel, lỗi #NAME trong excel
Lỗi #VALUE trong excel thường xảy ra khi chúng ta thực hiện phép tính giữa ô số và ô chữ với nhau. Lỗi #NAME trong excel thường xảy ra khi chúng ta gõ sai tên hàm hoặc đang gõ mà enter hoặc tham chiếu là Text nhưng không đặt trong dấu ngoặc kép…
96 – Lỗi Excel REF, lỗi Excel sai vùng tham chiếu
Lỗi #REF trong excel thường xảy ra khi ô tham chiếu bị xóa hoặc dán đè lên. Lỗi REF rất thường hay mắc phải trong công việc, cần đặc biệt lưu ý khi link dữ liệu giữa các file excel với nhau, vì khi file thành phần bị xóa dữ liệu file tổng hợp có thể không thông báo lỗi REF…
Module 5: Các mẹo, thủ thuật Excel cơ bản trong công việc
97 – Ghi lại Macro và đưa lệnh lên QAT hoặc tab Home để sử dụng lâu dài
Thủ thuật Excel đầu tiên mình chia sẻ cách record macro sau đó đưa lệnh vào Ribbon Excel. Một số thao tác thường dùng hằng ngày chúng ta có thể Record Macro để sử dụng cho các lần sau nhanh hơn. Việc làm này khá dễ dàng, không cần bạn phải biết nhiều về VBA, chỉ cần biết một chút là có thể chỉnh sửa được như ý muốn.
98 – Xóa Style rác, name rác trong Excel, tạo một file Excel nhẹ và không bị treo
Thủ thuật Excel thứ 2 mình chia sẻ cách xóa style rác name rác trong Excel. Trong quá trình làm việc file excel rất dễ phát sinh các style rác và name rác, làm cho excel mở chậm, excel bị đơ hoặc excel hay bị treo khi mở file này. Việc xóa style rác name rác này bằng thủ công sẽ mất rất nhiều thời gian, do có đến hàng chục nghìn style rác hoặc name rác. Tuy nhiên bạn không cần phải lo lắng, hãy sử dụng công cụ xóa style rác trong add-ins mình chia sẻ miễn phí trong khóa học excel online này, chỉ cần 1 click chuột là tất cả các style rác sẽ bị xóa trong vài giây. Lưu ý để phòng file bị lỗi bạn nên copy ra một file khác trước khi xóa style rác name rác nhé.
99 – Tổng hợp 10 mẹo Excel giá trị nhất
10 mẹo nhỏ giá trị nhất, sở dĩ chúng giá trị vì chúng được lặp đi lặp lại hằng ngày. Nếu bạn không biết 1 mẹo nghĩa là bạn sẽ chậm đi rất nhiều đấy.
100 – Sử dụng máy tính tay Calculator trong Excel để chuyển đổi hệ đơn vị
Thủ thuật Excel thứ 3 mình chia sẻ cách mở máy tính dạng cầm tay trong excel. Với máy tính này chúng ta có thể thực hiện các thao tác toán học tương tự máy tính cầm tay, ngoài ra máy tính này còn có nhiều dạng chuyển đổi hệ đơn vị, cực kỳ hữu ích, ví dụ chuyển đơn vị từ inch sang milimet…
101 – 2 chế độ chọn trong Excel bạn đã biết chưa? Chọn nhanh Objects
Trong Excel có một chế độ chọn Object riêng, khi chọn chế độ này chúng ta sẽ quét chọn được các objects nhanh chóng mà không phải sử dụng cách chọn thủ công bằng cách nhấn giữ phím Ctrl khi không chọn chế độ này. Đặc biệt ACE xây dựng rất hay phải xóa các Shapes vẽ các thanh thép, trong trường hợp này sẽ cực kỳ hữu ích, nếu không biết chọn chế độ này thì thật là…
102 – Sử dụng hàm max() và if() để đánh số thứ tự tự động trong Excel
Thủ thuật Excel tiếp theo mình chia sẻ cách đánh số thứ tự tự động trong excel, số thứ tự tự động cập nhật sử dụng hàm IF kết hợp với hàm MAX. Số thứ tự tự động cập nhật khi chúng ta xóa hàng, thêm hàng và chỉ có những đầu việc có đơn vị mới được đánh số thứ tự. Việc này cực kỳ hữu ích khi chúng ta có một bảng tính nhiều hàng, chẳng hạn như một BOQ, một file thống kê hàng hóa lớn…
103 – Định dạng tiền VNĐ hiển thị trong ô số liệu
Video chia sẻ cách định dạng tiền tệ VND trong excel, định dạng số tiền trong excel. Nhìn bề ngoài ô tính có thể hiện chữ VND tuy nhiên khi click đúp vào ô tính thì chỉ thấy dữ liệu số. Đây chỉ là một cách thêm hậu tố cho số, chúng ta vẫn cộng trừ nhân chia thực hiện các phép tính với số bình thường. Chúng ta cũng sử dụng cách định dạng tiền trong excel này áp dụng tương tự cho đánh số thứ tự hàng cột…
104 – In đen trắng bỏ màu nền ở trang in nhưng vẫn giữ màu nền trong bảng tính
Trong khóa học Excel cơ bản này mình sẽ chia sẻ cách in đen trắng bỏ màu nền trong excel mà không phải xóa màu nền trong bảng tính. Bạn chỉ cần tích chọn cài đặt khi in ấn mà không phải xóa màu nền trong bảng tính.
105 – Chèn ảnh vào Comment bạn đã biết?
Video chia sẻ cách chèn ảnh vào comment trong excel, siêu dễ. Đôi khi chúng ta muốn ghi chú giải thích rõ ràng hơn bằng cách chèn ảnh vào phần comment của ô tính.
106 – 2 cách gán ảnh di chuyển cùng ô
Cài đặt ảnh di chuyển cùng ô tính: Với cài đặt này ảnh sẽ được ẩn đi cùng hàng cột khi ẩn hoặc group hàng cột. Bình thường nếu không cài đặt này, ảnh sẽ chềnh ềnh ra khi chúng ta ẩn hoặc nhóm hàng cột.
107 – Sử dụng màu nền tiêu đề trong Excel thế nào cho Pro?
Video giới thiệu cách tô màu nền chuyên nghiệp chuẩn đẹp cho tiêu đề trong bảng tính excel. Đa số chúng ta thường có thói quen tô màu nền tiêu đề bộc phát ngẫu nhiên, thêu hoa dệt gấm, sử dụng những gam màu chói sáng (vàng, đỏ, cam) khiến bảng tính không chuyên nghiệp, không được đẹp.
108 – Định dạng in khổ ngang dọc lẫn lộn và đánh số trang in liên tiếp giữa các sheet khác nhau
Đánh số trang in liên tiếp giữa cách sheet tabs, in khổ ngang dọc cùng lúc trong excel.
109 – Đọc số thành tiền tiếng Việt và tiếng Anh trong 1 giây
Đọc số thành tiền bằng chữ trong excel, tự động đọc số thành tiền. Video giới thiệu 2 cách đọc số thành tiền bằng chữ tiếng Việt và tiếng Anh sử dụng hàm Docso() và SpellNumber() được tích hợp trong Add-ins chia sẻ miễn phí trong khóa học.
110 – 4 cách bỏ dấu nháy ‘ trước số, chuyển định dạng text thành số
4 cách bỏ dấu nháy chuyển định dạng chữ thành số trong excel. Khi xuất dữ liệu từ các phần mềm khác sang excel, dữ liệu số thường được đặt sau dấy nháy ‘ , nếu sử dụng luôn số đó thì trong một số trường hợp excel sẽ cho kết quả sai do đây là định dạng chữ. Do đó, trước khi tính toán xử lý số liệu chúng ta nên bỏ dấu nháy chuyển định dạng chữ thành số.
111 – Cách sử dụng Consolidate tổng hợp các mặt hàng có cùng tên
Từ bài học này trở đi đều là những tuyệt chiêu những chức năng rất mạnh mẽ của Excel. Chức năng đầu tiên mình chia sẻ là sử dụng Consolidate để tổng hợp số lượng các mặt hàng có cùng mã nhanh nhất.
112 – Cách sử dụng Remove Duplicates gộp các đầu việc trùng lặp
Chức năng này giúp chúng ta gộp các mã công việc trùng nhau, bạn hiểu nôm na là: Giả sử có 10 đơn hàng nhưng trong số đó chỉ có 6 mặt hàng (6 mã khác nhau, còn lại 4 mã sẽ trùng với 6 mã còn lại), chức năng này giúp chúng ta lấy nhanh tên 6 mã hàng này. Việc này rất hay được thực hiện trong công việc, giúp chúng ta thống kê được các mã hàng, sau đó có thể dùng lệnh SUMIF để tính số lượng các mặt hàng.
113 – Cách sử dụng Goal Seak tìm giá trị nội suy (dạng giải phương trình tìm X)
Chức năng này bạn hiểu nôm na là đi tìm X thỏa mãn một phương trình nào đó (các công thức liên quan đến X), chức năng này rất hữu ích khi chúng ta tìm điểm hòa vốn…
114 – Update hoặc Remove Link files sử dụng Edit Links
Chức năng này sử dụng khi chúng ta thay đổi một file bằng một file khác và số liệu của file tổng hợp link đến file đó cũng sẽ được cập nhật theo.
115 – Cách sử dụng Data Validation
Chức năng này kiểm soát dữ liệu nhập vào, tránh sai sót nhập liệu.
116 – Lập báo cáo động với Pivot Table
Pivot Table trong excel là chức năng mạnh mẽ và tuyệt vời để tổng hợp dữ liệu lập báo cáo, với công cụ này chúng ta có thể dễ dàng tổng hợp dữ liệu theo hàng hoặc theo cột. Một trong chức năng mạnh mẽ nhất của công cụ này là tổng hợp dữ liệu theo nhóm. Dựa vào dữ liệu theo nhóm này chúng ta dễ dàng lập biểu đồ báo cáo trực quan.
117 – Miễn phí: Add-ins Excel tăng tốc, công việc sẽ nhàn nhã hơn nhiều khi sử dụng Add-ins này
Add-ins Excel miễn phí, mình tặng kèm trong khóa học. Mình mất 1 tuần để làm Add-ins này nó thực sự hữu ích và chất lượng, mình hy vọng sẽ giúp các bạn hoàn thành công việc của mình nhanh chóng hơn khi sử dụng add-ins này.
118 – Bảo vệ từng bảng tính, bảo vệ một vùng dữ liệu trong bảng tính, đặt mật khẩu cho tệp
Trong khóa học Excel cơ bản này mình sẽ chia sẻ cách đặt mật khẩu cho một vùng dữ liệu trong bảng tính Excel và tệp Excel. Trường hợp đặt mật khẩu cho một vùng dữ liệu trong bảng tính excel, chúng ta vẫn mở ra xem được chỉ bị giới hạn chỉnh sửa vùng dữ liệu đó. Còn trường hợp đặt mậu khẩu cho file excel, chúng ta không mở được tệp nếu không biết mật khẩu.
119 – Phá mật khẩu bảng tính trong excel thành công 100% với mọi phiên bản Excel
Cách phá mật khẩu bảng tính Excel, thành công 100% không cần biết lập trình, không cần biết VBA:
Đôi khi chúng ta cần phải phá mật khẩu bảng tính (sheets) trong file Excel để chỉnh sửa vùng dữ liệu đã được bảo vệ. Video hướng dẫn cách phá mật khẩu tất cả sheet Excel thành công 100% mà không cần biết lập trình, không cần biết VBA, sử dụng phần mềm WinRAR thông thường, cực kỳ đơn giản và nhanh chóng! Trong một số trường hợp file Excel được đặt mật khẩu bảo vệ trong code VBA thì cách này không phá được bạn nhé.
Kết bài:
Cảm ơn bạn đã dành thời gian quý báu đọc những dòng này. Vậy là chúng ta đã trải qua 5 Module với hơn 100 video trong khóa học Excel cơ bản online này, mình hy vọng với các thủ thuật và công cụ mình chia sẻ trong khóa học sẽ giúp bạn tự tin sử dụng thành thạo Excel để làm việc. Mời bạn ghé thăm trang chủ xem các thông tin và các khóa học khác nhé. Nếu bạn thấy hữu ích và tiến bộ thì cho mình xin một chia sẻ tới cộng đồng và nhớ Subscribe kênh Youtube để theo dõi các video thủ thuật văn phòng sắp tới của mình nhé. Mình cho rằng chúng đều là các thủ thuật hay và điều quan trọng nhất là nó áp dụng cho công việc hằng ngày của chúng ta. Hẹn gặp lại bạn nha!
Chúc bạn thành công trên con đường phía trước!
Victor Vuong,
Excel cơ bản đến nâng cao cho người mới bắt đầu | Bài 00 Excel là gì? Tại sao lại học Excel?
Khóa học Excel miễn phí từ cơ bản đến nâng cao cho người mới bắt đầu trên kênh youtube Gà Excel.
Bài mở đầu: Excel là gì? Tại sao lại là Excel?
XEM THÊM:
Toàn bộ 26 video bài học như sau:
01. Bài mở đầu: Excel là gì? Tại sao lại là Excel: https://youtu.be/LC19SdKG4_c
02. Bài 01: Các Thao Tác Với File Excel: https://youtu.be/tRLqZFZuo
03. Bài 02: Nhập liệu và làm quen các TP trong Excel: https://youtu.be/YUQODIm2hrE
04. Bài 03: Nhóm các hàm tính Tổng SUM_SUMIF_SUMIFs: https://youtu.be/RXj9TwSZWk
05. Bài 04: Nhóm các hàm đếm (Count, CountA, CountBlank,CountIFs): https://youtu.be/yHLGXACgTU0
06. Bài 05: Hàm Điều kiện IF và hàm Logic AND OR: https://youtu.be/_41_Q6_LsE
07. Bài 06: Các hàm xử lý chuỗi (Left, Right, Mid, Search,…): https://youtu.be/olnU9t2Dr4Y
08. Bài 07: Hàm Tìm kiếm VLookup và Hlookup: https://youtu.be/zlVq9bUpbyc
09. Bài 08: Các hàm quan trọng khác: https://youtu.be/6ZqfZ5JFuTA
10. Bài 09: Lọc và sắp xếp (Sort, Filter, Advanced Filter): https://youtu.be/gmGNVd8V8Mg
11. Bài 10: Định dạng cell (Format Cell): https://youtu.be/clQeM5k0XP0
12. Bài 11: Định Dạng có điều kiện (Conditional formatting): https://youtu.be/vlfPgj2prU
13. Bài 12: Copy thông minh với Paste special: https://youtu.be/4GDYTDq2QbU
14. Bài 13: Các kỹ năng khác (Flash Fill/Remove duplicate,..): https://youtu.be/s54HDvaqg2I
15. Bài 14: Các thủ thuật hay (1/4): https://youtu.be/z2IW7FrpVLs
16. Bài 15: Các thủ thuật hay (2/4): https://youtu.be/Amdxvm6OJz4
17. Bài 16: Các thủ thuật hay (3/4): https://youtu.be/w2FXwxWYYcc
18. Bài 17: Các thủ thuật hay (4/4): https://youtu.be/Mh7pkYVP3tk
19. Bài 18: Vẽ biểu đồ: https://youtu.be/NpFOpCK8SPk
20. Bài 19: Toàn bộ về in ấn: https://youtu.be/Vf1Lt4gYqn0
21. Bài 20: Pivot tabel trong Excel: https://youtu.be/Bukqq7vupEg
22. Bài 21: Công thức mảng trong Excel: https://youtu.be/Qj2CtucX6yQ
23. Bài 22: Tạo báo cáo động Dashboard: https://youtu.be/HLBpUHYU6CI
24. Bài 23: Các phím tắt thông dụng: https://youtu.be/Xne7UmDP9TU
25. Bài 24: Record Macro: https://youtu.be/vM7i37Kkw80
26. Bài 25: Lập trình VBA Trong Excel: https://youtu.be/0a9m17AdKpM
Contact
? Email: excel.chicken@gmail.com
? Link Facebook: https://www.facebook.com/excelchicken
? Link Fanpage: https://www.facebook.com/gaexcelonline/
? Link Group: https://www.facebook.com/groups/2212224209065875
? Zalo: http://zaloapp.com/qr/p/p78wwrhhb0fh
Donate
? Paypal: excel.chicken@gmail.com
? ViettinBank: 101871902505 Nguyễn Văn Trí
Link tải file thực hành (Full 26 bài): https://bit.ly/Full_26_bai_Excel
Link dự phòng (Full 26 bài): https://drive.google.com/file/d/1M_e7xscW6YHGCs35NdNyfAz6GaERx6mS/view
Đăng ký Để nhận video mới: http://bit.ly/DangKyKenhGaExcel
Cảm ơn các bạn đã theo dõi. Nhớ đăng ký kênh, chia sẻ để ủng hộ và cập nhật video mới nhất từ Gà Excel nhé
Chúc các bạn học tốt Excel!!!
Gaexcel \