Cách cài win 10 đơn giản không cần đĩa chi tiết từng bước
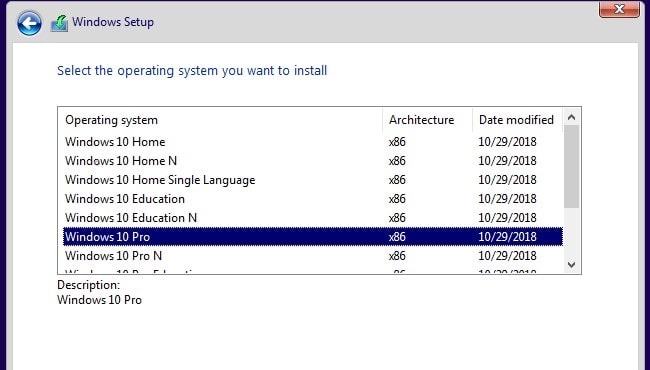
Công nghệ máy tính phát triển cùng với sự hỗ trợ từ Microsoft đã giúp cho việc cài đặt Windows ngày càng trở nên dễ dàng hơn. Để cài đặt Windows 10 bạn hoàn toàn có thể lựa chọn 1 trong 4 cách phổ biến sau tùy theo hoàn cảnh, công cụ hoặc thiết bị mà bạn đang có:
Cài Windows 10 từ ổ cứngƯu điểm: Cho tốc độ cài đặt nhanh (có SSD thì càng nhanh, nhất là ổ NVME) và có thể cài trực tiếp khi đang sử dụng Windows.
: Cho tốc độ cài đặt nhanh (có SSD thì càng nhanh, nhất là ổ NVME) và có thể cài trực tiếp khi đang sử dụng Windows.
Bạn đang xem: Hướng dẫn cài win 10 bằng file iso
Nhược điểm:Chỉ cài được Windows cùng số bit (VD: Bạn đang sử dụng Windows 32-bit thì chỉ có thể cài được Windows 10 32-bit).Windows bạn đang sử dụng phải có ít nhất 2 phân vùng hoặc 2 ổ cứng độc lập.Cài Windows 10 bằng USBƯu điểm:Cho tốc độ tương đối nhanh tùy theo chất lượng, giá tiền hoặc cộng nghệ của USB.Cài được nhiều lần hoặc cho nhiều thiết bị, có thể mang đi bất cứ đâu.Nhược điểm: Phải tạo bộ cài USB boot (mất khoảng 15 – 30 phút tùy cấu hình máy tính).Cài Windows 10 bằng file ISOƯu điểm: Tốc độ nhanh nhất, giải nén hoặc mở trực tiếp file ISO cài đặt được luôn.Nhược điểm:Không xóa hoặc phân vùng được ổ cứng nên phải cài đè lên Windows cũ (xuất hiện file “Windows.old”).Cài không sạch (dính virus hoặc mã độc không nên dùng cách này).Cài Windows 10 bằng đĩa DVDNhược điểm: Tốc độ chậm, Windows lỗi thời và cần phải có ổ đĩa quang.
:Chỉ cài được Windows cùng số bit (VD: Bạn đang sử dụng Windows 32-bit thì chỉ có thể cài được Windows 10 32-bit).Windows bạn đang sử dụng phải có ít nhất 2 phân vùng hoặc 2 ổ cứng độc lập.:Cho tốc độ tương đối nhanh tùy theo chất lượng, giá tiền hoặc cộng nghệ của USB.Cài được nhiều lần hoặc cho nhiều thiết bị, có thể mang đi bất cứ đâu.: Phải tạo bộ cài USB boot (mất khoảng 15 – 30 phút tùy cấu hình máy tính).: Tốc độ nhanh nhất, giải nén hoặc mở trực tiếp file ISO cài đặt được luôn.:Không xóa hoặc phân vùng được ổ cứng nên phải cài đè lên Windows cũ (xuất hiện file “Windows.old”).Cài không sạch (dính virus hoặc mã độc không nên dùng cách này).: Tốc độ chậm, Windows lỗi thời và cần phải có ổ đĩa quang.
Mục lục
Hướng dẫn cài đặt Windows 10 chi tiết
Cấu hình tối thiểu cho máy tính sử dụng Windows 10
Hướng dẫn cài đặt Windows 10 chi tiết
Mình nghĩ hầu hết các máy tính hiện nay đều sử dụng được Windows 10 (trừ những trường hợp hiếm lắm mới có thấy những cấu hình còn thấp hơn như mô tả dưới đây).
Bộ xử lý: 2 nhân 1 Ghz trở lênRAM: 2 GB cho phiên bản 32-bit, 4 GB cho phiên bản 64-bitDung lượng ổ cứng: 16 GB cho hệ điều hành 32-bit hoặc 32 GB cho hệ điều hành 64-bitCard đồ họa: DirectX 9 trở lên với trình điều khiển WDDM 1.0
: 2 nhân 1 Ghz trở lên: 2 GB cho phiên bản 32-bit, 4 GB cho phiên bản 64-bit: 16 GB cho hệ điều hành 32-bit hoặc 32 GB cho hệ điều hành 64-bit: DirectX 9 trở lên với trình điều khiển WDDM 1.0
Bạn hãy kiểm tra cấu hình máy tính của mình xem có đạt đủ điều kiện sử dụng Windows 10 không trước. Nếu không, thì bạn nên nghĩ đến cài phiên bản Windows thấp hơn (Windows 7 hoặc Windows 8).
Tải công cụ khởi tạo Windows 10 mới nhất từ Microsoft
Bạn truy cập trang tải Windows 10 của Microsoft để tải công cụ tạo phương tiện cài đặt Windows 10. Sau khi tải về thành công bạn khởi động công cụ Media Creation Tool lên, chờ nó load một lúc đến khi màn hình như hình dưới xuất hiện thì nhấn “Accept“.
Tiếp tục chờ một vài phút bạn chọn “Create installation media…” rồi nhấn “Next“:
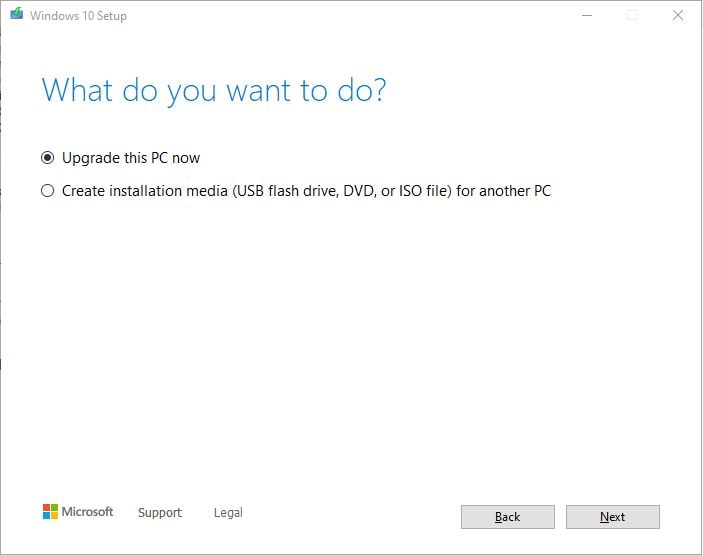
Bước này bạn có thể giữ nguyên hoặc bỏ tích ô “Use the recommended options for this PC” để lựa chọn các thuộc tính “Architecture” sau:
32-bit (x86): cài Windows 10 32-bit64-bit (x64): cài Windows 10 64-bitBoth: Cả 32-bit và 64-bit
: cài Windows 10 32-bit: cài Windows 10 64-bit: Cả 32-bit và 64-bit
Nếu giữ nguyên thì mặc định thì Windows 10 sẽ là bản 64-bit (nếu có thể thì bạn nên cài bản 64-bit sẽ tốt hơn bản 32-bit). Bạn có thể để nguyên rồi nhấn “Next” luôn.
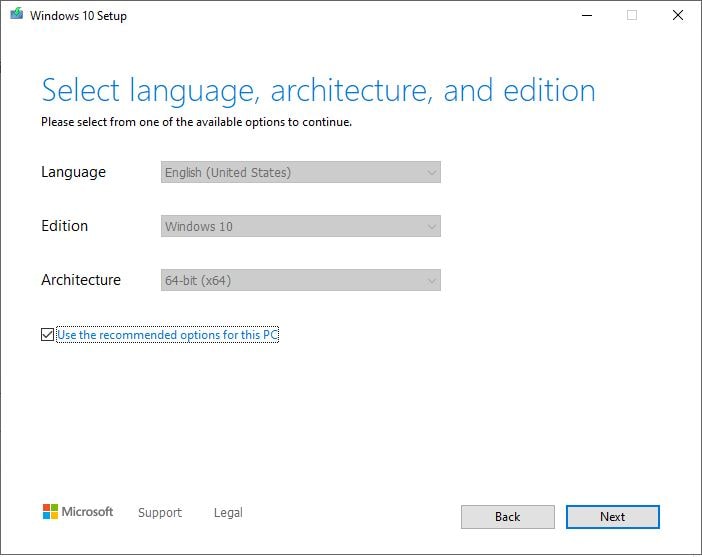
Sau khi có được phiên bản tải phù hợp sẽ đến bước tạo:
USB flash drive: Tạo bộ cài Windows 10 bằng USB (tối thiểu 8GB)ISO file: Tải file “Windows.iso”
: Tạo bộ cài Windows 10 bằng USB (tối thiểu 8GB): Tải file “Windows.iso”
Bạn cài bằng cách nào thì chọn tạo cái đó rồi nhấn “Next“.
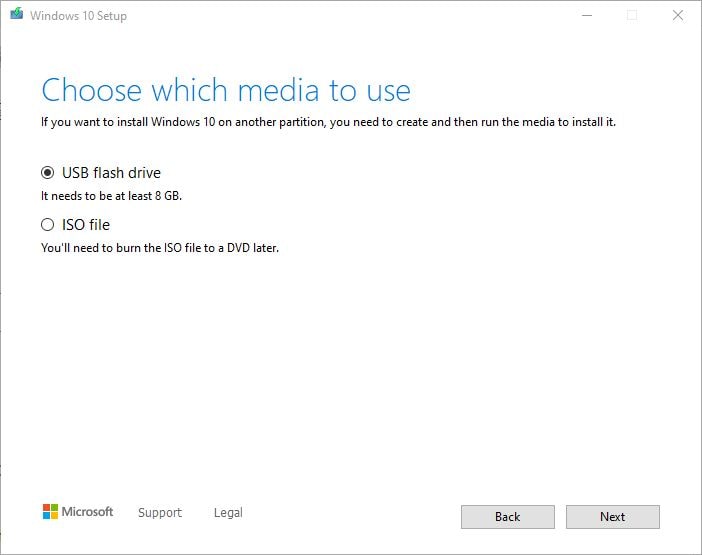
Thời gian tải và khởi tạo USB sẽ mất nhiều thời gian hơn là tải file ISO cho nên bạn cứ làm những việc mình thích trong thời gian chờ đợi.
Hướng dẫn cài đặt Windows 10 chi tiết
Sau khi đã có công cụ bạn cần thì sẽ thực hiện theo cách cài mà bạn cần
1. Cách cài Windows 10 từ ổ cứng
Bước 1: Chuyển file “Windows.iso” đến ổ đĩa không phải là ổ C là được (có thể chuyển sang USB hoặc ổ cứng gắn ngoài).
Bước 2: Reset máy tính rồi nhấn liên tục nút F8 (Windows 7) cho đến khi nó hiển thị “Advanced Boot Options“. Đối với Windows 8 và Windows 10 bạn chỉ cần nhấn “Shift + Restart” là được.
Bạn thao tác một vài bước sau đó:
Windows 7: Chọn phần “Repair Your Computer“Windows 8 & Windows 10: Chọn phần “Troubleshoot“
: Chọn phần “: Chọn phần “
Sau khi tìm thấy màn hình dưới đây, bạn chọn “Command Prompt“. Nếu bạn có mật khẩu đăng nhập Windows thì hãy nhập vào.
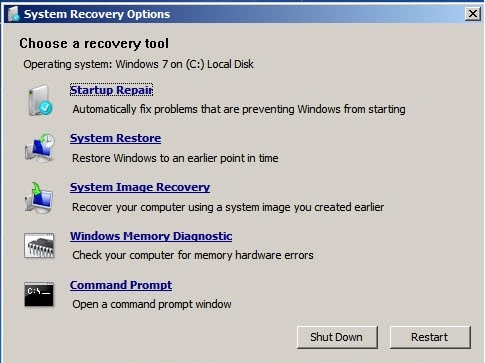
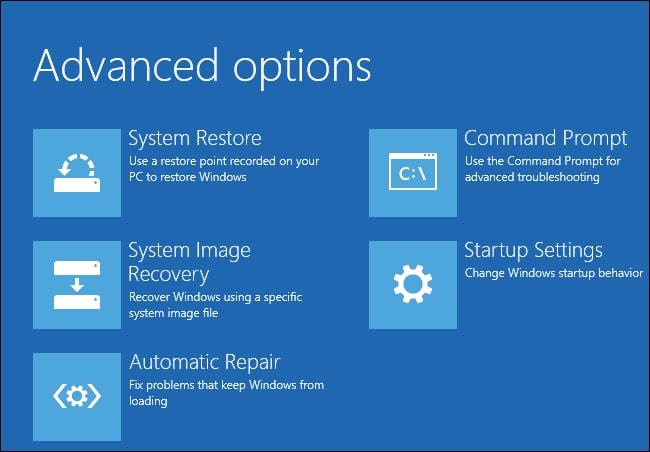
System Recovery Windows 7 (hoặc Vista).Advanced Options Windows 10.
Bước 3: Tại cửa sổ “Command Prompt” bạn gõ lệnh sau rối nhấn “Enter“:
wmic logicaldisk get size,captionCửa sổ “cmd” sẽ hiển thị danh sách phân vùng ổ cứng và dung lượng của nó tính bằng đơn vị byte:
Tiếp tục, bạn gõ lệnh theo cú pháp “Tên phân vùng:\Windows\setup” để kích hoạt file “setup.exe” của thư mục trong đó (“Tên phân vùng” là ổ đĩa chứa file Windows mà bạn giải nén ở bước 1). Ví dụ bạn giải nén ra ổ D thì gõ là:
D:\Windows\setup
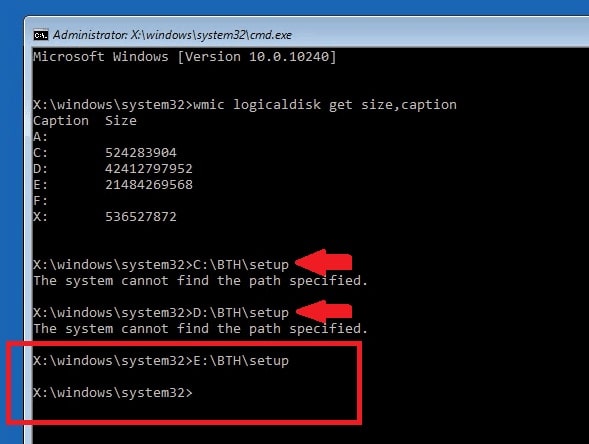
Nếu bạn thấy xuất hiện thông báo “The system cannot find the path specified” tức là bạn đã nhớ nhầm tên file hoặc ổ đĩa. Bạn cần phải gõ lại lệnh với tên ổ đĩa khác cho đến khi không có bất kỳ thông báo nào tức là bạn đã gõ đúng. Cửa sổ thiết lập Windows sẽ hiện lên sau đó tùy theo tốc độ của máy tính.
2. Cách cài Windows 10 từ file ISO
Rất đơn giản, nếu bạn đã tải file “Windows.iso” thì bạn có thể giải nén (Windows 10 thì không cần giải nén) và chạy file “setup.exe” luôn rồi chuyển đến phần thiếp lập.
3. Cách cài Windows 10 bằng USB
Nếu bạn đã tạo USB boot khởi tạo như hướng dẫn trên thì bạn hãy cắm USB rồi khởi động lại máy tính và nhấn liên tục vào nút “F12” cho đến khi hiển thị giao diện “Boot Menu“. Trong “Boot menu” hãy chọn tên USB Boot của bạn rồi chuyển tới bước tiếp theo.
4. Cách cài Windows 10 bằng đĩa
Bạn có đĩa cài Windows 10 thì hãy gắn vào ổ đĩa quang rồi khởi động hoặc khởi động lại máy tính rồi nhấn “F12” để vào “Boot Menu” rồi chọn tên đĩa DVD để boot. Giao diện thiết lập sẽ sớm xuất hiện, bạn chờ một chút rồi hãy chuyển tới bước tiếp theo.
Hướng dẫn thiết lập Windows 10 hoàn chỉnh
Ở giao diện “Windows Setup” đầu tiên bạn chọn múi giờ Việt Nam, còn lại giữ nguyên rồi nhấn “Next“.
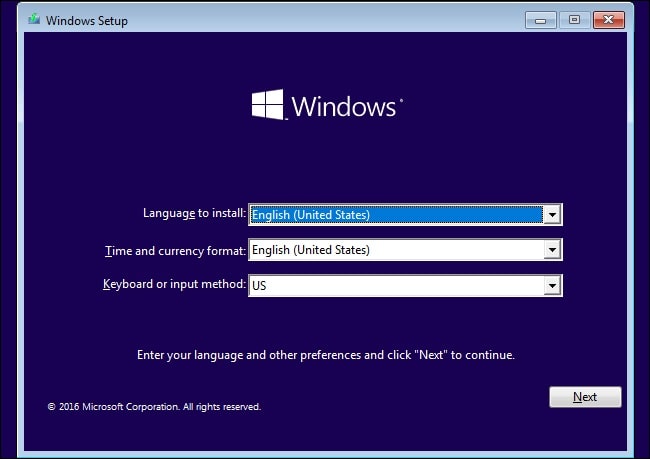
Tiếp tục nhấn “Install Now” ở màn hình tiếp theo một vài giây sau hệ thống xuất hiện màn hình “Activate Windows“. Nếu bạn có key Windows 10 bản quyền thì điền vào đây rồi chọn “Next“. Còn nếu bạn không có key bản quyền thì chọn “I don’t have a product key” lát mình sẽ hướng dẫn bạn Activate Windows 10 sau.
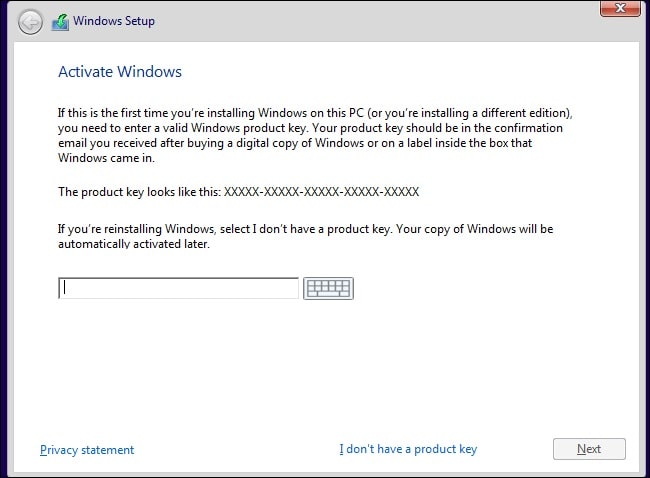
Bước tiếp theo là chọn phiên bản Windows 10 bạn muốn sử dụng. Phiên bản tốt nhất cho cá nhân là Windows 10 Pro. Còn 1 bản khác là Windows 10 Pro N dành cho những người không thích sử dụng Play Media mặc định (VD: Trình xem ảnh, trình phát video, Groove Music,v.v…).
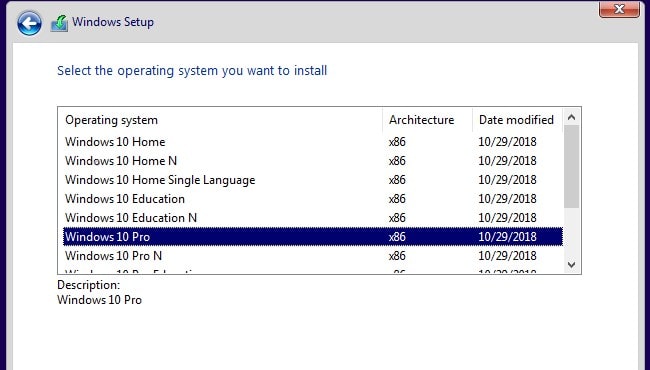
Ở màn hình “Lisience Terms” bạn tích “I accept the license terms” rồi nhấn “Next“.
Xem thêm: Hàng Xuất Khẩu Xịn Tphcm – Top 10 Shop Quần Áo Vnxk Dư Xịn Uy Tín Tại Tphcm
Bạn tiếp tục được hỏi với 2 lựa chọn nâng cấp (Upgrade) hoặc tùy chỉnh (Custom). Ở đây nếu bạn chọn “Upgrade” thì Windows sẽ giữ lại các file cá nhân, ứng dụng cài đặt và các thiết lập nếu bạn đang dùng Windows 7, Windows 8 hoặc Windows 10 trước đó. Còn nếu không hoặc bạn thích xóa hết thì chọn “Custom” rồi nhấn “Next” nhé.
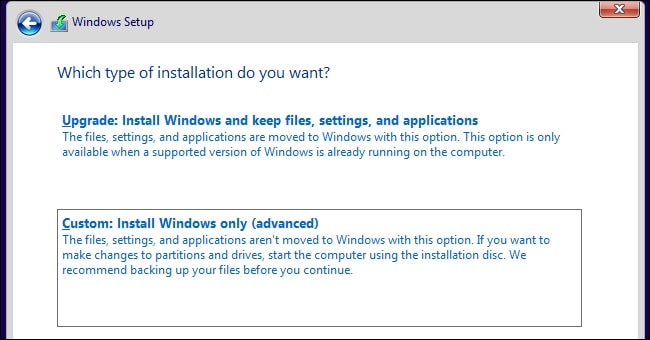
Tiếp đến là chọn ổ cài đặt hệ điều hành (ổ C), ở đây bạn sẽ có các tùy chọn:
Format: Xóa sạch dữ liệu phân vùng.Delete: Xóa và gộp phân vùng lại.
: Xóa sạch dữ liệu phân vùng.: Xóa và gộp phân vùng lại.
Các lựa chọn trên sẽ có cảnh báo bạn cứ nhấn “OK” chọn phân vùng có số nhỏ nhất “Drive 0 Unallocated Space” (hãy chắc chắn đủ dung lượng) rồi nhấn “Next“.
Lời khuyên: Bạn nên “Delele” các ổ hoặc các phân vùng để chúng hợp nhất lại cho đến khi hoàn tất cài đặt và thiết lập Windows rồi hãy chia phân vùng theo nhu cầu.
Bạn nên “” các ổ hoặc các phân vùng để chúng hợp nhất lại cho đến khi hoàn tất cài đặt và thiết lập Windows rồi hãy chia phân vùng theo nhu cầu.
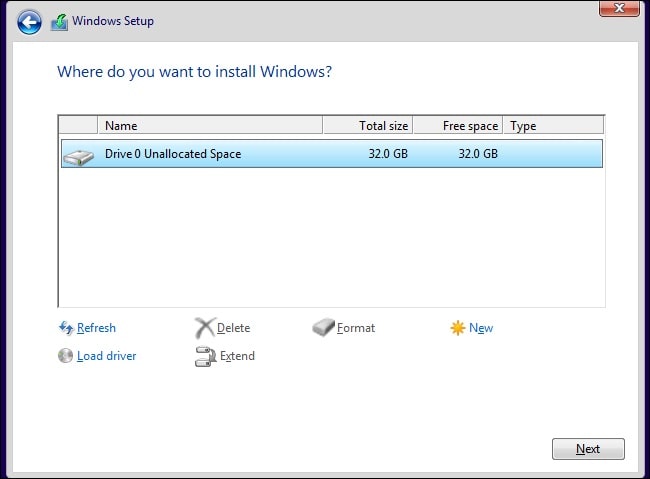
Ghi chú: Nếu bạn cài Windows bằng file ISO sẽ không thể “Format” hoặc “Delete” được ổ cứng. Cài Windows từ ổ cứng thì không được format ổ chưa file Windows đang cài.
Nếu bạn cài Windows bằng file ISO sẽ không thể “” hoặc “” được ổ cứng. Cài Windows từ ổ cứng thì không được format ổ chưa file Windows đang cài.
Lúc này bạn sẽ phải chờ quá trình chờ cài đặt hoàn tất tùy theo tốc độ máy tính (khoảng 15 – 20 phút).
Máy tính của bạn sẽ khởi động lại và bắt đầu giao diện thiết lập mới. Bạn hãy kiên nhẫn chờ đợi theo thông báo trên màn hình cho đến khi xuất hiện giao diện bắt đầu. tại quốc gia như sau bạn có thể giữ nguyên “United States” hoặc tìm và chọn “Vietnam” rồi nhấn “Yes“.
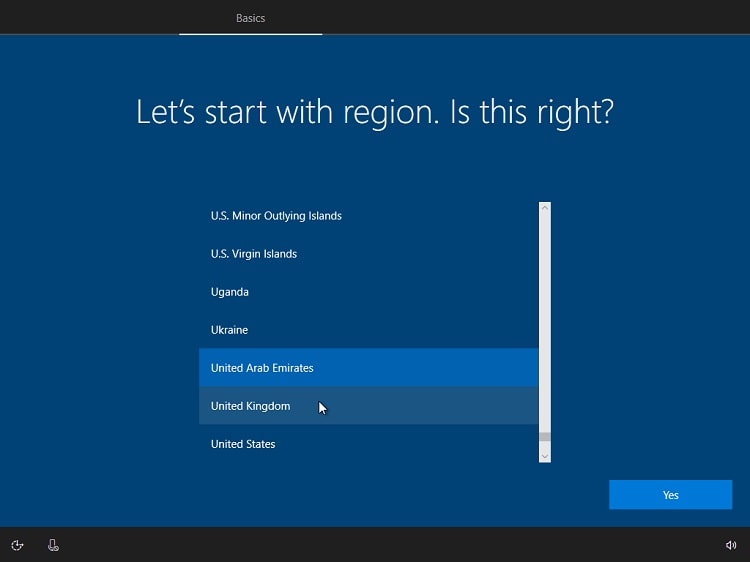
Lưu ý: Nếu bạn muốn sử dụng trợ lý ảo Cortana thì bạn phải giữ nguyên mặc định là “United States“.
Nếu bạn muốn sử dụng trợ lý ảo Cortana thì bạn phải giữ nguyên mặc định là ““.
Ngôn ngữ bàn phím bạn giữ nguyên “US” (dùng bàn phím Tiếng Việt sẽ gặp lỗi khi đăng nhập) rồi nhấn “Yes“. Nếu sau đó hệ thống có hỏi thiết lập bàn phím thứ 2 thì “Skip” luôn nhé.
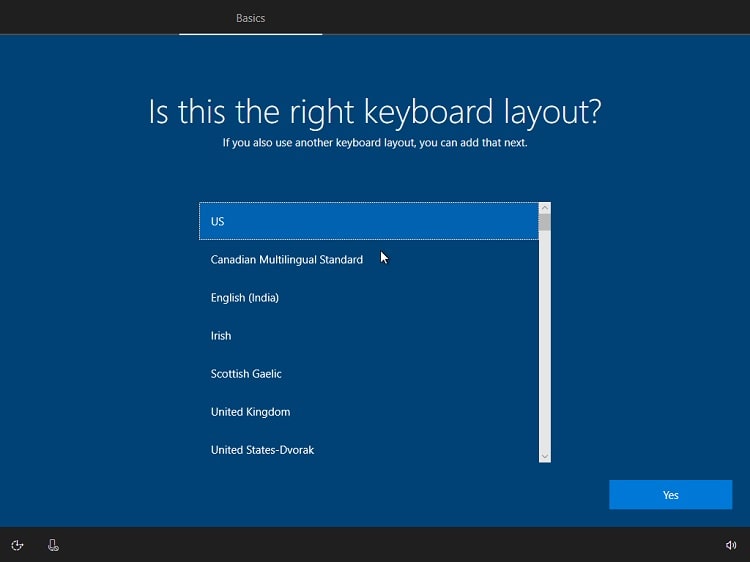
Mục tiếp theo là kết nối internet (nếu có) bạn chọn “Next” Tuy nhiên một số máy tính không hiển thị mục này là do Windows không phát hiện được driver mạng. Tình trạng này thường xảy ra với những máy tính thế hệ cũ. Nếu bạn là trường hợp này thì cứ nhấn “I don’t have internet” hoặc “Skip for now” bỏ qua nó rồi cuối bài viết mình sẽ hướng dẫn bạn cách cài driver mạng.
Tiếp đến, thiết lập thiết bị cho đối tượng sử dụng bạn chọn “Set up for personal use” nếu là người dùng cá nhân, “Set up for an organisation” cho máy tính của doanh nghiệp.
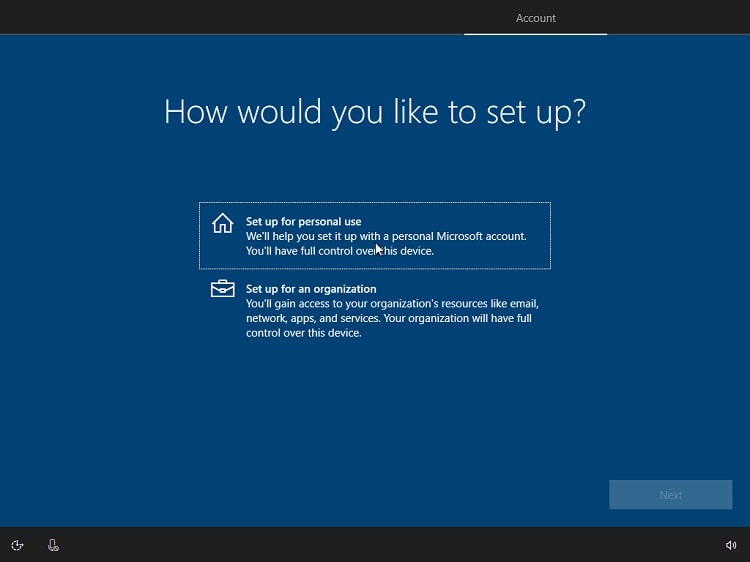
Phần điền tên đăng nhập Windows, mật khẩu và câu hỏi bảo mật thì bạn tự điền và nhớ đọc kỹ theo tùy chọn trên màn hình. Sau đó hệ thống chuyển tới giao diện thiết lập Trợ lý ảo Cortana bạn chọn “Accept” nếu có nhu cầu sử dụng và đã chọn vùng quốc tế “United States” trước đó hoặc “Deline” (bởi Cortana không hỗ trợ tại quốc gia Việt Nam).
Cuối cùng là bước “Choose privacy settings for your device” thì bạn sẽ chọn giữ nguyên (bật tất cả) hoặc tắt một số tính năng riêng tư:
Online speech recognition: Sử dụng giọng nói của bạn để đọc, nói chuyện với Cortana và các ứng dụng khác dựa trên dữ liệu đám mây của Windows. Gửi cho Microsoft dữ liệu giọng nói của bạn để cải thiện chất lượng dịch vụ.Location: Xác định vị trí để tăng trải nghiệm chính xác cho thời tiết, bản đồ và các ứng dụng khác. Cho phép Windows và các ứng dụng khác yêu cầu quyền truy cập vị trí để cài thiện chất lượng dịch vụ.Find my Device: Bật định vị thông qua dịch vụ vị trí để tìm thiết bị khi thất lạc hoặc bị mất. Yêu cầu bạn cần phải đăng nhập tài khoản Microsoft để sử dụng tính năng này. Nếu bạn tắt dịch vụ vị trí thì tính năng này không hoạt động.Inking & typing: Gửi dữ liệu nhập cho Microsoft để cải thiện khả năng nhận dạng và đề xuất ngôn ngữ của các ứng dụng và dịch vụ trên Windows.Diagnostic data: Gửi dữ liệu chẩn đoán sự cố, thông tin các trang web bạn truy cập và các ứng dụng, tình trạng thiết bị… Mục đích là để Microsoft có thể giúp bạn khi gặp sự cố.Tailored experiences: Dùng dữ liệu thu thập được từ bạn để hiển thị mẹo, quảng cáo và đề xuất được cá nhân hóa.Relevant Ads: Hiện thị quảng cáo trong các ứng dụng của Microsoft.
Lời khuyên: Bạn nên tắt hết những tính năng mà mình không sử dụng để có một trải nghiệm Windows 10 tối ưu nhất.
: Sử dụng giọng nói của bạn để đọc, nói chuyện với Cortana và các ứng dụng khác dựa trên dữ liệu đám mây của Windows. Gửi cho Microsoft dữ liệu giọng nói của bạn để cải thiện chất lượng dịch vụ.: Xác định vị trí để tăng trải nghiệm chính xác cho thời tiết, bản đồ và các ứng dụng khác. Cho phép Windows và các ứng dụng khác yêu cầu quyền truy cập vị trí để cài thiện chất lượng dịch vụ.: Bật định vị thông qua dịch vụ vị trí để tìm thiết bị khi thất lạc hoặc bị mất. Yêu cầu bạn cần phải đăng nhập tài khoản Microsoft để sử dụng tính năng này. Nếu bạn tắt dịch vụ vị trí thì tính năng này không hoạt động.: Gửi dữ liệu nhập cho Microsoft để cải thiện khả năng nhận dạng và đề xuất ngôn ngữ của các ứng dụng và dịch vụ trên Windows.: Gửi dữ liệu chẩn đoán sự cố, thông tin các trang web bạn truy cập và các ứng dụng, tình trạng thiết bị… Mục đích là để Microsoft có thể giúp bạn khi gặp sự cố.: Dùng dữ liệu thu thập được từ bạn để hiển thị mẹo, quảng cáo và đề xuất được cá nhân hóa.: Hiện thị quảng cáo trong các ứng dụng của Microsoft.Bạn nên tắt hết những tính năng mà mình không sử dụng để có một trải nghiệm Windows 10 tối ưu nhất.
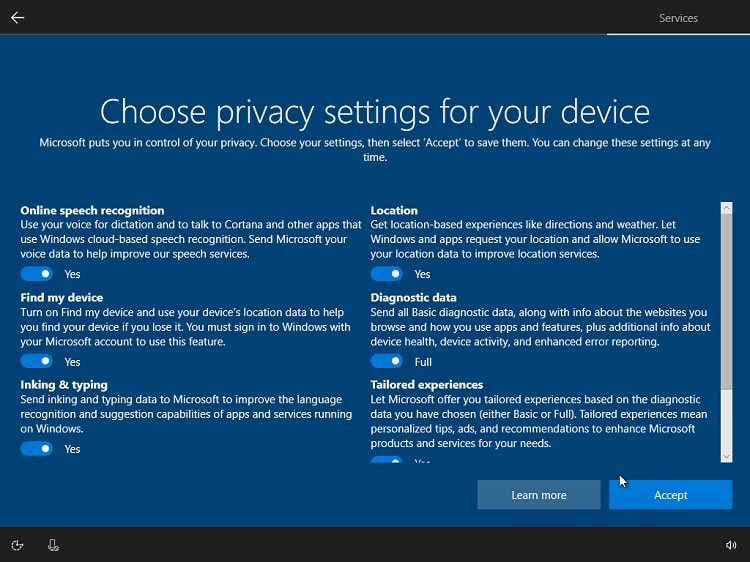
Bạn nhấn “Accept” để hoàn thành bước này. Tới đây, một số trường hợp sẽ vào Windows ngay hoặc sẽ phải thực hiện thêm 3 cho tới 4 hoặc nhiều hơn như:
Do more across devices with activity history: Nếu bạn cần làm việc song song với hai thiết bị thì bạn cần đồng bộ dữ liệu giữa hai thiết bị đó. Nếu có bạn chọn “Yes“, không thì chọn “No“.Let Cortana help you get things done: Trợ lý ảo Cortana sẽ giúp bạn cá nhân hóa lại toàn bộ tính năng và cài đặt dựa trên dữ liệu bạn cung cấp. Nếu bạn chọn địa điểm Việt Nam rồi thì có không thể dùng tính năng này.Back up your files with OneDrive: Lưu trữ dữ liệu trên đám mây của Microsoft. Tính năng này phải kết nối mạng nhé.Make the most of your 365 with a free Microsoft 365 trial: Một bộ ứng dụng văn phòng tuyệt vời. Nếu bạn có key thì hãy nhập tại đây để Windows cài cho bạn luôn còn không thì nhấn “No, Thanks“. Còn “Try for free” là bạn được dùng thử 1 tháng và phải thêm thẻ thanh toán.
: Nếu bạn cần làm việc song song với hai thiết bị thì bạn cần đồng bộ dữ liệu giữa hai thiết bị đó. Nếu có bạn chọn ““, không thì chọn ““.: Trợ lý ảo Cortana sẽ giúp bạn cá nhân hóa lại toàn bộ tính năng và cài đặt dựa trên dữ liệu bạn cung cấp. Nếu bạn chọn địa điểm Việt Nam rồi thì có không thể dùng tính năng này.: Lưu trữ dữ liệu trên đám mây của Microsoft. Tính năng này phải kết nối mạng nhé.: Một bộ ứng dụng văn phòng tuyệt vời. Nếu bạn có key thì hãy nhập tại đây để Windows cài cho bạn luôn còn không thì nhấn ““. Còn “” là bạn được dùng thử 1 tháng và phải thêm thẻ thanh toán.
Sau khi hoàn tất các bước trên thì xin chúc mừng bạn đã cài Windows 10 thành công. Cuối cùng, điều bạn cần làm ngay khi cài xong Windows 10 là:
Cài đặt những phần mềm cần thiết mà bạn cần sử dụng
Cài đặt những phần mềm cần thiết mà bạn cần sử dụng
Bài viết này mình đã hướng dẫn bạn 4 cách cài Windows 10. Nếu bạn đang gặp bất cứ sự cố nào thì hãy comment hoặc gửi mail cho mình biết nhé. Chúc bạn thành công!
Cách cài Win 10 từ A-Z cho máy tính mới 100% mới nhất 2020
Xin chào các bạn đang quay trở lại với Video tiếp theo của mình. Hôm nay mình xin chia sẻ với các bạn video: \r
Cách cài Win 10 từ AZ cho máy tính mới 100% mới nhất 2020
Link tải Win 10 1909: 32/64bit
ISO: http://bit.ly/2WiBFdJ
Thuốc: http://bit.ly/2UeFFck
\r
Chúc các bạn xem video vui vẻ.\r
Các bạn nhớ ĐĂNG KÝ kênh để ủng hộ tác giả và giúp kênh ngày càng phát triển hơn nhé.\r
\r
Đăng ký kênh miễn phí tại: http://bit.ly/2JykUD9\r
\r
Ủng hộ tác giả bằng cách DONATE qua các kênh sau: \r
Player Duo: http://bit.ly/2x8a5lH\r
Paypal: http://bit.ly/2S9fthU





