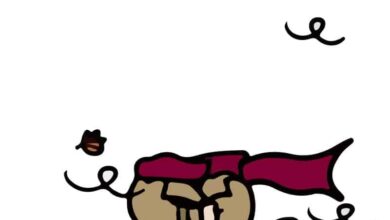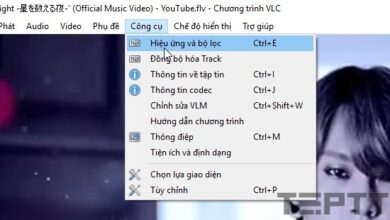Cách cài đặt ứng dụng android bằng wsa trên windows 11
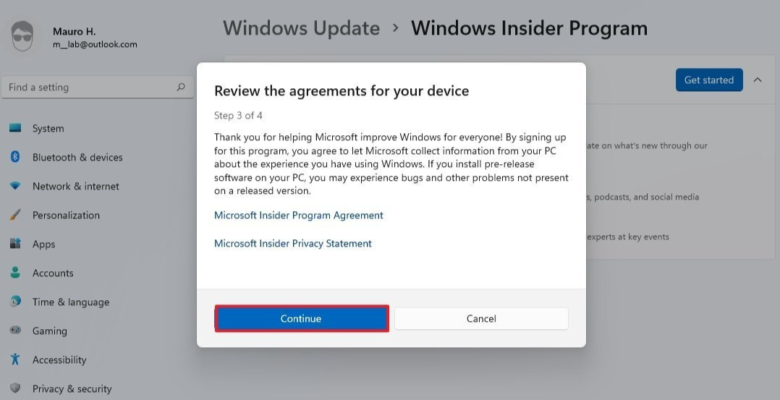
Bạn có thể tải ứng dụng Android từ hầu như bất kỳ nguồn nào sau khi xem hướng dẫn này, mình sẽ chỉ cho bạn cách tải ứng dụng android bằng WSA trên Windows 11.
Microsoft đã phát hành bản xem trước đầu tiên của Hệ thống con Windows dành cho Android (WSA) cuối cùng đã hỗ trợ các ứng dụng Android cho Windows 11. Mặc dù Microsoft hợp tác với Amazon để tải xuống các ứng dụng bằng Amazon Appstore.
Nền tảng mới hiện có sẵn cho các máy tính ở khu vực “Hoa Kỳ”, được đăng ký trong Kênh Beta của Chương trình Người dùng nội bộ Windows và đáp ứng các yêu cầu về bộ nhớ, bộ xử lý, ảo hóa và bản dựng của Windows 11. Bạn cũng sẽ cần một tài khoản Amazon có trụ sở tại Hoa Kỳ để sử dụng Amazon Appstore.
Vì Amazon Appstore chỉ cung cấp một số ứng dụng hạn chế và không phải ai cũng có tài khoản Amazon hoặc tài khoản ở Hoa Kỳ, bạn có thể sử dụng công cụ Android Debugging Bridge (ADB) để cài đặt ứng dụng từ bất kỳ nguồn nào, bằng cách sử dụng “.apk ” tập tin.
Trong hướng dẫn cài cài đặt ứng dụng Android trên windows 11, chúng tôi sẽ hướng dẫn bạn các bước để tải ứng dụng Android trên PC của bạn.
- Cách cài đặt WSA trên Windows 11
- Cách tải ứng dụng Android trên Windows 11
Cách cài đặt WSA trên Windows 11
Để tải và sử dugnj ứng dụng Android được, trước tiên bạn cần xác nhận rằng thiết bị của mình đáp ứng các yêu cầu tối thiểu về phần cứng, sau đó bạn cần cài đặt Hệ thống con của Windows dành cho Android, bạn có thể thực hiện bằng cách cài đặt Amazon Appstore.
Yêu cầu hệ thống
Đây là các yêu cầu tối thiểu để chạy ứng dụng Android trên Windows 11:
- Bộ nhớ Ram: 8GB or 16GB (khuyến nghị).
- Bộ xử lý: Intel Core i3 8th Gen, AMD Ryzen 3000, Qualcomm Snapdragon 8c, or better.
- Ổ cứng: Solid-State Drive (SSD).
- Microsoft Store app: Version 22110.1402.6.0 or higher.
- Windows 11: Build 22000.xxx or higher.
- Windows Insider Program: Beta Channel.
Kiểm tra yêu cầu hệ thống
Để kiểm tra các yêu cầu hệ thống, hãy sử dụng các bước sau theo thứ tự từ trên xuống:
- Mở Settings.
- Nhấp vào System.
- Nhấp vào About ở phía bên phải.
- Trong phần “Device specifications“, hãy xem các yêu cầu về RAM và CPU.
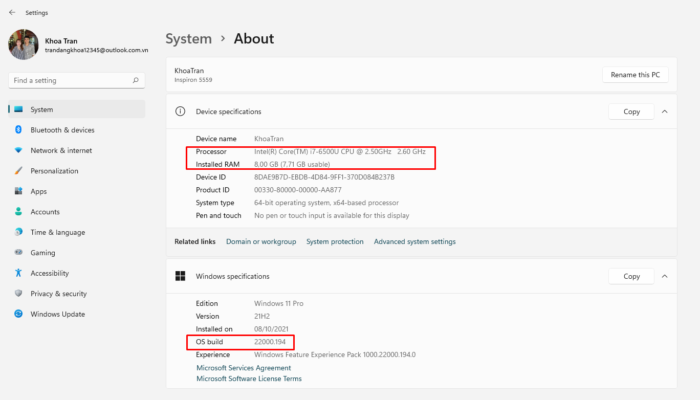
- Trong phần “Windows specifications“, xác nhận số bản dựng bằng hoặc cao hơn 22000.xxx.
- Nhấp vào System.
- Nhấp vào trang Storage ở phía bên phải.
- Trong phần “Storage management“, hãy chọn tùy chọn Advanced storage settings.
- Nhấp vào cài đặt Disk & volume.
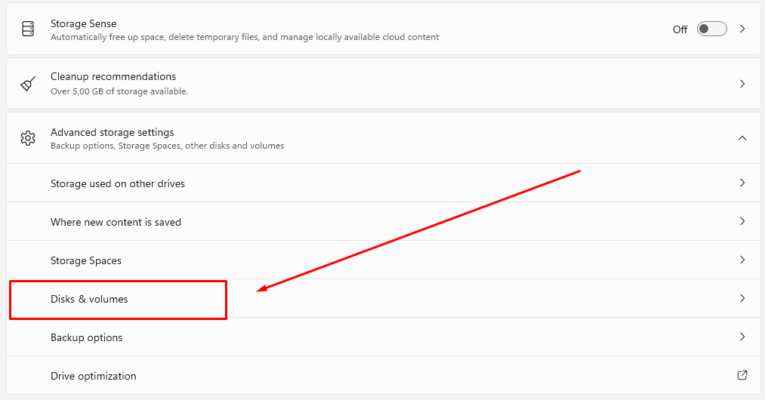
- Chọn ổ đĩa chính.
- Xác nhận loại ổ đĩa là SSD. Nếu đó là “HDD“, bạn sẽ không thể cài đặt WSA.
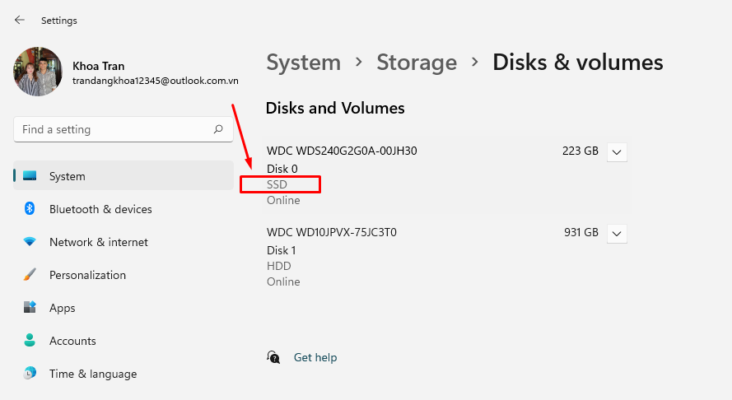
Sau khi hoàn tất các bước, bạn có thể đăng ký máy tính của mình Chương trình Beta Channel của Người dùng nội bộ Windows.
Tham gia Chương trình Người dùng nội bộ Windows
Vì hỗ trợ cho các ứng dụng Android chỉ có sẵn trong bản xem trước, bạn cần có một thiết bị được đăng ký Beta Channel của Chương trình Người dùng nội bộ Windows – Windows Insider Program.
Nếu máy tính của bạn chưa ở trong Beta Channel, hãy sử dụng các bước sau:
- Mở Settings.
- Nhấp vào Windows Update.
- Nhấp vào Windows Insider Program – chương trình nội bộ Windows ở phía bên phải.
- Nhấp vào nút Get Started.
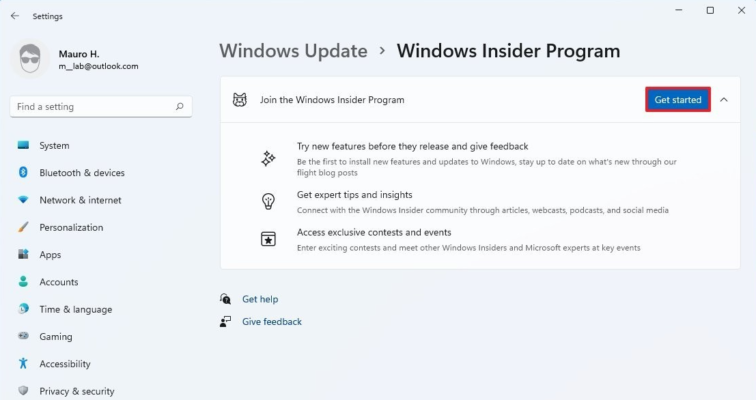
- Nhấp vào Link an account.
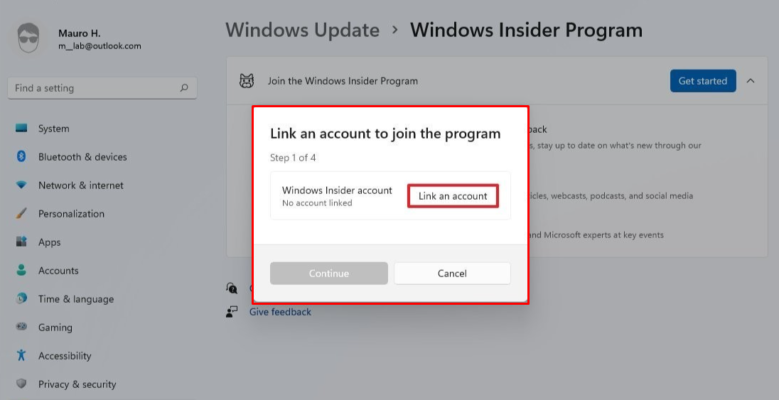
- Xác nhận tài khoản Microsoft của bạn.
- Nhấp vào nút Continue.
- Chọn tùy chọn Beta Channel (Recommended).
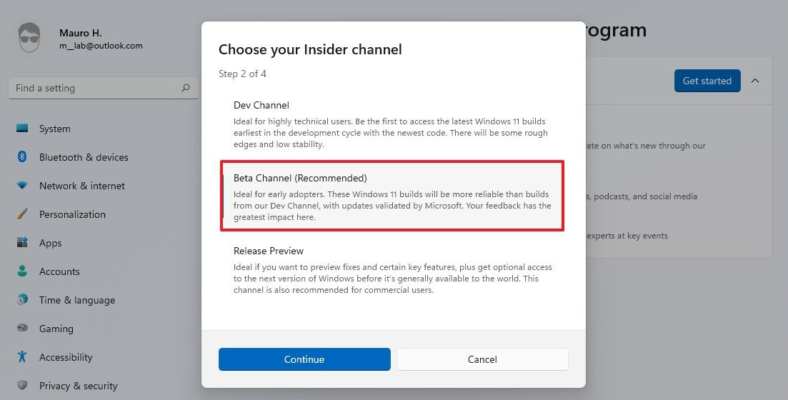
- Nhấp vào nút Continue để tiếp tục.
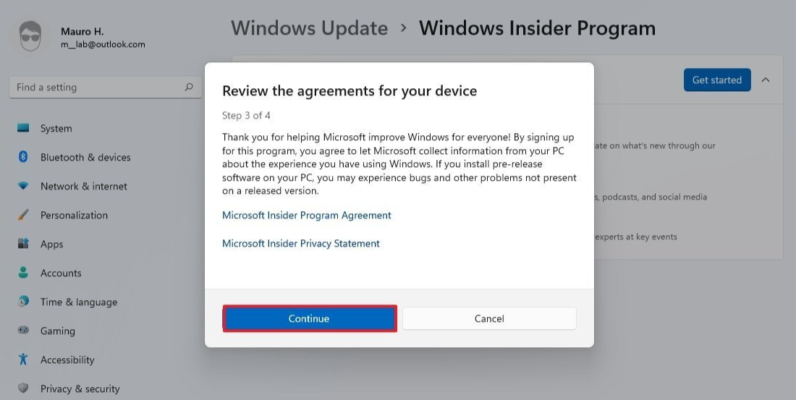
- Nhấp vào nút Restart now bây giờ.
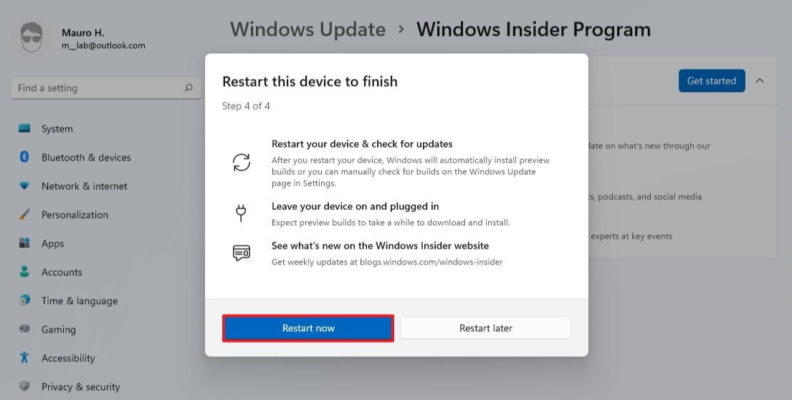
Kiểm tra các bản cập nhật Windows 11
Để tải xuống các bản cập nhật mới nhất, hãy sử dụng các bước sau:
- Mở cài đặt.
- Nhấp vào Windows Update.
- Nhấp vào nút Check for updates – Kiểm tra bản cập nhật.
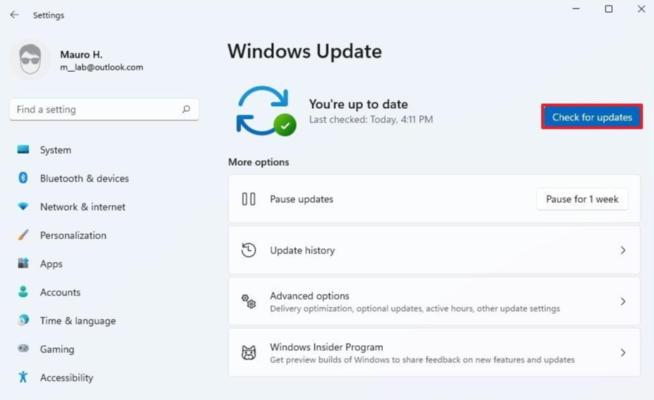
Sau khi bạn hoàn thành các bước, hãy khởi động lại máy tính để áp dụng mọi bản cập nhật đang chờ xử lý.
Kiểm tra bản cập nhật Microsoft Store
Nếu bạn muốn cài đặt ứng dụng Amazon Appstore, thiết bị phải đang sử dụng ứng dụng Microsoft Store phiên bản 22110.1402.6.0 trở lên.
Bạn có thể sử dụng các bước sau để cập nhật Store và kiểm tra phiên bản hiện tại:
Mở ứng dụng Microsoft Store.
Nhấp vào Thư viện.
Nhấp vào nút Get updates.
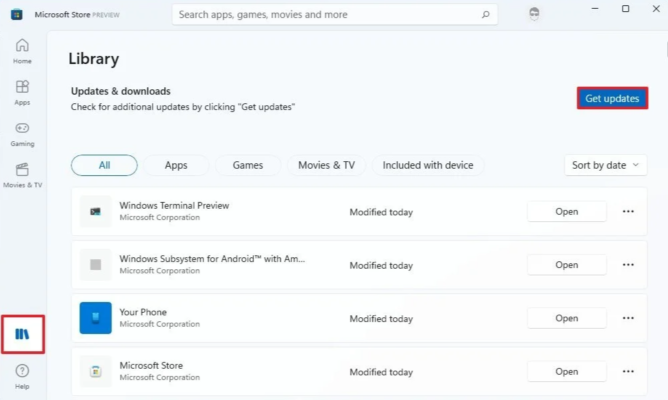
Nhấp vào menu Profile và chọn tùy chọn App settings.
Xác nhận phiên bản bằng hoặc cao hơn 22110.1402.6.0.
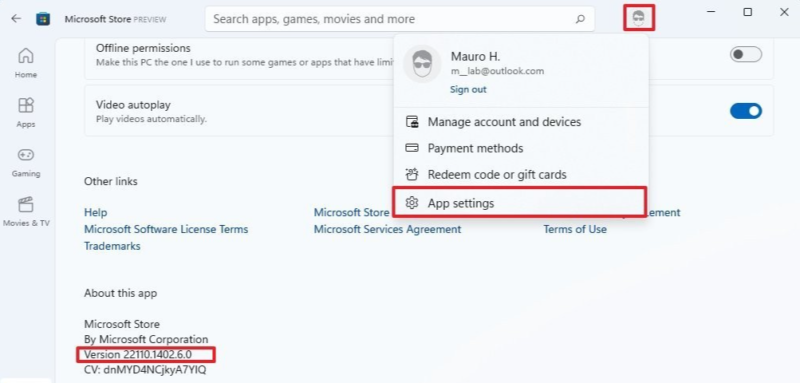
Sau khi hoàn thành các bước, bạn có thể tiến hành bật các tính năng máy ảo trên máy – Enable virtualization tính và Windows 11.
Bật tính năng virtualization
Để cài được ứng dụng Android yêu cầu máy tính có bật tính năng virtualization ở phần cứng và phần mềm. Vì mỗi máy tính hãng khác nhau, bạn có thể kiểm tra trang web hỗ trợ của nhà sản xuất để biết các bước cụ thể để kiểm tra và kích hoạt tính năng virtualization trong firmware UEFI của bo mạch chủ. Nếu bạn đang sử dụng laptop mới, tính năng này có thể đã được bật. Sau khi xác nhận rằng tính năng virtualization bật trên máy tính, bạn có thể bật Nền tảng máy ảo trên Windows 11.
Để bật tính năng Nền tảng máy ảo cho ứng dụng android, hãy làm theo các bước sau:
- Mở Start.
- Tìm kiếm Turn Windows features on or off và nhấp vào kết quả trên cùng để mở trải nghiệm.
- Tích chọn Virtual Machine Platform.
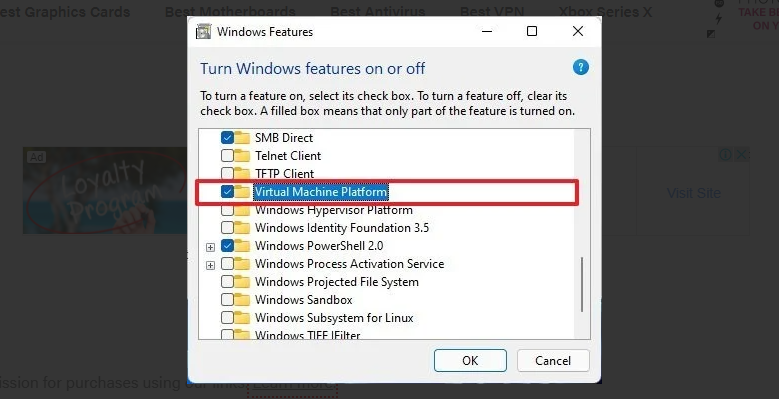
- Nhấp vào nút OK.
- Nhấp vào nút Restart.
Sau khi hoàn tất các bước, bạn có thể tiến hành cài đặt Hệ thống con Windows dành cho Android và Amazon Appstore.
Cài đặt Amazon Appstore và WSA
To install the Amazon Appstore with WSA, use these steps:
- Open the Amazon Appstore page.
- Nhấn Install để cài đặt.
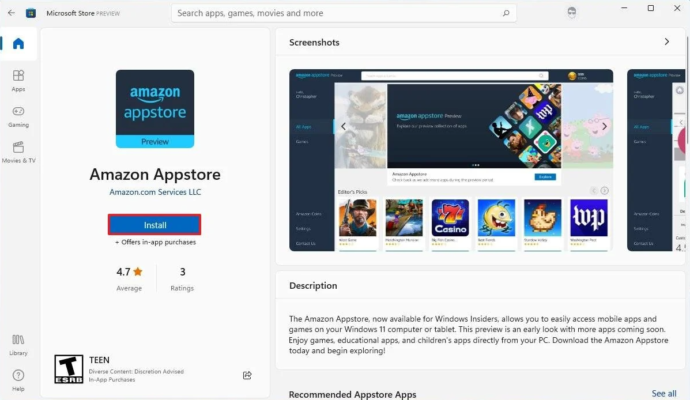
Cách tải ứng dụng Android trên Windows 11
Quá trình cài đặt và chạy ứng dụng Android có ba bước.
Trước tiên, bạn cần thiết lập công cụ Android Debugging Bridge (ADB) để kết nối và cài đặt ứng dụng. Sau đó, bạn cần cung cấp tệp .apk để cài đặt ứng dụng. Thứ ba, bạn cần sử dụng lệnh ADB để truyền phát và cài đặt gói vào Hệ thống con Windows dành cho máy ảo Android.
Thiết lập Debugging Bridge
Để thiết lập các công cụ ADB, hãy sử dụng các bước sau:
- Mở trang web nhà phát triển Android – Android developer.
- Trong phần “Tải xuống”, nhấp vào liên kết Download SDK Platform-Tools for Windows.
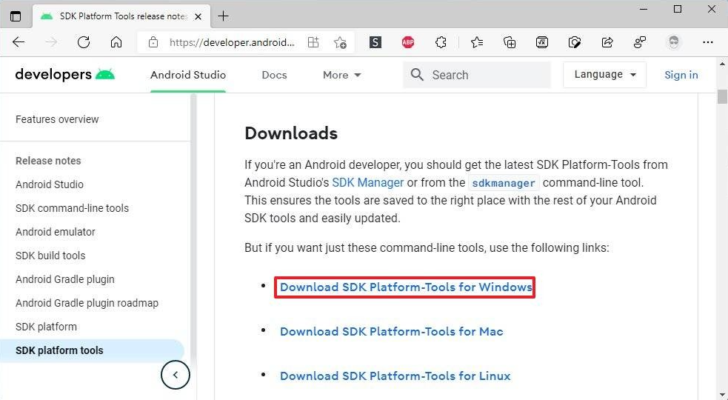
- Chọn để chấp nhận các điều khoản.
- Nhấp vào phần Tải xuống, nhấp vào nút Tải xuống công cụ nền tảng SDK Android cho Windows.
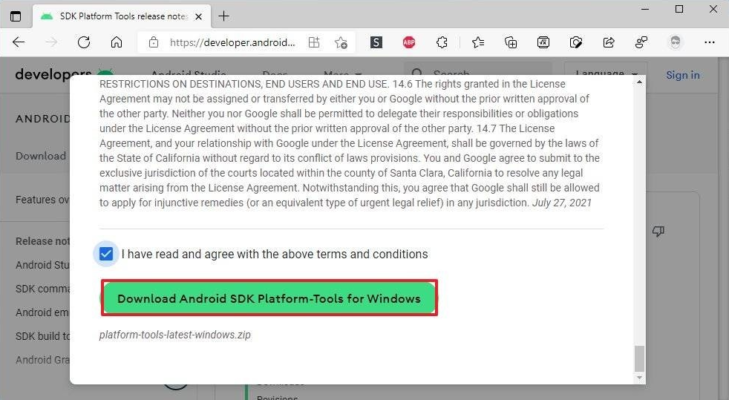
- Lưu file định dạng zip SDK Platform-Tools đã tải xuống.
- Mở thư mục zip đã tải xuống gần đây trên máy tính.
- Nhấp vào nút Extract all để giải nén.
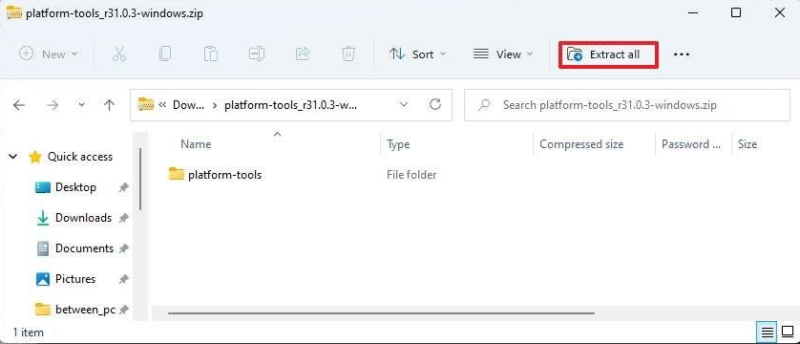
- Nhấp vào nút Browse.
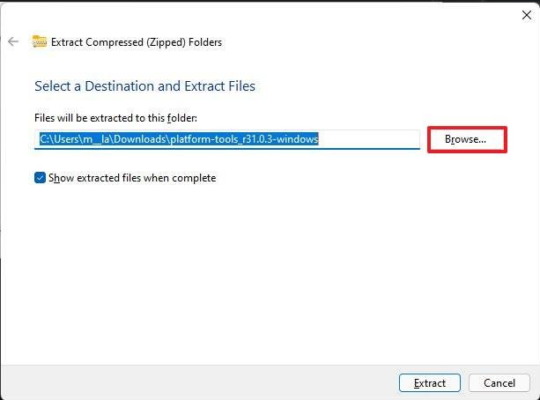
- Chọn vào thanh địa chỉ thư mục.
- Nhấp vào nút Extract.
- Mở thư mục platform-tools.
- Chọn và sao chép đường dẫn path từ thanh địa chỉ.
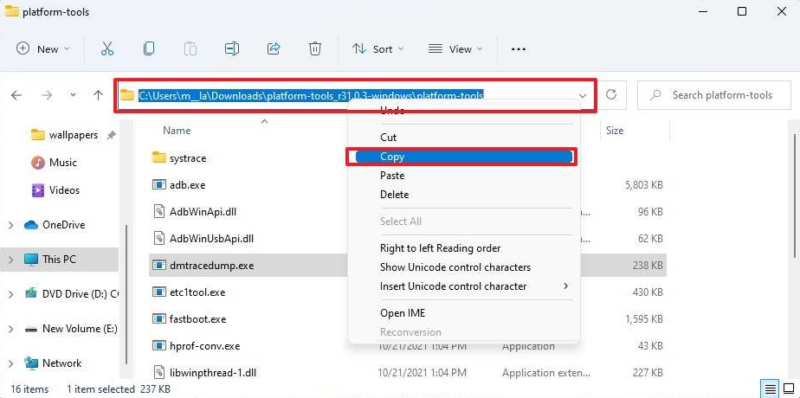
Sau khi hoàn tất các bước, bạn cần tải xuống tệp ứng dụng Android mà bạn muốn cài đặt trên Windows 11.
Để cài đặt các ứng dụng Android bên ngoài Amazon Appstore trên Windows 11, hãy sử dụng các bước sau:
- Mở Start.
- Tìm kiếm Windows Subsystem for Android và nhấp vào kết quả trên cùng để mở nền tảng.
- Bật nút chuyển đổi Developer mode.
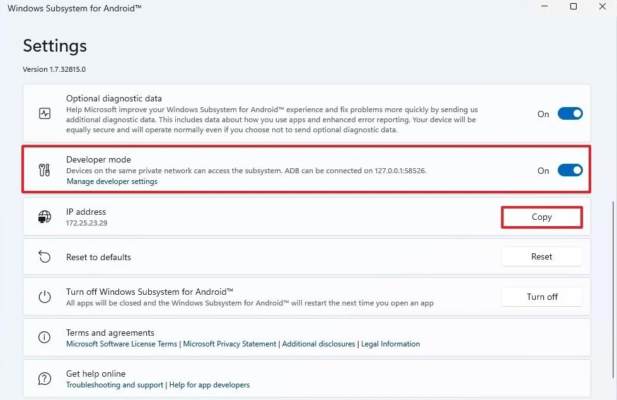
- Nhấp vào nút Sao chép địa chỉ IP.
Mẹo nhanh: Nếu địa chỉ không xác định, hãy nhấp vào tùy chọn Quản lý cài đặt nhà phát triển để quay WSA trong cài đặt Chế độ nhà phát triển và nhấp vào nút Làm mới trong cài đặt địa chỉ IP.
- Mở Start.
- Tìm kiếm trong Command Prompt, nhấp chuột phải vào kết quả trên cùng và chọn tùy chọn Run as administrator.
- Nhập lệnh sau để điều hướng đến thư mục công cụ nền tảng và nhấn Enter: cd C: \ PATH \ TO \ platform-tools
Trong lệnh, thay đổi đường dẫn của vị trí mà bạn đã trích xuất các tệp.
Ví dụ: lệnh này mở vị trí của công cụ bên trong thư mục “Tải xuống”: cd C: \ Users \ yourusername \ Downloads \ platform-tools_r31.0.3-windows \ platform-tools
- Nhập lệnh sau để kết nối với phiên bản WSA và nhấn Enter: adb connect WSA-IP-ADDRESS
Trong lệnh, thay thế “WSA-IP-ADDRESS” bằng địa chỉ IP thực của Hệ thống con Windows dành cho Android. Ví dụ: lệnh này kết nối bằng địa chỉ 172.17.114.137: adb connect 172.17.114.137
- Nhập lệnh sau để cài đặt ứng dụng Android và nhấn Enter: install adb ANDROID-APK-APPNAME
Trong lệnh, thay thế “ANDROID-APK-APPNAME” bằng tên gói .apk thực. Ví dụ: lệnh này cài đặt gói có tên apple-music-app.apk nằm trong thư mục platform-tools: adb install apple-music-app.apk
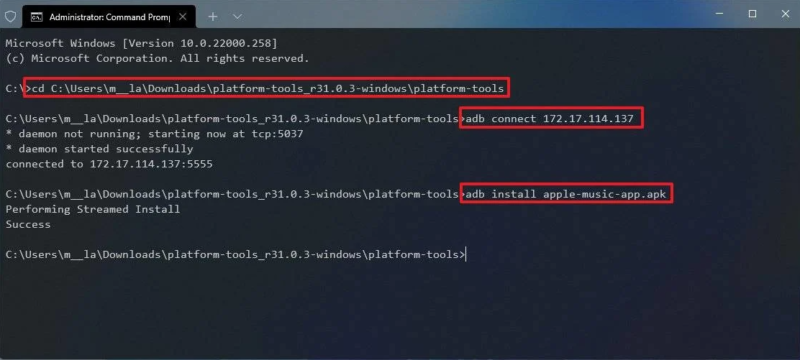
Sau khi bạn hoàn thành các bước, ứng dụng sẽ cài đặt và sau đó bạn có thể tìm thấy nó và chạy nó từ menu Start giống như bất kỳ ứng dụng gốc nào khác trên Windows. Cảm ơn bạn đã đọc bài viết.
Các bài viết liên quan
Khắc phục lỗi mở file Excel bị lỗi file won’t open
5
/
5
(
1
bình chọn
)
Cách tải và cài đặt ứng dụng trên Máy Tính – Cho người mới bắt đầu
Video chia sẽ các bạn cách tải ứng dụng về máy tính và cài đặt trên máy tính dành cho các bạn mới sử dụng máy tính.
Các bạn truy cập Kênh “ Khám phá cuộc sống TV ” để theo dõi các video bổ ích khác nhé.