3 cách xóa logo trên ảnh nhanh, gọn, lẹ không thể bỏ qua
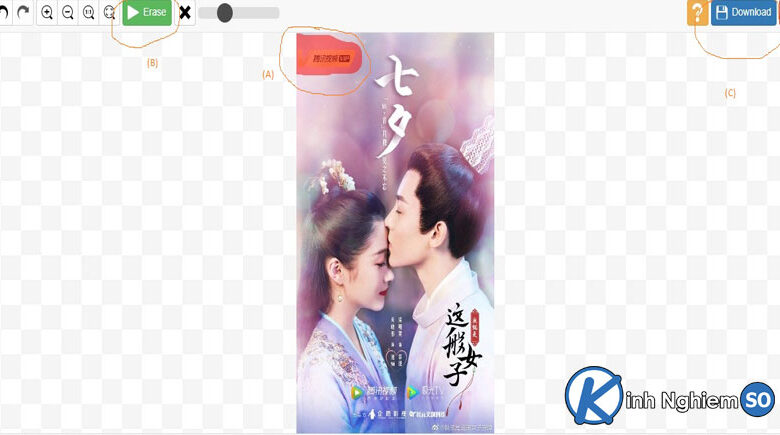

 Nghe đọc bài viết này tại Top Thủ Thuật
Nghe đọc bài viết này tại Top Thủ Thuật
Nghe đọc bài viết này tại Top Thủ Thuật
Bạn đã từng gặp rất nhiều rắc rối khi muốn xoá Logo hay chi tiết nhỏ trên ảnh? Đừng lo, bài viết thủ thuật này sẽ giải quyết vấn đề trên của bạn. Bài viết này sẽ chia sẻ 6 cách xoá logo trên ảnh nhanh gọn và đơn giản.
Hướng dẫn sử dụng Inpain để xoá Logo trên ảnh
- Bước 1: Bạn truy cập vào website theinpaint.com. Sau đó chon Upload Image để tải bức ảnh chứa logo mình muốn xoá lên.
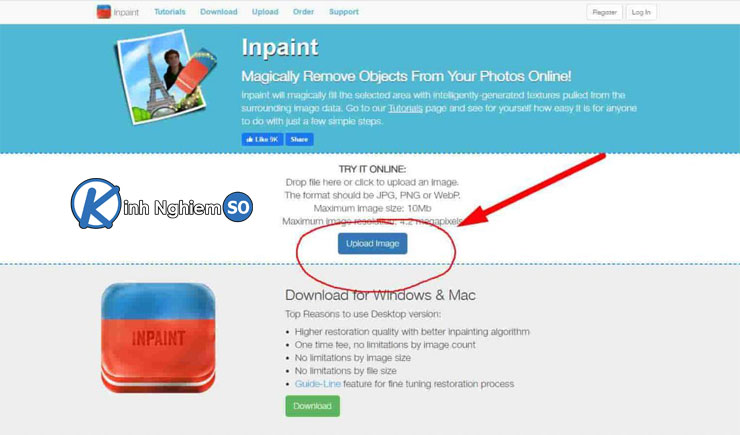
- Lưu ý: Ánh tải lên của bạn cần đáp ứng những yêu cầu sau:
+ Định dạng của ảnh phải là dạng JPG, PNG hoặc WebP.
+ Dung lượng tối đa của ảnh là 10 MB.
+ Độ Phân giải tối đa của ảnh là 4,2 megapixcel.
- Bước 2: Chọn phần cần xoá trên ảnh bằng cách nhấn chuột trái và tô đỏ (A). Sau đó bấm xoá (B), đợi 1 đến 5s những đối tượng đó sẽ biến mất. Chọn Download (C) để lưu bức ảnh đã được xoá chi tiết về. Đợi cho máy tải xong là ok rồi đó, thật đơn giản đúng không nào.
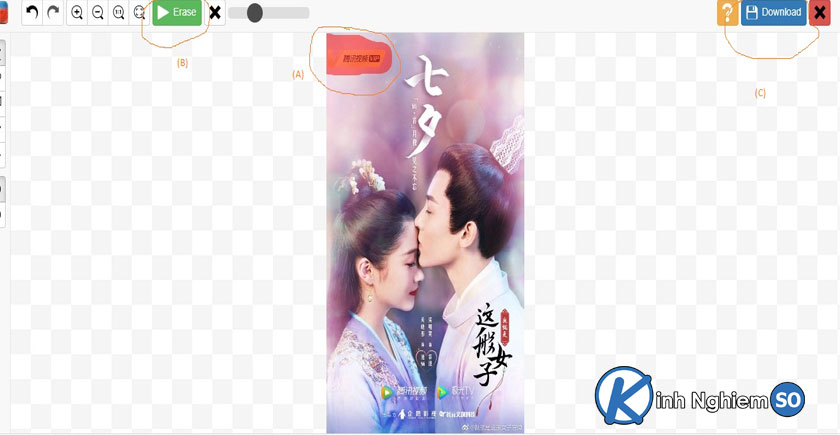
Sử dụng phần mềm Adobe Photoshop để xoá Logo trên ảnh
Cách 1: Sử dụng công cụ Clone stamp tool
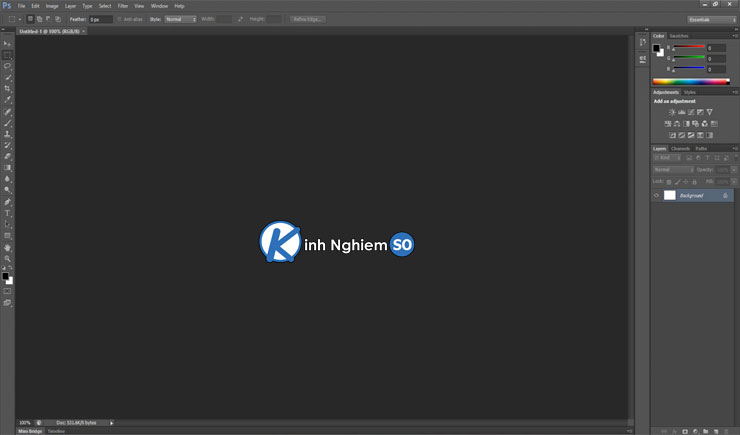
- Bước 2: Mở ảnh cần xoá logo bằng cách nhấn File –> Open ( Ctrl + O).
Phần mềm này có 3 cách giúp hỗ trợ bạn trong việc xoá logo hoặc các chi tiết khác trên ảnh.
- Bước 3: Tạo vùng chọn cần xoá
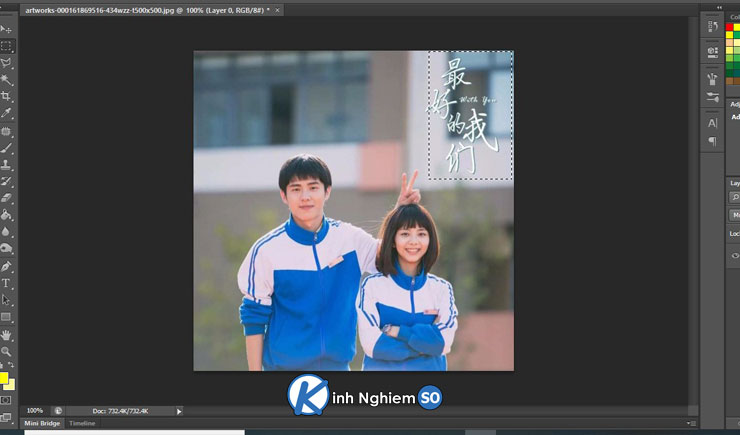
- Bước 4: Sau khi đã chọn được vùng cần xoá, chọn công cụ Clone stamp tool. Sau đó, nhấn phím Alt để copy vùng thay thế paste vào logo cần xóa.
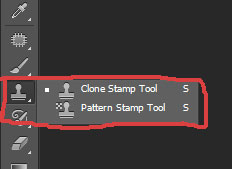
- Bước 5: Sau khi xoá xong chọn File–> Save ( Ctrl + S) chọn định dạng như hình sau:
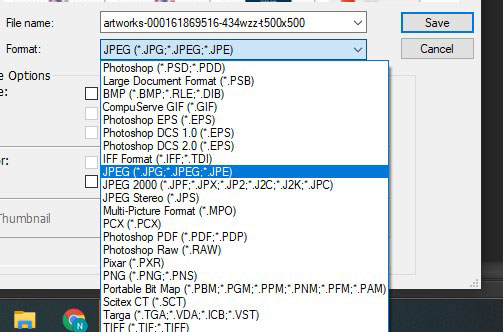
Sau đó ấn Save là bạn đã lưu thành công tấm ảnh vừa thực hiện rồi đó.
Cách 2: Bạn có thể sử dụng một trong những công cụ sau:
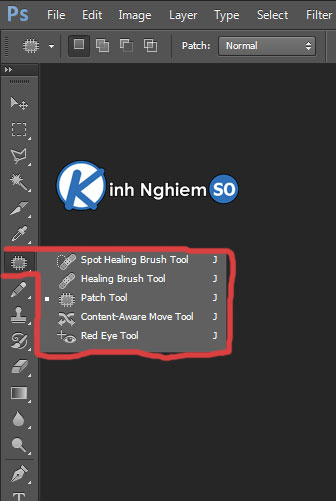
+ Spot healing brush tool: Để chuột trực tiếp lên vùng có khuyết điểm và nhấp chụp . Công cụ sẽ tự động auto lấy mẫu vùng ảnh lân cận và tự lấp đi vùng đã chọn.
+ Healing brush tool: Nhấn phím Alt + click chuột trái để lấy mẫu vùng ảnh tốt . Thả ngón Alt ra, tiếp tục click lên vùng ảnh có phần cần xoá để lấp.
+ Patch tool: công cụ vá, chỉnh sửa tương tự nhưHealing Brush nhưng cỏ thể sử lý vùng có diện tích lớn hơn. Ưu điểm này đã khiến nó trở nên ưu việt hơn 2 công cụ trên.
Cách 3: Sử dụng tính năng Content- Aware
- Bước 1: Mở File ảnh cần chỉnh sửa vào trong phần mềm photoshop.
- Bước 2: Chọn vùng chứa logo cần xoá
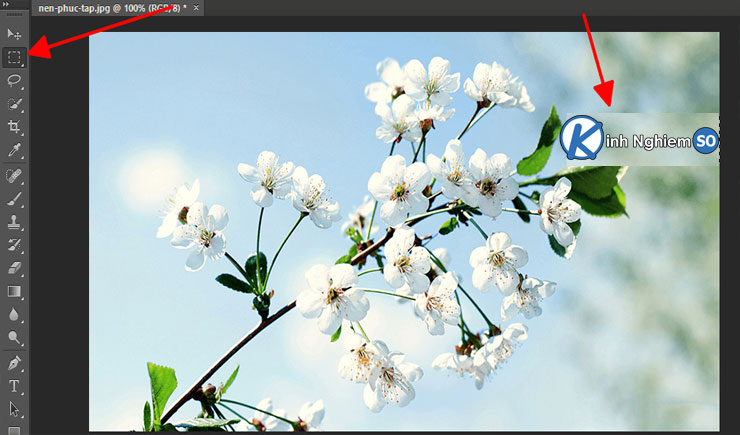
- Bước 3: click chuột phải chọn Fill hoặc File –> Edit. ( Shift + F5) Sẽ hiện ra cửa sổ sau:
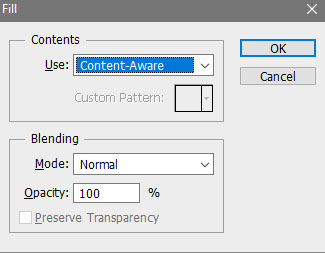
- Bước 4: Sau đó ấn OK và đợi một vài giây, logo bạn cần xoá sẽ biến mất
- Bước 5 : Tiến hành lưu như bước ở cách trên
Sử dụng phần mềm Paint để xoá Logo trên ảnh
Phần mềm Paint cũng là môt phần mền được sử dụng để xoá Logo trên ảnh nhanh chóng, dễ dàng .
Bước 1: Mở tấm ảnh bạn cần xoá Logo vào phần mềm Paint bằng cách click chuột phải chọn Edit ( hoặc chọn Open with sau đó chọn Paint cũng được).
Bước 2: Trong giao diện của Paint, bạn click vào Eraser, có biểu tượng là cục tẩy màu hồng để thực hiện thao tác xoá Logo.
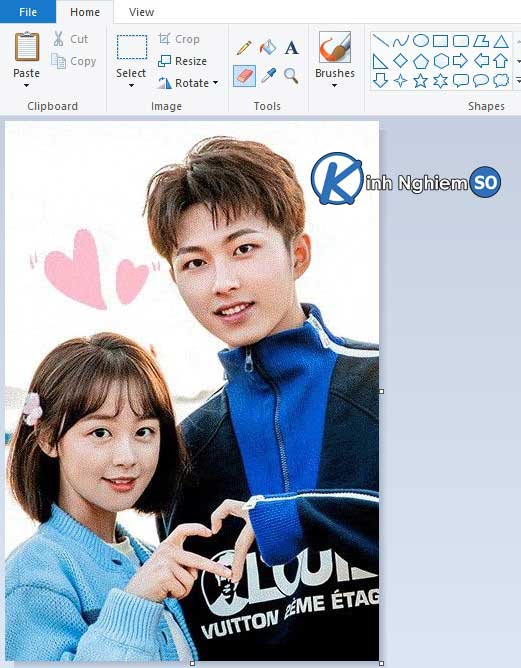
Bước 3: Việc bạn cần làm bây giờ là di chuyển chuột và xoá đi phần bạn không mong muốn.
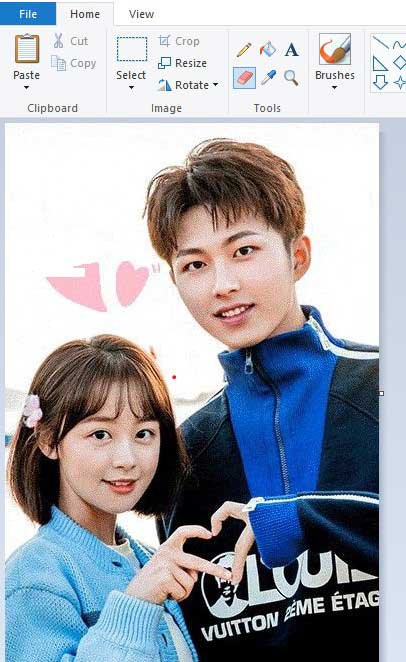
Bước 4: Sau khi xoá đi logo theo mong muốn của bạn, tiến hành lưu hình ảnh bằng Save (Ctrl+S)
Logo mà bạn muốn xoá có kích thước lớn hoặc có màu không phải màu trắng
Bước 1: Mở file ảnh, chọn vùng cần xoá giống bước trên
Bước 2: Nhấn chọn Select, sau đó kéo thả vào vùng logo bạn muốn xoá
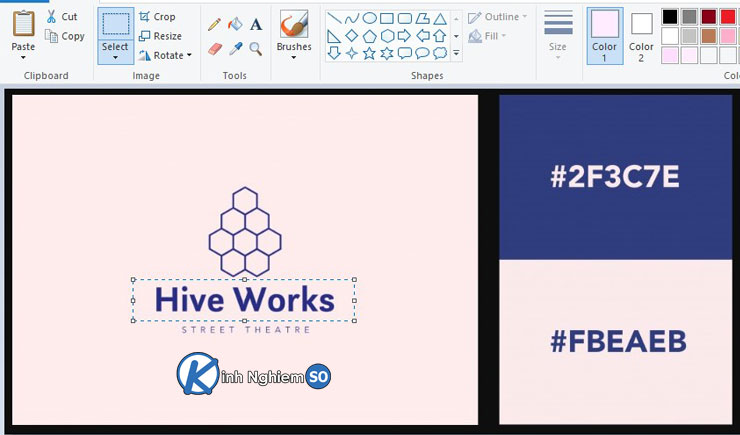
Bước 3: Ấn Delete trên bàn phím là xong. Tuy nhiên, bạn sẽ giọ tình trạng màu khác với màu nền như sau
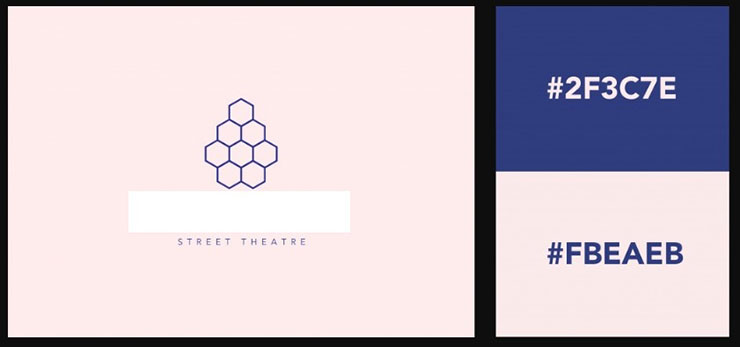
Bước 4: Để khắc phục tình trạng trên, bạn nhấn chọn Color picker ở thanh công cụ. Sau đó chọn màu giống với màu nền vừa xoá.

Bước 5: chọn biểu tượng thùng sơn, kéo thả chuột vào vùng vừa xoá là bạn đã hoàn thành rồi đó. Sau khi hoàn thành tiến hành lưu như bước ở cách trên nhé.
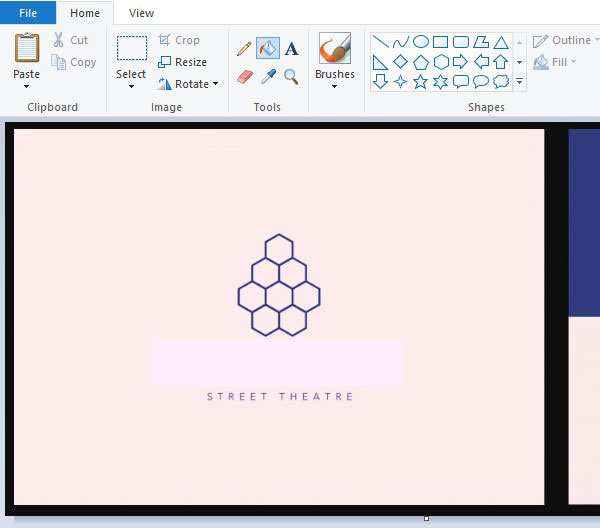
Sử dụng Phầm mềm Apowersoft Watermark Remover
Apowersoft Watermark Remover là phần mềm được sử dụng phố biến trong việc xáo bỏ Logo hoặc các chi tiết thừa trong ảnh hay ngay cả trong video.
Bước 1: Truy cập vào Webside Apowersoft Watermark Remover sẽ hiện ra giao diện sau, chọn mục phù hợp với mục đích ảnh hoặc video.
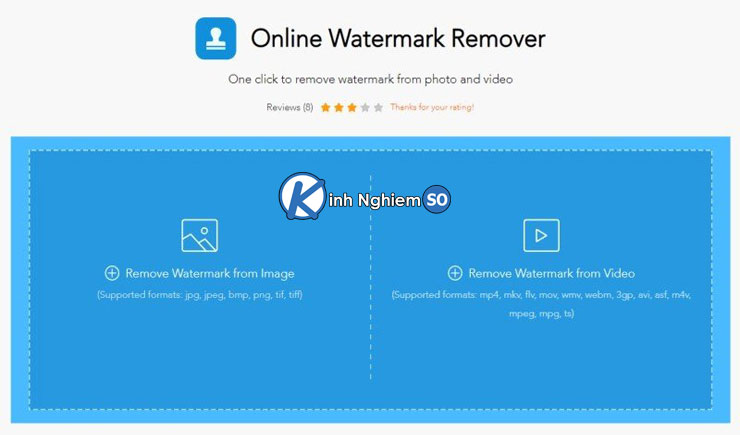
Bước 2: Mở file ảnh cần xoá Logo, thực hện và đợi vài giây là bạn đã thi đực thành quả ưng ý rồi đó.
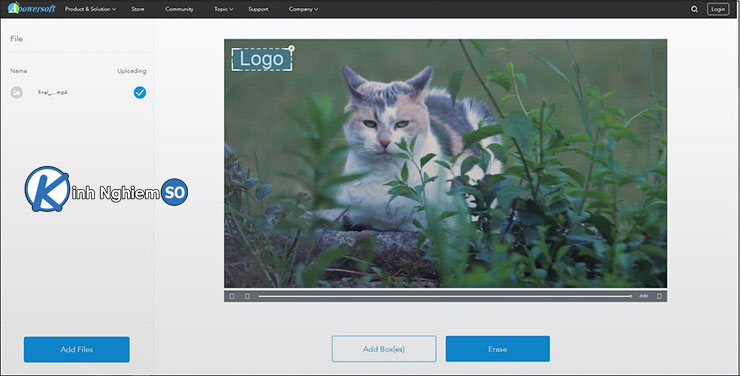
Bước 3: Lưu kết quả về máy tính bằng Download.
Các bước thực hiện ở Apowersoft Watermark Remover tương tự Inpaint nhưng có ưu điểm vượt trội hơn đó là có thể sử lý tất cả file ảnh không giới hạn về dụng lượng, độ phân giải của ảnh.
Với những cách xoá Logo trên ảnh nhanh gọn và đơn giản được chia sẻ ở trên, hi vọng sẽ giúp các bạn có thể loại bỏ Logo hay những chi tiết không mong muốn một cách nhanh chóng và dễ dàng. Chúc các bạn thành công.
Cách xóa logo watermark bằng Photoshop mới và hiệu quả nhất (Remove watermark logo in Photoshop)
Video trình bày Cách xóa logo watermark bằng Photoshop mới và hiệu quả nhất (Remove watermark logo in Photoshop).
ĐĂNG KÝ KÊNH NGAY tại link: bit.ly/32JLTWC
Vui lòng nhấn ĐĂNG KÝ, LIKE, SHARE để mình có động lực làm những video tiếp theo hay và hữu ích hơn.
Mọi ý kiến đóng góp vui lòng COMMENT bên dưới, mình sẽ phản hồi trong thời gian sớm nhất.
Xin chân thành cảm ơn!
Bạn có thể xem các video khác của mình tại đây:
https://youtube.com/channel/UCwboFkx5XsouS0O_PXBce6g
Liên hệ:
https://www.facebook.com/luonghuu.nghi/



