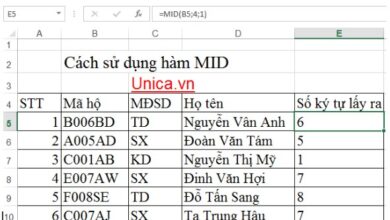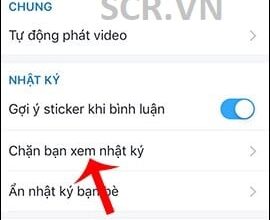Cách tính tổng hàng dọc trong excel đơn giản, dễ hiểu nhất – lava
Trong công việc văn phòng, những kiến thức về bảng số liệu Excel, thao tác tính tổng vùng dữ liệu là một kiến thức rất cơ bản, đơn giản mà bất kỳ nhân viên nào cũng phải biết. Thông thường, để tính tổng cho các số liệu đã được nhập sẵn, chúng ta sẽ nghĩ ngay đến việc áp dụng hàm SUM quen thuộc. Theo dõi ngay bài viết để nắm được cách tính tổng hàng dọc trong excel nhé!
Những cách tính tổng hàng dọc trong excel
Hàm Sum chỉ là một trong những cách mà chúng ta có thể sử dụng để tính tổng trên excel. Ngoài hàm này, việc tính tổng dữ liệu còn có thể được thực hiện thông qua chức năng AutoSum hoặc xem ngay kết quả trên thanh trạng thái của Excel. Tùy thuộc vào từng bảng số liệu mà bạn nên chọn cách tính sao cho thật phù hợp.
Bạn đang xem: Cách tính tổng hàng dọc trong excel đơn giản, dễ hiểu nhất
Hãy tiếp tục theo dõi dưới đây, chúng ta sẽ cùng nhau tìm hiểu rõ hơn về từng cách tính tổng hàng dọc trong Excel. Đây là những thông tin cực kỳ hữu ích, quan trọng mà bạn cần phải biết nếu là dân văn phòng đấy!
Cách 1: Tính tổng hàng dọc trong Excel dựa vào thanh trạng thái
Đây là cách đơn giản và nhanh chóng nhất, giúp bạn có thể tính được tổng các số liệu trên Excel. Ở hàng dọc muốn tính, hãy bôi đen và nhấp vào các ký tự. Thao tác này giúp bạn chọn ra những ô trong hàng mà mình muốn tính tổng. Tiếp theo, chỉ cần nhìn vào thanh trạng thái ở bên phía dưới màn hình là sẽ thấy được kết quả.
Xem thêm: Các cách tính tổng nhanh trong Excel, nhiều cách hay và lạ
 Cách tính tổng hàng dọc trong excel
Cách tính tổng hàng dọc trong excel
Tuy nhiên, cách này chỉ giúp bạn có thể tính được kết quả một cách nhanh nhất mà không thể thực hiện sao chép.
Cách 2: Cách tính tổng hàng dọc trong Excel bằng tính năng Autosum
Khi cần tính tổng hàng dọc trong bảng Excel và giữ lại kết quả ngay trong bảng thì chức năng Autosum sẽ giúp bạn thực hiện điều này. Tính năng này sẽ giúp người dùng cộng lại tất cả những số liệu và hiển thị kết quả ngay trong ô mà bạn đã chọn nhập kết quả. Hãy theo dõi các bước chi tiết ngay sau đây để hiểu rõ hơn nhé
Bước 1
Ở bảng số liệu trong Excel, bạn hãy nhấn vào ô trống ngay bên dưới cột muốn tính kết quả. Tiếp đến, hãy nhìn vào mục Home ở phía trên, nhấn vào chức năng AutoSum là được. Bạn có thể theo dõi hình minh họa dưới đây để làm theo.
 Trong mục home, nhấn vào autosum
Trong mục home, nhấn vào autosum
Bước 2
Sau khi thực hiện bước trên, hàm Sum sẽ ngay lập tức xuất hiện trong ô mà bạn muốn nhập kết quả. Tiếp đến, hãy chọn vào dãy cột số liệu muốn tính.
 Chọn vào cột dữ liệu muốn tính tổng
Chọn vào cột dữ liệu muốn tính tổng
Bước 3
Cuối cùng, bạn chỉ cần nhấn phím Enter là sẽ ngay lập tức xuất hiện kết quả. Tuy nhiên, chức năng này chỉ được áp dụng trong trường hợp bạn muốn tính tổng cho 1 cột số liệu trong bảng. Với những dữ liệu rộng, cách này sẽ không giúp ích được gì cả.
 Nhấn enter sẽ ra kết quả
Nhấn enter sẽ ra kết quả
Cách 3: Tính tổng hàng dọc trên Excel bằng hàm Sum
Các bạn có thể xem hướng dẫn chi tiết trong video dưới đây
Xem thêm: Cách khóa và mở các ô trong Excel đơn giản trong một nốt nhạc
Đối với dân văn phòng hàng ngày sử dụng bảng tính Excel, chắc chắn hàm Sum đã trở nên rất quen thuộc. Hàm này sẽ giúp người dùng tính được tổng các ô trong 1 hàng dọc, thậm chỉ là cả những dữ liệu trong phạm vi rộng lớn. Điều này có thể khắc phục được cho cách ở bên trên. Công thức của hàm SUM là: =SUM (number1, number2,…) với những số muốn tính tổng.
 Tính tổng bằng hàm sum
Tính tổng bằng hàm sum
Trong Excel, hàm SUM hỗ trợ rất nhiều tính năng, giúp cho việc tính toán được thực hiện hiệu quả trong 1 phạm vi rộng lớn, ở nhiều ô khác nhau, không gói gọn trong 1 cột như các cách khác. Đồng thời, với những bảng dữ liệu tính toán khó nhằn như tính tổng có điều kiện, tìm kiếm các dữ liệu để trả về kết quả, hàm SUM vẫn có thể giúp bạn. Tuy nhiên, lúc này, bạn cần kết hợp thêm một số hàm khác trong Excel thì mới tính được.
Trên đây chính là cách tính tổng hàng dọc trong Excel đơn giản và dễ thực hiện nhất. Trong trường hợp chỉ cần tính trong 1 cột, bạn có thể áp dụng cách xem kết quả trên thanh trạng thái hoặc chức năng AutoSum. Với những bảng dữ liệu phức tạp hơn thì hàm Sum kết hợp với các hàm khác sẽ là cách tốt nhất. Chúc bạn thành công nhé!
Nguồn: https://lava.com.vn
Danh mục: Excel
Hướng dẫn sử dụng hàm SUM và SUMIF trong Excel 2007
https://play.google.com/store/apps/details?id=com.cartoon.popeye_mpsoft