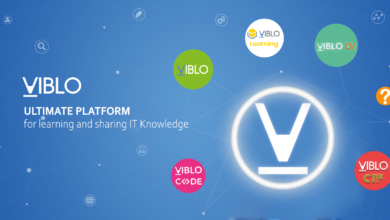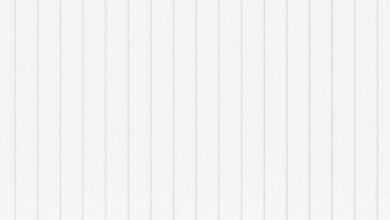Top 4 cách nhập số điện thoại trong excel cực đơn giản mà không mất số 0
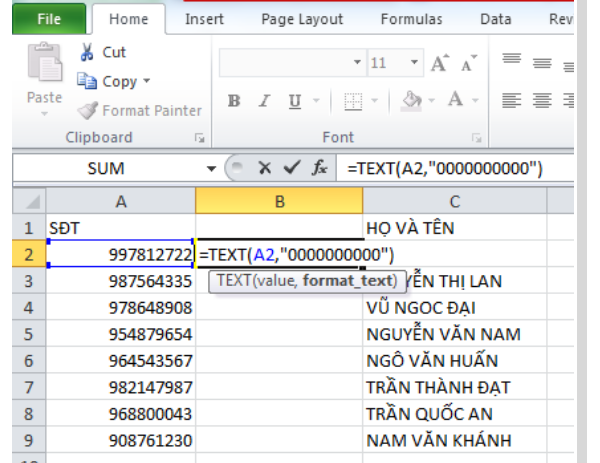
Khi sử dụng Excel, chắc chắn sẽ có lúc bạn sẽ phải nhập liệu số điện thoại hoặc các chỉ số có số 0 ở đầu tiên. Tuy nhiên bạn lại hay gặp sự cố vì con số này sẽ mất đi khi nhấn Enter. Vậy làm cách nào để có thể nhập được đầy đủ số điện thoại? Rất đơn giản, các bạn cùng ki tu dac biet KTC khám phá cách nhập số điện thoại trong excel mà không bị mất số 0 trong bài viết bên dưới nhé!
Lý do phải tìm kiếm cách định dạng số điện thoại trong excel?
Số điện thoại thông thường sẽ có số 0 ở đầu, vì vậy khi nhập số điện thoại trong một ô excel, bạn thường sẽ bị mất số 0 ở đâu, ví dụ như sau:
Thay vì hiện: 0389978430 bạn nhận được sau khi nhấn enter: 39978430
Như vậy giá trị số sẽ bị mất đi khi đó các bạn cần phải biết các cách định dạng số điện thoại khác nhau trong excel để từ đó vận dụng cho phù hợp nhất.
Xem thêm các mẹo vặt văn phòng:
Top 4 Cách nhập số điện thoại trong Excel
Cách nhập số điện thoại trong Excel sang Text
Hàm Text được sử dụng để chuyển đổi một giá trị số thành định dạng Văn bản bằng cách sử dụng các chuỗi định dạng đặc biệt. Đây là cách áp dụng rất phổ biến được dân văn phòng ứng dụng nhiều mỗi khi gặp vấn đề mất số 0 ở đầu số điện thoại.
Bạn có thể kết hợp số với văn bản hoặc ký hiệu để thêm số 0 vào số điện thoại và hiển thị dữ liệu ở định dạng dễ đọc hơn. Với cách làm này thì chúng ta có thể áp dụng cho tất cả các phiên bản Excel hiện nay đó là Excel 2003, Excel 2007, Excel 2010, Excel 2013 và bản mới nhất là Excel 2016…. nhé.
Cú pháp : = Text (giá trị, định dạng văn bản)
Ví dụ: – ô A1 chứa số 369179555
= TEXT (A1,”00000″)
Hàm sẽ trả về kết quả: 0369179555. Như vậy đã thêm số 0 vào số điện thoại thành công!
Nhìn có vẻ hơi khó hiểu, nhưng thực sự nó rất dễ thực hiện, cùng thực hiện ví dụ để hiểu hơn nhé!
Chúng ta có một danh sách các số STD trong cột A và đang mong muốn thêm số 0 vào số điện thoại.
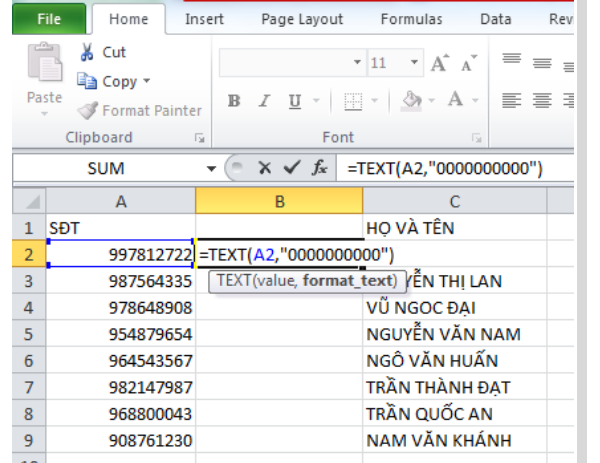
Để thêm số 0 vào số điện thoại trong Excel bằng hàm Text, hãy làm theo các bước sau:
Chọn ô B2 và viết công thức: = TEXT (A2, “”000000000 ″)
Nhấn Enter trên bàn phím.
Hàm sẽ trả về số điện thoại di động với số 0 được thêm vào, hay nói cách khác hàm sẽ thêm số 0 vào số điện thoại giống như hình:
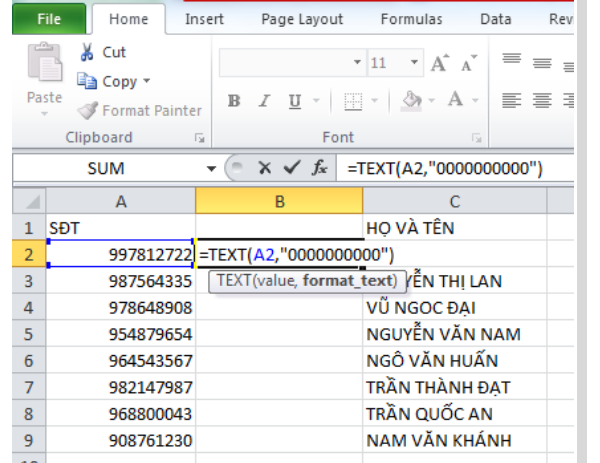
Bây giờ hãy sao chép công thức bằng cách nhấn phím CTRL + C trên bàn phím và dán vào phạm vi B3: B9. Hoặc nhanh hơn các bạn rê con trỏ chuột tới vị trí góc bên phải tới khi có dấu cộng, kéo xuống lần lượt ta cũng được kết quả tương tự.
Nhập thêm vào dấu “-” hoặc dấu “.” ở số điện thoại
Cách này được khá nhiều người sử dụng, tuy nhiên nếu phải nhập nhiều số điện thoại sẽ sẽ không phù hợp và mất nhiều thời gian. Ví dụ số điện thoại 098888888, bạn có thể nhập thành 0988 888 888, hoặc 0988.888.888 hoặc 098-888-888
Khi bạn nhập như vậy, số 0 ở đầu sẽ không bị mất đi như các trường hợp khác. Tuy nhiên cách này chỉ phù hợp khi làm ít số điện thoại, nếu phải nhập nhiều thì bạn nên lựa chọn cách khác nhé.
Nhập thêm dấu ‘ ở trước số điện thoại cần nhập
Đây cũng là một cách nhập số điện thoại trong Excel rất đơn giản mà bạn có thể thao tác nhanh đó là viết một dấu nháy ( ‘ ) ở đằng trước dãy số đó.
Ví dụ chúng ta có dãy số điện thoại: 0982167587, khi nhập Excel chúng ta sẽ thêm dấu ( ‘) đằng trước nó như thế này ‘0982167587. Rồi vậy là trên bảng tính sẽ không bị mất số 0 và giữ nguyên số 0.
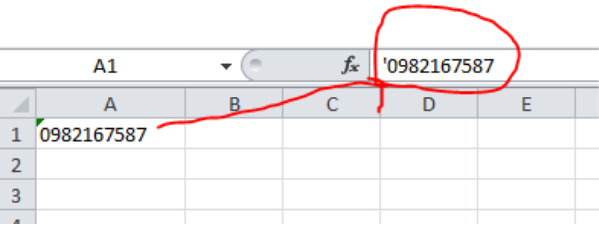
Cách này tuy dễ, nhưng chỉ áp dụng với số lượng ít. Với số lượng dữ liệu lớn các bạn phải dùng những cách khác phức tạp hơn.
Sử dụng thanh công cụ Format Cell để thêm số 0 vào số điện thoại
Trên thanh công cụ có tính năng Forrmat Cell có tác dụng định dạng ô trong Excel. Cách này thực hiện khá nhanh chóng để giúp hiển thị số 0 trong số điện thoại.
Các bước thực hiện như sau:
Bước 1: Trên thanh công cụ Home tìm trong mục Format, bạn chọn đến Format Cell
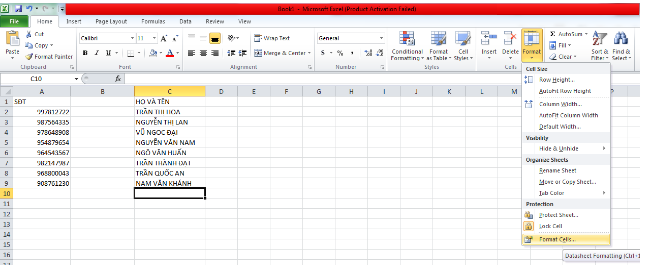
Bước 2: Trong mục Number, bạn chọn đến mục Custom, trong phần Type gõ 10 số 0, tương ứng với tổng số điện thoại để thêm số 0 vào số điện thoại. Sau đó bạn ấn OK.
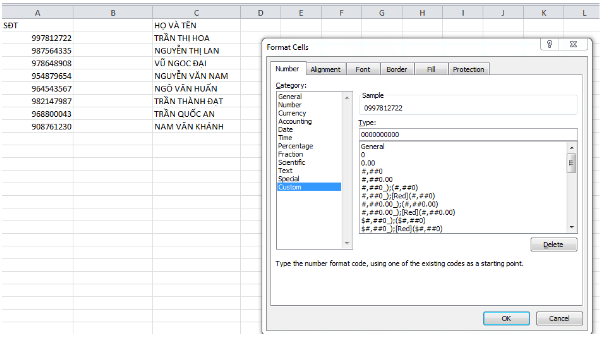
Bạn có thể thấy rằng ô đã được định dạng trực tiếp với số 0 ở trước mỗi số. Những thay đổi này đã được thực hiện trong chính cột A mà không cần sang cột khác. Thêm số 0 vào số điện thoại bằng cách này rất đơn giản đúng không nào.
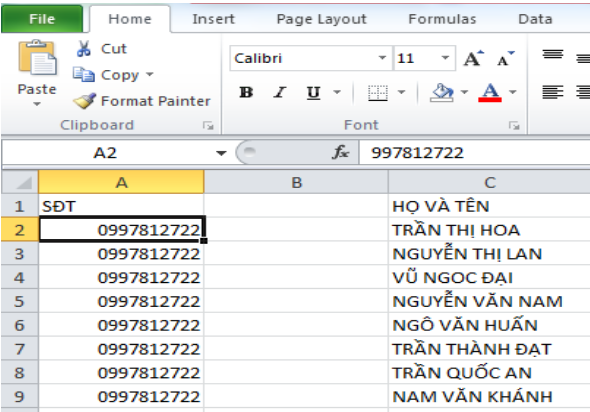
Quy chuẩn về định dạng số điện thoại việt nam và chuẩn quốc tế
Số điện thoại Tại việt nam
Tại việt nam, khi viết số điện thoại thường không có chuẩn.
- Với số máy bạn: Có thể họ sẽ viết cách hoặc có dấu . giữa mã vùng và số điện thoại
- Với số di động: Thì vô vàn cách định dạng, từ viết liền tới thêm dấu . dấu – và vân vân…
Khi viết số điện thoại của Việt nam, bạn áp dụng các cách trên là có thể viết được.
Định dạng Số điện thoại Chuẩn quốc tế
Luôn gồm tối thiểu 2 phần:
- Mã nước
- Số điện thoại cụ thể
Và việt nam cũng không ngoại lệ, ví dụ khi người nước ngoài muốn liên hệ họ phải bấm:
+84 38 997 8430
Nhưng nhiều bạn không biết cách thêm +84 trong excel. Bởi khi nhập theo cách thông thường, số điện thoại sẽ bị chuyển sang giá trị rất kỳ lạ J. Để thêm được +84 vào đầu số điện thoại trong excel, bạn phải dùng cách 1 trong cách 4 ở trên nhé.
Như vậy trên đây là top 4 mẹo hay giúp bạn nhập số điện thoại trong Excel đơn giản và nhanh chóng các bạn ó thể tham khảo. Tùy theo khối lượng công việc để bạn chọn cách cụ thể. Khi cần nhập nhiều bạn nên chọn cách nào và khi cần nhập ít thì bạn nên chọn cách nào. Chúc các bạn thực hiện thành công nhé!
Cách viết số điện thoại trong Excel, cách hiện số 0 trong Excel
Cách viết số điện thoại trong Excel, cách hiện số 0 trong Excel tự động đơn giản giúp bạn dễ dàng viết số điện thoại cũng như làm hiện số 0 ở đầu trong Excel.\r
✅ Đăng ký nhận video hữu ích \u0026 ủng hộ Đỗ Bảo Nam Blog: http://bit.ly/2kSVqrZ
? Bộ video hướng dẫn cách làm Powerpoint toàn tập cực hay: http://bit.ly/2mR6OWj\r
? Những thủ thuật máy tính hay nhất được chọn lọc: http://bit.ly/2OgwZRb\r
⏬ Download full style Proshow Producer đẹp nhất miễn phí: http://bit.ly/2mmzJB0\r
? Xin cảm ơn tất cả các bạn!\r
Nếu lần đầu tiên bạn viết số điện thoại trong Excel, chắc chắn bạn đã từng hỏi tại sao khi nhập số điện thoại mà lại bị mất số 0 ở đầu. Hay trong những trường hợp bạn viết một số nào đó, giả sử như 012345 chẳng hạn, thì Excel không hiện số 0 cho bạn. Vậy, làm thế nào để viết số điện thoại trong Excel, làm thế nào để hiện số 0 trong Excel? Bài học Excel cơ bản số 11 này tại Đỗ Bảo Nam Blog sẽ giải đáp giúp bạn những thắc mắc này. Và trong nội dung bài học Excel này, Đỗ Bảo Nam Blog chia ra thành 02 trường hợp.\r
\r
? Trường hợp 1: Cách viết số điện thoại trong Excel khi mới bắt đầu\r
Giả sử bạn mới bắt đầu nhập số điện thoại vào Excel. Và khi nhập đến số điện thoại, hoặc nhập một số nào đó có số 0 ở đầu, bạn thấy Excel không hiển thị số 0 ở đầu. Trong trường hợp này bạn xử lý rất đơn giản. Trước khi nhập số điện thoại, bạn chỉ cần viết dấu nháy đơn, sau đó bạn viết số điện thoại bình thường. Bạn cũng có thể nhập bất kỳ số nào khác. Khi đó, số 0 ở đầu trong Excel vẫn còn.\r
? Trường hợp 2: Cách hiện số 0 trong Excel khi file Excel đã có dữ liệu\r
Trong trường hợp file Excel của bạn đã có sẵn số điện thoại đã nhập. Nhưng tất cả những số này đều không có số 0 ở đầu. Và bạn muốn đưa những sđt này về đúng với định dạng số điện thoại. Trong trường hợp này, bạn có thể sử dụng hàm để xử lý. Và bạn có nhiều hàm có thể làm được việc này. Thao tác chi tiết về cách hiện số 0 trong Excel bằng cách sử dụng hàm bạn tham khảo chi tiết trong video.\r
Và như vậy ở bài học Excel cơ bản số 11 này, Đỗ Bảo Nam Blog đã chia sẻ một số cách viết số điện thoại trong Excel, cũng như cách hiện số 0 trong Excel. Sau khi xem xong bài học Excel cơ bản này, bạn không còn \