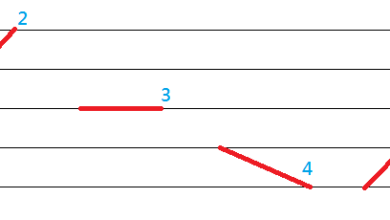Hướng dẫn cách in 2 mặt trong word 2010

Đối với các loại tài liệu không quá quan trọng, sau khi soạn thảo xong để tiết kiệm thời gian và giấy in chúng ta thường in 2 mặt. Tuy nhiên không phải bạn nào cũng biết cách in 2 mặt. Bài viết này mình sẽ hướng dẫn cho các bạn cách in 2 mặt trong word 2010.
Hướng dẫn máy in có hỗ trợ in 2 mặt
Nếu máy in của bạn hỗ trợ tính năng in 2 mặt thì việc in trở nên rất đơn giản và thuận tiện. Các bạn thực hiện in theo các bước sau:
Bước 1: Các bạn vào thẻ File và chọn Print (hoặc có thể sử dụng tổ hợp phím Ctrl + P).
Bước 2: Khi hộp thoại Print hiện ra, từ thư mục Printer Properties các bạn tiến hành lựa chọn máy in của mình.
Bước 3: Sau khi đã lựa chọn máy in xong, các bạn tiến hành bấm chọn chế độ in là Print on Both Sides thay vì chế độ có sẵn (mặc định) là Print One Sided.
Chỉ với vài bước đơn giản vậy thôi là các bạn đã có thể tiến hành in được rồi đó. Lúc này máy in sẽ tự động cuộn giấy và in 2 mặt cho bạn.
>>>> Tham khảo thêm: Hướng dẫn cách tạo bảng trong Word 2010
Hướng dẫn máy in không có hỗ trợ in 2 mặt
Với những loại máy in thông thường sẽ không hỗ trợ in 2 mặt, người dùng Word sẽ phải thực hiện thao tác thủ công là in các trang lẻ trên một mặt sau đó in các trang chẵn trên mặt còn lại. Cách in 2 mặt trong Word 2010 khi máy in của bạn không có hỗ trợ tính năng in 2 mặt cũng khá đơn giản. Các bạn hãy thực hiện như sau:
Bước 1: Vào thẻ File –> chọn Print hoặc bấm tổ hợp phím Ctrl + P.
Bước 2: Khi hộp thoại Print hiện ra, từ thư mục Printer Properties tiến hành lựa chọn máy in của mình.
Bước 3: Sau đó bạn Click chọn Page Setup trong hộp thoại Print.
Bước 4: Để in được 2 mặt, các bạn tiến hành in 2 đợt. Ở đợt in đầu các bạn chọn chế độ in là Odd Page để in các trang số lẻ như 1, 3, 5, 7, 9,… rồi bấm OK để tiến hành in.
Bước 5: Ở đợt in thứ hai, để in các trang số chẵn 2, 4, 6, 8, 10…các bạn chọn chế độ in là Even Page rồi bấm Ok để in.
Đối với cách in có máy in được hỗ trợ in hai mặt thì khá nhanh và đơn giản vì đây là cách in tự động. Tuy nhiên, nếu máy in của bạn không in 2 mặt tự động được thì bạn chỉ còn cách sử dụng thủ công thôi. Đó là in từng mặt, in mặt chẵn xong rồi chuyển sang in mặt lẻ. Dù hai cách này có hơi khác nhau một chút nhưng kết quả đạt được cũng giống nhau bạn nhé.
Bài viết trên vừa chia sẻ xong cho các bạn cách in 2 mặt trong Word 2010 một cách rất chi tiết và cụ thể. Hy vọng sẽ đem đến những thông tin hữu ích cho bạn đọc. Chúc các bạn thành công với cách hướng dẫn này nhé!
Rate this post
Hướng dẫn cách in 2 mặt nhanh nhất trong word 2010 2013 2016 2003 2007
VINACOM chia sẻ Video hướng dẫn cách in 2 mặt nhanh nhất không cần lật giấy trong microsoft Office Word 2003 2007 2010 2013 2016.
Nội dung Video hướng dẫn in 2 mặt:
1. Cách in 2 mặt giấy trong Word 2003, 2007, 2010, 2013, 2016
1.1 Máy in không hỗ trợ in 2 mặt
1.2 Máy in hỗ trợ in 2 mặt
2. Hướng dẫn in 2 mặt giấy trong PDF
3. Hướng dẫn in 2 mặt Excel 2003, 2007, 2010, 2013, 2016:
3.1 Máy in không hỗ trợ in 2 mặt
3.2 Máy in hỗ trợ in 2 mặt
Video hướng dẫn in 2 mặt giấy của máy in HP, Canon, Brother…
Keyword: huongdancachin2mat cachin2mat in2mat microsoftword excel VPPVINACOM
▬▬▬▬▬▬▬▬▬▬▬▬▬▬▬▬▬▬▬
➤ Link mua máy in canon 2900: https://vppvinacom.vn/mayinlasercanonlbp2900
▬▬▬▬▬▬▬▬▬▬▬▬▬▬▬▬▬▬▬
➤ Xem bài viết cách in 2 mặt word 2010 tại đây: https://www.vinacom.org/2016/04/cachin2matnhanhnhattrong3buoc.html
➤ Blog tự học tin học văn phòng online miễn phí: https://vppvinacom.vn/tinhocvanphong
▬▬▬▬▬▬▬▬▬▬▬▬▬▬▬▬▬▬▬
THÔNG TIN CHỦ KÊNH YOUTUBE:
Công Ty TNHH Văn Phòng Phẩm VINACOM: thực hiện chính sách bán hàng chuyên nghiệp, phân phối van phong pham tphcm cao cấp giá sỉ giá rẻ giá cạnh tranh nhất, sản phẩm đa dạng, dịch vụ chu đáo, uy tín. Với phương châm\