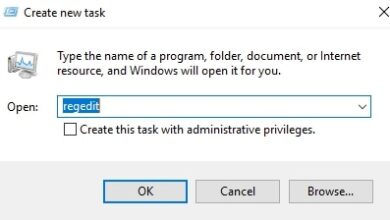Hướng dẫn cách đổi tên airpods nhanh như chớp, dễ như ăn kẹo
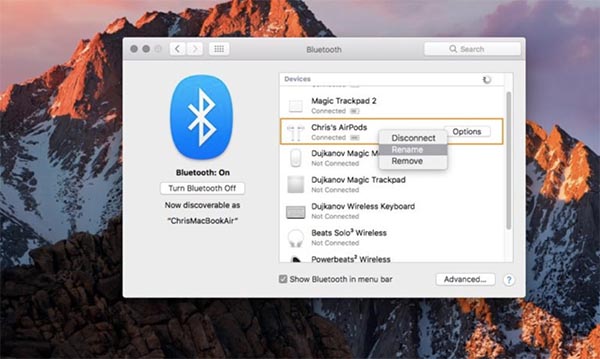
AirPods là mẫu tai nghe cao cấp và được yêu thích nhất hiện
nay. Nhưng bạn không thích tên gọi của nó khi hiển thị trên iPhone vậy làm sao
để có thể thay đổi? Dễ như ăn kẹo và nhanh như chớp, các bạn hãy thực hiện cách đổi tên AirPods theo hướng dẫn
sau.
Tháng 9 vừa qua Apple chính thức mẫu tai nghe không dây thế
hệ mới có tên AirPods Pro. Tuy nhiên các mẫu AirPods trước đó vẫn không hề giảm
sức hút. Khi kết nối với các thiết bị như: Macbook, iPhone, iMac, Apple TV thì
những chiếc tai nghe này sẽ tự động hiển thị tên mặc định. Tuy nhiên, chúng ta
hoàn toàn có thể thay đổi nó.
Cách đổi tên AirPods
đơn giản và nhanh chóng
Dù là cái tên được nhiều người tìm kiếm nhưng tai nghe AirPods vẫn còn tồn tại một số hạn chế nhỏ. Trong đó phải kể đến tên hiển thị mặc định trên các thiết bị. Và điều này khiến nhiều người dùng cảm thấy khó chịu.
- Tham khảo: Hướng dẫn cách kiểm tra tai nghe Airpods chính hãng – cẩn thận kẻo nhầm hàng Fake
Vì vậy hôm nay chúng tôi sẽ hướng dẫn các bạn cách đổi tên AirPods 1 lần duy nhất sử
dụng cho mọi lần sau này. Với cách này các bạn sẽ không cần phải đổi tới đổi
lui sau mỗi lần thay đổi kết nối với các thiết bị khác.
Bước 1: Vào phần “Cài đặt” trên điện thoại iPhone của bạn.
Bước 2: Chọn mục “Bluetooth”.
Bước 3: Nhấn vào biểu tượng chữ “i” cạnh tên của AirPods xuất hiện trong mục thiết bị của tôi. Lưu ý: các bạn cần phải kết nối với AirPods trước đó.
Bước 4: Nhấn vào mục “Tên” và thay đổi bằng 1 cái tên khác mà bạn thích.
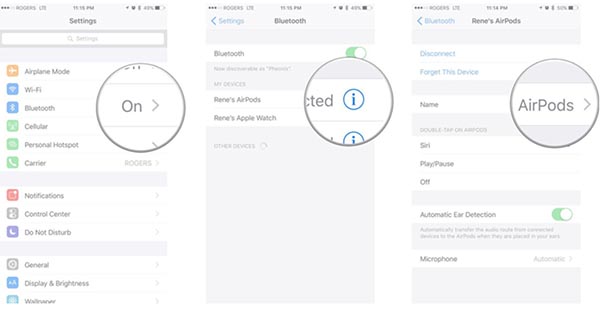 Thay đổi tên gọi của AirPods
Thay đổi tên gọi của AirPods
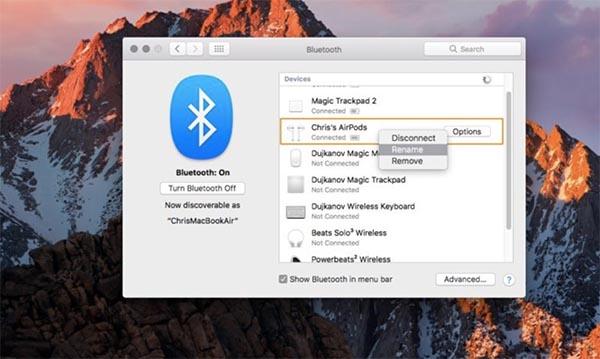 Gõ 1 cái tên mới rồi nhấn lưu lại là xong.
Gõ 1 cái tên mới rồi nhấn lưu lại là xong.
Ngoài cách đổi tên
AirPods qua điện thoại iPhone các bạn còn có thể thực hiện với máy tính
Macbook.
Bước 1: Trên Macbook các bạn chọn vào mục “System Preferences” -> chọn biểu tượng “Bluetooth” và sau đó thực hiện các bước giống như trên iPhone. Và các bạn luôn nhớ rằng AirPods cũng đã được kết nối với Macbook.
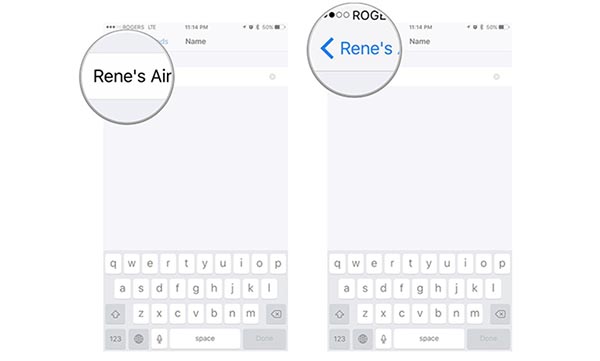 Thay đổi tên AirPods thông qua Macbook.
Thay đổi tên AirPods thông qua Macbook.
Bước 2: Nhấn chuột phải vào tai nghe AirPods và chọn “Rename”. Sau đó đổi tên cho tai nghe theo ý muốn của bạn.
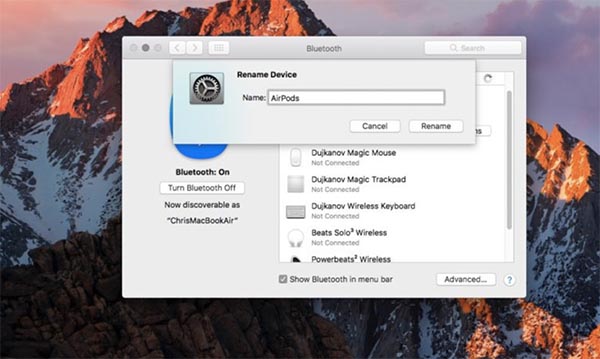 Thay đổi tên gọi và nhấn và “Rename” 1 lần nữa để xác nhận.
Thay đổi tên gọi và nhấn và “Rename” 1 lần nữa để xác nhận.
Như vậy chúng tôi đã hướng dẫn xong các bạn cách đổi tên AirPods. Chúc các bạn thực hiện thành công và hài lòng với cái tên mới.
CÓ THỂ BẠN QUAN TÂM:
Hướng dẫn sử dụng , đổi tên, kết nối, định vị Airpods 2 chi tiết nhất
Hướng dẫn sử dụng airpods 2 chi tiết nhất
Link đặt mua sản phẩm : https://www.facebook.com/TieuKhanh1991/
Zalo : 0398861111
Tai nghe Ap2 định vị đổi tên + logo Apple
Hàng được thiết kế giống 99% bản chuẩn,từ vỏ hộp,sách hướng dẫn cho tới chân sạc,nếu không phải thợ chuyên sẽ không bao giờ phân biệt được
☄Chất lượng âm thanh 99%
☄Mở nắp, bấm nút sau lưng để kết nối như tai nghe xịn.
☄Pin đã test thử nghe được gần 4 tiếng ở mức volume 80%. Dock sạc thêm được 34 lần.
☄Có thể sử dụng từng tai nghe riêng biệt (trái hoặc phải).
☄Chức năng gọi siri bằng giọng nói \