Các cách xuống dòng trong excel dễ nhất
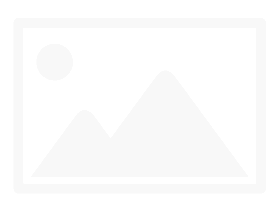
Trong quá trình sử dụng Excel, với những nội dung dài hoặc đơn giản chúng ta muốn căn giữa nội dung để hiển thị cân đối hơn thì cần phải xuống dòng. Tuy nhiên, việc xuống dòng trong Excel không hề giống với Word khi bạn chỉ cần nhấn Enter là xong.
Để xuống dòng Excel bạn có 3 cách làm, các cách xuống dòng trong ô excel này áp dụng được trên mọi phiên bản Excel từ 2007 đến 2019. Mỗi cách xuống dòng trong Excel dưới đây phù hợp với từng trường hợp nhập nội dung cụ thể. Hãy theo dõi hướng dẫn này để xuống dòng trong 1 ô Excel nhanh chóng bạn nha.
Cách 1: Xuống dòng trong 1 ô Excel bằng Alt + Enter
Nếu bạn cần viết nhiều dòng trong 1 ô Excel, để xuống dòng trong Excel, hãy nhấn tổ hợp phím tắt Excel Alt + Enter trên Windows hoặc Command + Enter trên macOS. Chẳng hạn khi nhập nội dung như hình với nội dung dài sẽ bị tràn sang bên phải. Để ngắt dòng cho xuống nội dung bên dưới, đặt dấu chuột vào vị trí mà bạn muốn xuống dòng, rồi nhấn tổ hợp phím Alt + Enter để xuống dòng.
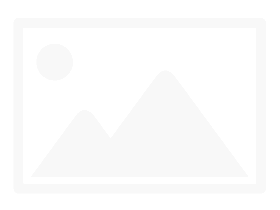
Kết quả sẽ được như hình dưới đây. Nội dung đã được dồn vào trong 1 ô. Sau đó chúng ta tiến hành chỉnh sửa, căn chỉnh lại nội dung sao cho phù hợp.
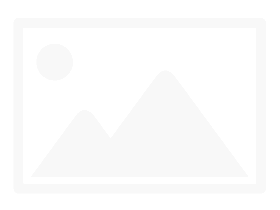
Cách 2: Xuống dòng trong Excel bằng Wrap Text
Chính xác hơn thì Wrap Text là cách để gói gọn nội dung trong 1 ô, khiến chữ không bị tràn sang ô khác. Bạn nhập nội dung vào 1 ô Excel, tiếp đó nhấn vào ô đã nhập nội dung, sau đó nhấn vào Wrap Text ở bên trên như hình.
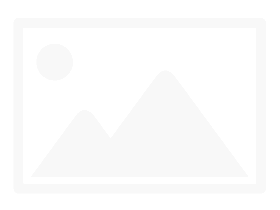
Kết quả nội dung cũng sẽ xuống dòng như hình. Bạn căn chỉnh lại nội dung để có bố cục đẹp mắt hơn.
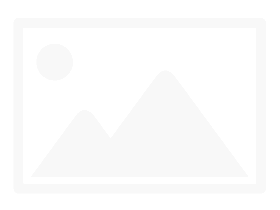
Cách 3: Điều chỉnh trong Format Cells để xuống dòng Excel
Bước 1:
Bạn click chuột vào nội dung chữ đã nhập trong Excel rồi nhấn chuột phải chọn Format Cells… xuất hiện trong danh sách.
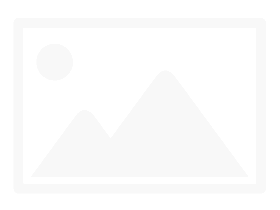
Bước 2:
Xuất hiện giao diện hộp thoại mới. Tại đây, nhấn tab Alignment rồi tích vào Wrap text như hình bên dưới.
Ngoài ra, tại đây bạn có thể tùy chỉnh nhiều hơn với ô tính ví dụ căn giữa nội dung, tạo góc, thay đổi Fonts chữ, tạo khung cho ô tính…. Nhấn OK để lưu lại.
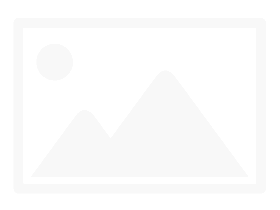
Bước 3:
Nội dung chữ cũng sẽ được chuyển xuống dòng mà không sang cột khác. Đồng thời nội dung trong dòng cũng sẽ tự động được căn chỉnh mà chúng ta không cần phải chỉnh sửa thủ công.
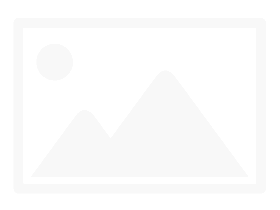
Nếu bạn muốn nội dung trong ô Excel được tự động căn chỉnh thì điều chỉnh trong Format Cells, nội dung sẽ được điều chỉnh phù hợp với độ rộng của cột chứa nó.
Cách 4: Ngắt dòng sau các ký tự cụ thể trong Microsoft Excel
Đôi khi, yêu cầu thực tế khiến bạn buộc phải xuống dòng liên tục sau các ký tự, chữ cái nhất định nào đó. Vậy phải làm thế nào?
Đầu tiên, hãy bôi đen để chọn tất cả các ô mà bạn muốn chèn thêm dấu ngắt dòng.
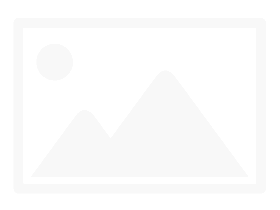
Nhìn lên thanh công cụ, tìm tab “Home” và bấm vào đó. Một menu tùy chọn tương ứng sẽ lập tức được mở ra. Tại đây, bạn điều hướng đến mục Find & Select > Replace. Nếu không muốn sử dụng chuột, bạn cũng có thể nhấn tổ hợp phím Ctrl+H để truy cập nhanh vào hộp thoại Find & Select này.
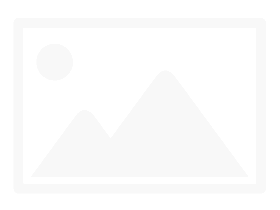
Trong trường “Replace with”, bạn nhấn tổ hợp phím Ctrl + J để thêm dấu xuống dòng. Thao tác này sẽ chèn dấu ngắt dòng thay cho mỗi dấu phẩy.
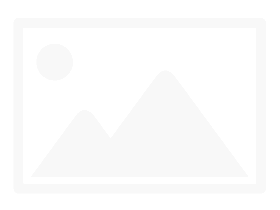
Bây giờ, nhấp vào nút “Replace All” ở dưới cùng để thay thế tất cả các dấu phẩy bằng dấu ngắt xuống dòng.
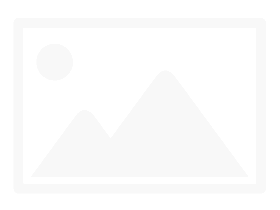
Trên đây là 4 cách để xuống dòng trong Excel với cách làm vô cùng đơn giản. Bất kể bạn sử dụng phương pháp nào, bảng tính Excel của bạn giờ đây sẽ sở nên trực quan, dễ đọc và khoa học hơn nếu được ngắt dòng hợp lý.
Hy vọng với hướng dẫn chi tiết này bạn có thể trình bày bảng tính của mình đẹp hơn.
Video hướng dẫn xuống dòng, ngắt dòng trong ô Excel
Xem thêm:
Chúc các bạn thực hiện thành công!
Hướng dẫn cách xuống dòng trong 1 ô Excel
Hướng dẫn cách xuống dòng trong 1 ô excel, làm sao để xuống dòng trong một ô excel, cách xuống dòng trong excel 2013, 2010, 2007, 2003

