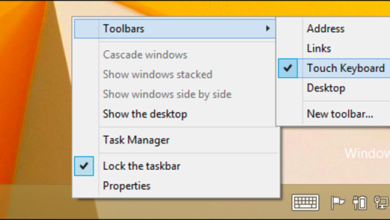Tạo màu xen kẽ trong excel, ví dụ và cách dùng, cách tô màu dòng xen kẽ
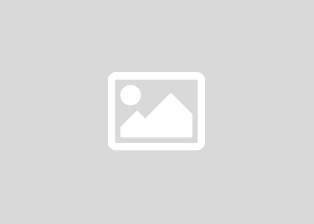
Word, Excel, PowerPoint » Học Excel, Mẹo Excel
tô màu xen kẽ trong excel 2016, 2013, 2010, 2007 là kỹ thuật cơ bản trong Excel giúp người sử dụng có thể nhanh chóng tô hàng loạt màu lên trên các ô để tạo nét cho văn bản Excel của bạn. Với hướng dẫn tô màu xen kẽ trong Excel 2016 sau đây sẽ chỉ cho bạn cách dễ dàng nhất giải quyết vấn đề trên.
Không giống với Word, Excel được chia ra làm nhiều ô với hàng và cột riêng biệt, điều này giúp việc tính toán trở nên dễ dàng và thuận tiện tuy nhiên khi chúng ta phải soạn thảo văn bản với Excel thì nó sẽ khiến chúng ta rất rối mắt và khó chịu khi theo dõi nếu như bạn không biết cách tô màu xen kẽ giữa chúng.

Tô màu xen kỹ trong bảng tính Excel
Tô màu xen kẽ trong bảng tính Excel sẽ giúp cho tài liệu của chúng ta trực quan hơn, dễ nhìn hơn và không bị nhầm lẫn giữa hàng này với hàng kia trong một bảng biểu chi chít những dòng. Thử tưởng tượng một bảng tính Excel chỉ có những hàng hay cột dữ liệu đơn điệu sẽ gây cho chúng ta cảm giác khó phân biệt các dữ liệu. Tất nhiên bạn hoàn toàn có thể tự tô màu nền cho các cột, hàng trong bảng tính bằng tay, tuy nhiên việc này sẽ tốn của bạn rất nhiều thời gian. Tuy nhiên bạn đọc đừng quá lo lắng, bởi với Microsoft Excel bạn có thể hoàn toàn không cần phải thực hiện công việc tô màu một cách thủ công, tốn thời gian vì Excel có một công cụ rất hữu ích để tô màu xen kẽ chính là Conditional Formatting. Chính vì vậy mà bài viết ngay sau đây, chúng tôi sẽ hướng dẫn chi tiết cho các bạn cách dùng Conditonal Formatting để tô màu xen kẽ trong bảng tính Excel
1. Cách tô màu xen kẽ trong Excel
Hướng dẫn dưới đây sẽ chỉ cho bạn cách tô màu xen kẽ trong Excel 2016, tuy nhiên các phiên bản Excel không có nhiều thay đổi trong cách tô màu xen kẽ nên bạn có thể áp dụng cho cho cả các phiên bản dưới trước đó như Excel 2013, 2010, 2007.
Để tô màu xen kẽ trong Excel 2016 Taimienphi.vn sẽ làm dựa trên một ví dụ rất đơn giản, ở đây chúng ta có một danh sách đánh giá nhân viên, bây giờ chúng ta tiến hành tô màu xen kẽ trong Excel 2016 với các ô danh sách này.
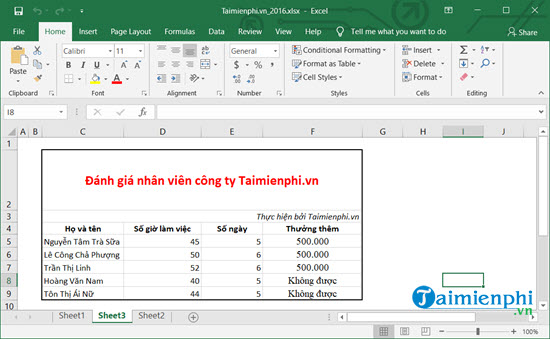
Bước 1: Để tô màu xen kẽ trong Excel 2016 chúng ta phải bôi đen các ô cần tô màu xen kẽ, thực chất công đoạn này có thể làm sao nhưng để đơn giản hóa hơn bạn nên chọn ngay từ đầu.
Bước 2: Tiếp theo chúng ta cần làm làm là trên giao diện Home của Excel chúng ta lựa chọn Conditonal Formatting > chọn New Rule…
Bước 3: Tiếp theo bạn chọn dòng cuối cùng là Use a formula to determine which cells to format, ở dưới chúng ta điền vào =MOD(ROW(),2)>0 sau đó nhấn tiếp vào Format.
Bước 4: Tiếp theo bạn chọn Fill và lựa chọn màu mà bạn muốn để tô màu xen kẽ trong Excel 2016.
Sau đó bạn chỉ cần nhấn vào OK và kết quả sẽ hiện ra như dưới đây.
Bước 5: Bạn có thể áp dụng cách tô màu xen kẽ trong Excel 2016 cho các ô khác bởi chúng ta vừa lựa chọn Rule chúng ta chỉ cần nhấn vào Manage Rules.
Bước 6: Ở đây bạn sẽ thấy danh sách các Rules vừa tọa và chúng ta chỉ cần nhấn vào để thay đổi màu thôi.
2. Cách tô màu xen kẽ trong bảng tính Excel 2016
Bước 1: Mở bảng tính Excel mà bạn muốn tô màu xen kẽ lên.

Bước 2: Thực hiện tô màu xen kẽ các dòng trên bảng tính với Conditional Formatting
Trên giao diện chương trình, bạn vào thẻ Home của thanh Ribbon, chọn Conditional Formatting trong nhóm Style, sau đó chọn New Rule trong menu sổ xuống.

Khi đó hộp thoại New Formatting Rule xuất hiện. Tại ô Format values where this formular is true, bạn gõ công thức sau: =MOD(ROW(),2)>0

Tiếp theo để chọn màu tô cho các dòng xen kẽ, bạn nhấp vào nút Format, hộp thoại Format Cells xuất hiện, nhấp chọn tab Fill và chọn màu muốn tô ( ở đây mình chọn màu xanh nhạt). Cuối cùng nhấn OK để kết thúc.

Bước 3: Thay đổi màu tô trên các dòng xen kẽ
Nếu bạn muốn chọn màu khác (khác màu xanh ở trên) kích chọn Conditional Formatting sau đó nhấp vào Manage Rule.

Hộp thoại Conditional Formatting Rule Manager xuất hiện bạn chọn mục Edit Rule.

Nhấp chuột vào ô Format và tiến hành chọn lại màu bạn muốn đổi (ở đây taimienphi chọn màu nâu hồng). Sau đó nhấn OK để hoàn tất.

Kết quả đã thay đổi:

3. Cách tô màu xen kẽ trong bảng tính Excel 2013
Bước 1: Mở bảng tính Excel mà bạn muốn tô màu xen kẽ lên.
Bước 2: Thực hiện tô màu xen kẽ các dòng trên bảng tính với Conditional Formatting
Trên giao diện chương trình, bạn vào thẻ Home của thanh Ribbon, chọn Conditional Formatting trong nhóm Style, sau đó chọn New Rule trong menu sổ xuống.

Khi đó hộp thoại New Formatting Rule xuất hiện. Tại ô Format values where this formular is true, bạn gõ công thức sau: =MOD(ROW(),2)>0

Tiếp theo để chọn màu tô cho các dòng xen kẽ, bạn nhấp vào nút Format, hộp thoại Format Cells xuất hiện, nhấp chọn tab Fill và chọn màu muốn tô ( ở đây mình chọn màu xanh nhạt). Cuối cùng nhấn OK để kết thúc.

Bước 3: Thay đổi màu tô trên các dòng xen kẽ
Nếu bạn muốn chọn màu khác (khác màu xanh ở trên) kích chọn Conditional Formatting sau đó nhấp vào Manage Rule.

Hộp thoại Conditional Formatting Rule Manager xuất hiện bạn chọn mục Edit Rule.

Nhấp chuột vào ô Format và tiến hành chọn lại màu bạn muốn đổi ( ở đây taimienphi chọn màu vàng). Sau đó nhấn OK để hoàn tất.

Kết quả đã thay đổi:

Như vậy, qua hướng dẫn trên đây các bạn có thể thấy rõ, tô màu xen kẽ giữa các hàng, cột trong Excel giúp bạn có được cái nhìn trực quan, từ đó có thể dễ dàng theo dõi dữ liệu trong bảng tính excel một cách linh hoạt và giảm thiểu sai sót khi làm việc với nhiều dữ liệu trên bảng tính. Ngoài ra, nếu như trong quá trình sử dụng Excel và bạn muốn thêm, bớt hàng hoặc cột trong bảng tính Excel để phục vụ cho bài toán, công việc của mình thì cách thực hiện cũng khá đơn giản. Tuy nhiên nếu như gặp trở ngại và nhất là các bạn mới ra trường còn thiếu kinh nghiệm thì bài viết hướng dẫn thêm, bớt hàng hoặc cột trong bảng tính Excel trước đó chúng tôi chia sẻ, hy vọng sẽ làm hài lòng các bạn để phục vụ cho công việc của mình được hoàn thiện hơn.
Cùng với đó, nếu như bạn đọc đang có nhu cầu đếm số từ trong Excel để tính toán hoặc kết hợp với các hàm khác, hoặc để làm gì đó. Chúng ta không có một công thức đơn lẻ nào dùng để đếm số từ mà chỉ có hàm LEN dùng để đếm ký tự bao gồm cả các khoảng trắng giữa các từ. Chúng ta có thể thấy cứ 2 từ thì sẽ xuất hiện một khoảng trắng cho nên thay vì đếm số từ, chúng ta đếm số khoảng trắng có trong chuỗi các từ đó và cộng thêm một để ra được số từ bằng cách kết hợp hàm LEN này với hàm SUBSTITUTE và hàm TRIM. Như vậy, sẽ khá đơn giản nếu như bạn đọc tham khảo qua bài viết hướng dẫn cách đếm số từ trong Excel, trong ô, hàng, cột mà trước đó chúng tôi đã chia sẻ. Nếu trong quá trình thực hiện bạn gặp khó khăn thì đừng ngại hãy comment phía dưới, đội ngũ kỹ thuật của Taimienphi.vn sẽ hỗ trợ bạn.
https://thuthuat.taimienphi.vn/to-mau-xen-ke-trong-excel-2013-688n.aspx
Cách tô màu xen kẽ giữa các dòng trong Excel
Video này hướng dẫn bạn cách tô màu xen kẽ giữa các dòng trong bảng tính Excel nhanh chóng.
Khi sử dụng bảng tính Excel, bạn muốn phân biệt giữa các dòng rõ ràng hơn và trình bày đẹp mắt hơn bạn có thể chọn giải pháp tô màu xen kẽ giữa các dòng. Sau đây xin mời bạn xem cách thực hiện.