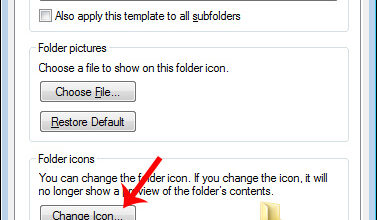Safe mode là gì? cách vào safe mode windows 10 nhanh chóng nhất!
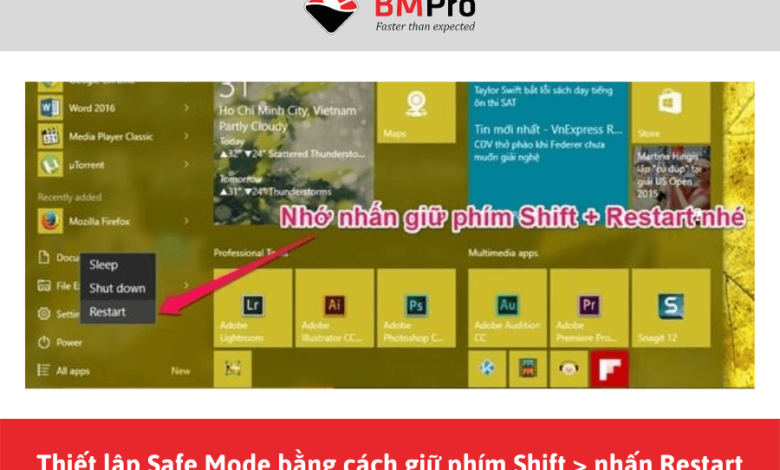
Cách vào Safe Mode Windows 10 có thể khá quen thuộc với người rành kỹ thuật tuy nhiên không phải ai cũng biết. Vậy Safe Mode là gì? Để truy cập vào chế độ Safe Mode thì phải làm sao? Ở bài viết dưới đây, BMPro chia sẻ đến bạn các cách vào Safe Mode trên Win 10. Mời bạn cùng tham khảo nhé!
Safe Mode là gì?
Safe Mode (chế độ an toàn). Với Safe Mode, có thể truy cập vào laptop, máy tính mà không cần phần mềm thứ 3 nào. Hệ điều hành chỉ lưu trữ dữ liệu vào những file, trình điều khiển thiết bị căn bản và cần thiết.
Một khi máy tính của bạn gặp lỗi không vào được Windows, lúc đó vào chế độ Safe mode để gỡ bỏ, sao chép thông tin dữ liệu, diệt virus hoặc thiết lập, sửa chữa lại Windows.
Safe Mode có mấy loại?
Safe Mode
Được xem là chế độ thông thường, sẽ trữ driver và các file thiết yếu nhất để khởi động vào hệ điều hành.
Safe mode with Networking
Ngoài việc nạp file, driver sẽ có thêm các dịch vụ giúp bạn có thể làm việc trong mạng (có internet).
Safe mode with Command Prompt
Cho phép Windows chạy và thêm file cmd.exe để hoạt động giao diện dòng lệnh. Tuy nhiên phải rõ các lệnh trên Dos.
Safe Mode cần sử dụng khi nào?
– Máy tính bị lỗi, hiển thị màn hình xanh, không vào được Windows.
– Máy bị virus, không cài được bất cứ phần mềm nào.
Cách vào Safe Mode Windows 10
Cách vào Safe Mode bằng phím nút F8
Click vào Start Menu > gõ Command Prompt > gõ/copy dòng lệnh sau dán vào: bcdedit /set {default} bootmenupolicy legacy > Nhấn Enter.
Nếu không sử dụng tùy chọn này, hãy vào CMD với quyền Admin > nhập/copy dòng lệnh sau: bcdedit /set {default} bootmenupolicy standard > Nhấn Enter.
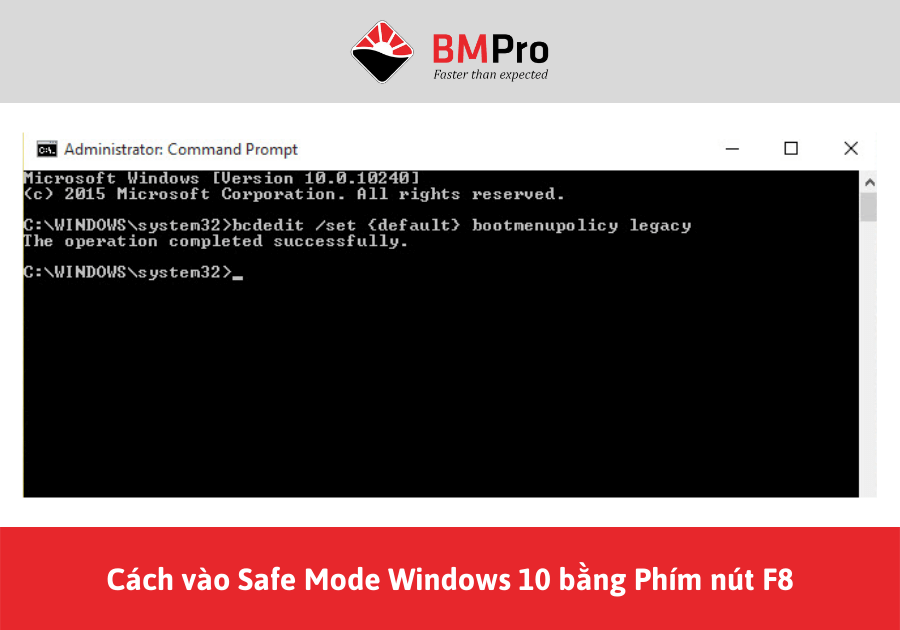
Cách vào Safe Mode bằng với System Configuration
System Configuration là một công cụ có thể thiết lập nhiều cài đặt, có thể kích hoạt Safe Mode.
Bước 1: Truy cập mục System Configuration.
– Cách 1: Để mở thanh tìm kiếm > gõ vào System Configuration > chọn System Configuration.
– Cách 2: Bấm tổ hợp Windows + R > mở Run > nhấn msconfig > bấm Enter > truy cập System Configuration.
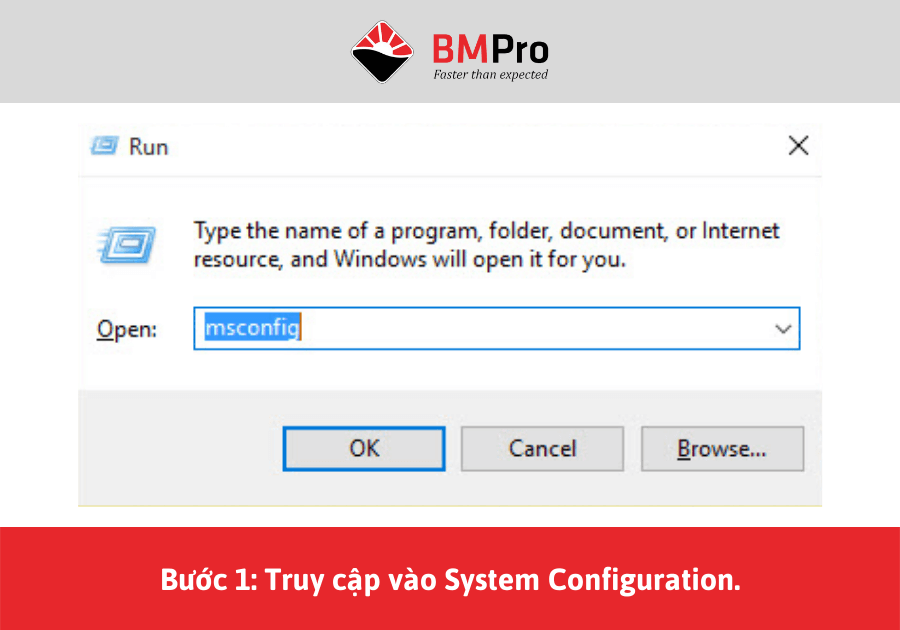
Bước 2: Ở cửa sổ ứng dụng, chuyển qua tab Boot > chọn dòng Safe Mode.
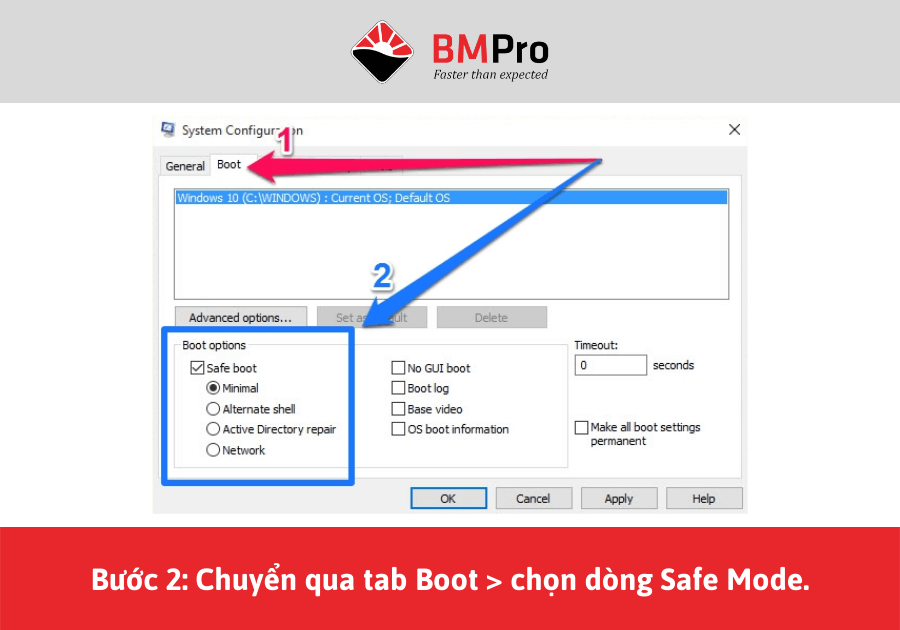
– Minimal: Truy cập Safe Mode đơn giản nhất. Cách này sẽ không vào được mạng, các driver được gỡ bỏ và chỉ giữ lại giao diện Windows.
– Alternate Shell: Cách này kết nối mạng. File Explorer bị xoá bỏ. Chỉ nên chọn cách này nếu bạn hiểu về Command Prompt.
– Active Directory Repair: Vào chế độ Safe Mode với quyền truy cập các thông tin cụ thể trên máy. Cách này khá trừu tượng
– Network: Tương tự cách 1 và cách 2 nhưng lại có thêm driver để có thể kết nối Internet.
Thông thường chỉ cần chọn Minimal là “đủ xài” với truy cập vào chế độ này rồi. Sau khi chọn xong, chọn Apply > nhấn Ok. Máy sẽ hiện ra có muốn khởi dộng lại hay không tùy vào nhu cầu của bạn.
Cách vào Safe Mode bởi Advanced Startup
Cách 1:
Bước 1: Truy cập vào Settings, nhấn tổ hợp phím Windows + I > chọn Update & Security.
Bước 2: Ở màn hình kế tiếp, chọn Recovery.
Bước 3: Ở mục Advanced Startup > chọn Restart Now.
Bước 4: Chờ máy khởi động lại > truy cập vào Advanced Startup.
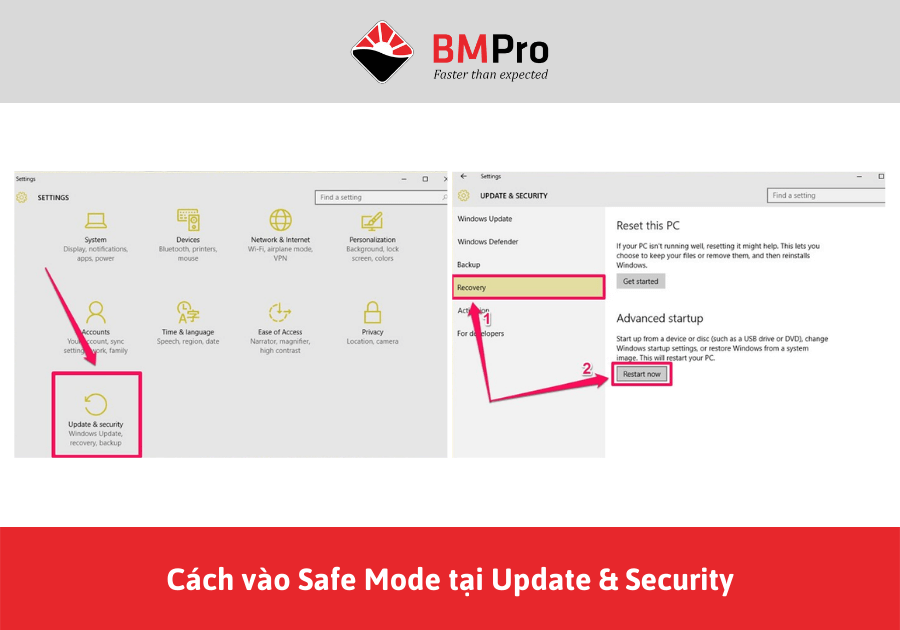
Cách 2:
Mở hộp thoại Run bằng cách nhấn tổ hợp phím Windows + R để > nhập dòng lệnh shutdown /o /r > để khởi động máy vào chế độ Advanced Startup.
Cách 3:
Bước 1: Mở Start Menu > giữ phím Shift > nhấn Restart để khởi động lại máy vào Advanced Startup
Bước 2: Sau khi vào được màn hình chính của Advanced Startup > bấm Troubleshoot > nhấn Advanced Options > nhấn Startup Settings > nhấn Restart > nhấn F4 hoặc 4 để vào Safe Mode.
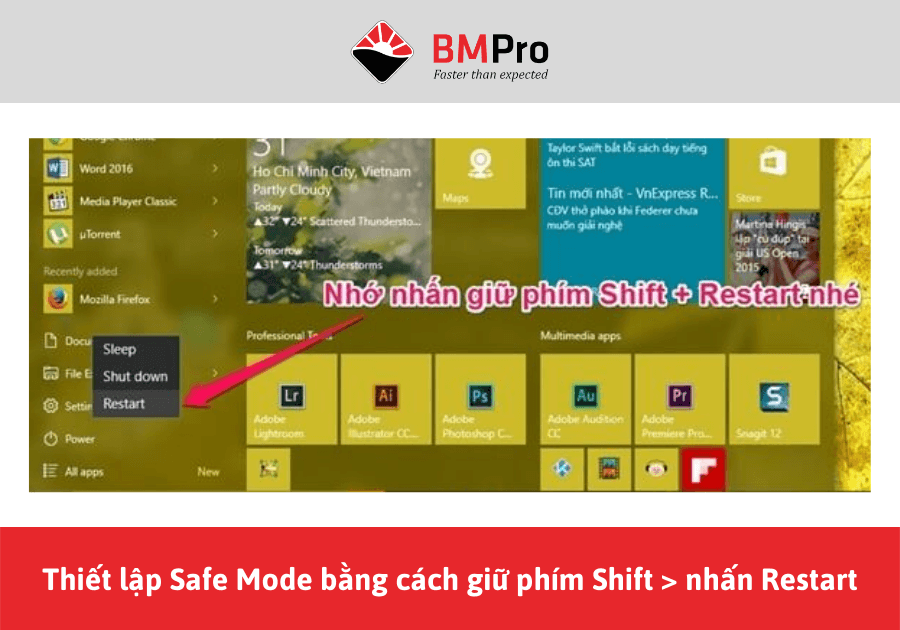
Kết luận
Safe Mode là một chế độ không thể thiết mỗi khi gặp phải trường hợp khẩn cấp. Hiểu rõ được chế độ Safe Mode giúp bạn dễ dàng tìm hiểu được nguyên nhân và khắc phục lỗi cơ bản.
Hy vọng với ba cách mà BMPro chia sẻ hướng dẫn cách vào Safe Mode Windows 10 ở bài viết trên, bạn có thể tìm ra cho mình cách phù hợp nhất để thao tác. Chúc các bạn thành công!
Chu Đặng Phú HƯỚNG DẪN VÀO SAFEMODE TRÊN WINDOWS 10 – HOW TO BOOT INTO WINDOWS 10
Xin chào các bạn! Hôm nay mình xin chia sẻ với các bạn video: HƯỚNG DẪN VÀO SAFEMODE TRÊN WINDOWS 10 HOW TO BOOT INTO WINDOWS 10. Hy vọng sẽ giúp ích cho các bạn.
Cám ơn mọi người đã bỏ chút thời gian quý báu để xem video này. Hãy chia sẻ nó cho nhiều người khác cùng xem nếu bạn thấy video này hữu ích nhé. Và đừng quên nhấn nút SUBSCRIBE
(Đăng Ký) để ủng hộ kênh và nhận được nhiều video chia sẻ hữu ích khác nhé.
Đăng ký kênh miễn phí tại: https://goo.gl/xMH5y1
Theo dõi tôi tại:
Facebook: facebook.com/Cdangphu
Website: https://goo.gl/lXfPds