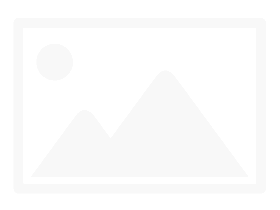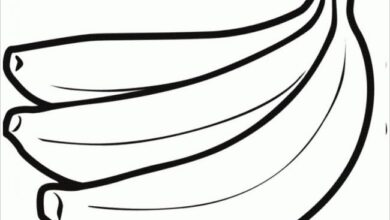Hướng dẫn gộp ô trong excel nhanh chóng mà không mất dữ liệu
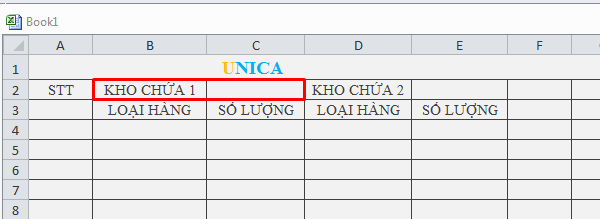
Mục lục
Đến hẹn lại lên, ở bài trước chúng ta đã biết cách chia hoặc gộp các hàng, cột trong Word. Trong bài này chúng ta sẽ cùng học Excel cơ bản và tìm hiểu cách gộp ô hay hàng trong Excel nhé.
Thường thì trong Excel bạn thao tác với bảng tính có dữ liệu cho trước thì vùng dữ liệu đó sẽ bị thay đổi. Việc gộp ô cũng vậy, nếu bạn gộp ô có dữ liệu sẵn thì dữ liệu ở từng ô sẽ bị thay đổi, ta sẽ thực hiện như sau:
Cách gộp ô trong excel
Để gộp ô Excel, chọn ô bạn muốn hợp nhất. Bạn có thể chọn nhiều ô theo yêu cầu của mình. Ở ví dụ này, chúng ta sẽ ví dụ gộp 2 ô.
Giả sử, trước khi gộp ô, biểu mẫu của bạn sẽ như sau:
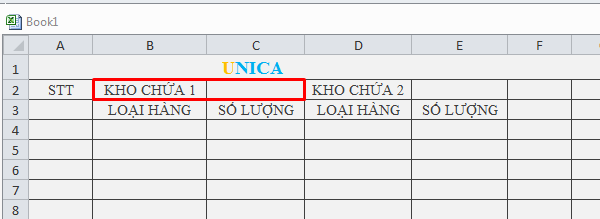
Ví dụ cách gộp ô trong Excel
Chọn ô cần gộp sau đó đi tới tab Home, rồi click Merge & Center ở phần Alignment.
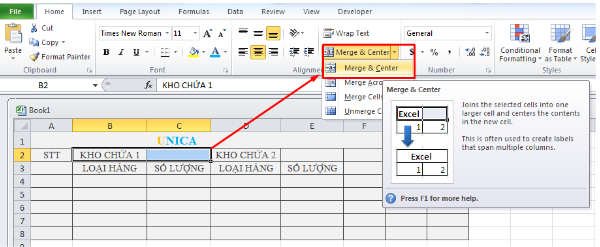
Ví dụ cách gộp ô trong Excel
Kết quả đạt được như hình sau:
Ví dụ cách gộp ô trong Excel
Hợp nhất cột trong Excel
Gộp cột trong Excel rất dễ; chỉ cần chọn hai cả hai cột và làm theo các bước tương tự kể trên.
Đầu tiên, chọn hai cột mà bạn muốn gộp.
Bạn click mũi tên đi xuống bên cạnh Merge & Center và chọn Merge Across.
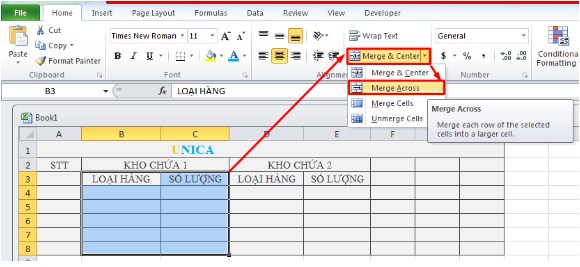
Hợp nhất cột trong Excel
>>> Xem thêm: Cách nối bảng gộp bảng đơn giản trong word chỉ với 1 thao tác đơn giản
Tuy nhiên khi bạn gộp như vậy thì dữ liệu cột 2 sẽ bị mất đi và thay vào đó là ô thứ nhất. Excel sẽ cảnh báo bạn trước khi tiến hành gộp ô nên bạn nên để ý kỹ vùng dữ liệu muốn gộp, tránh ‘lỡ tay’.
Vậy nếu bạn muốn gộp ô mà không làm mất dữ liệu thì có được không? Câu trả lời là có. Ta sử dụng chức năng CONCATENATE
Đây là một trong những tính năng hữu ích nhất của Excel: giúp tránh làm mất những vùng dữ liệu của mình, ta có:
=CONCATENATE(text 1, [text 2],…).
Tính năng này cho phép bạn gộp ô mà không mất dữ liệu, bạn có thể làm thử luôn với ví dụ trên như sau:
Chúng ta sẽ tạo cột mới, rồi sử dụng CONCATENATE để gộp dữ liệu trong hai ô B và C như sau: =CONCATENATE(B4, ” “, C4). Trong công thức trên bạn thêm ” ” vào để đảm bảo khi gộp ô dữ liệu sẽ cách nhau 1 khoảng trống.
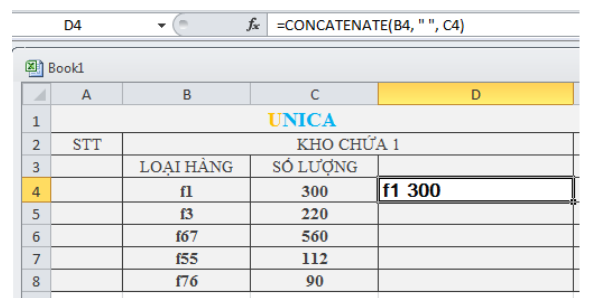
Ví dụ cách hợp nhất cột trong Excel
Trên đây là hướng dẫn chi tiết cách gộp ô trong Excel, hy vọng nó sẽ giúp bạn trong các công việc hành chính văn phòng, đặc biệt là với các bạn học Kế toán online với rất nhiều số liệu, bảng biểu.
>> Cách chia ô chia cột trong excel 2003, 2007, 2010, 2013, 2016
>> Sửa lỗi excel không tự nhảy công thức
Đánh giá :
Tags:
Excel