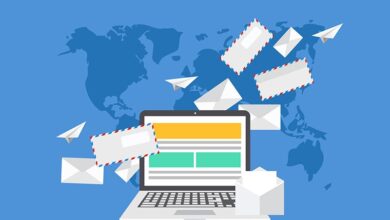3 cách ghép nhạc vào video đơn giản, nhanh chóng
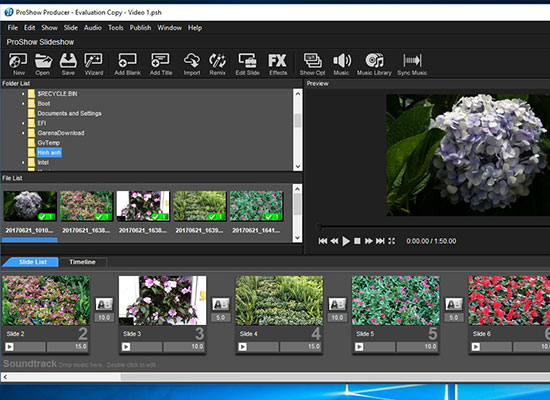
1. Cách ghép nhạc vào video bằng Adobe Premiere Pro
Adobe Premiere Pro là phần mềm thiết kế đồ họa, biên tập video. Vì thế, nếu bạn không biết ghép nhạc bằng video bằng phần mềm nào thì hãy tham khảo phần mềm Adobe Premiere nhé!
Cách thực hiện ghép nhạc vào video trong Premiere
Bước 1: Mở phần mềm Adobe Premiere Pro —> File —> New —> Project ( hoặc bạn có thể sử dụng tổ hợp phím Ctrl + Alt + N), để tạo dự án mới và đặt tên cho dự án của mình.
Bước 2: Sau đó, kéo thả file video và âm thanh cần ghép vào Import media to start (hoặc ấn chuột phải và chọn Import media để thêm file vào).
Bước 3: Tiếp theo, kéo video từ bên trái qua bên phải để bắt đầu làm việc.
Bước 4: Nếu video có âm thanh thì cần loại bỏ âm thanh cũ rồi mới thêm nhạc vào. Cách bỏ âm thanh cũ bằng cách sau:
-
Nhấn chuột phải vào video —> chọn Unlink để tách âm thanh và video ra.
-
Chọn file âm thanh ở phía dưới video —> chọn Clear hoặc ấn phím Backspace để xóa âm thanh.
Bước 5: Ghép video mới bằng cách kéo thả file âm thanh từ trái qua phải. Nếu muốn thêm nhiều video nhạc thì lặp lại bước này.
Bước 6: Sau khi thêm nhạc xong, tiến hành xuất file video bằng cách vào File —-> Export —> Media. Trong bước này, bạn sẽ tiến hành lựa chọn các thông số chất lượng video (Preset), định dạng video (Format), tên video sau khi xuất ra (Output Name).
Sau khi đã thiết lập xong, chọn Export để xuất video.
Tham khảo thêm: Hướng dẫn thêm hiệu ứng chuyển cảnh After Effect
2. Cách ghép nhạc vào video bằng Format Factory
Format Factory là một trong những công cụ ghép nhạc vào video đơn giản và dành cho những bạn mới học cách sử dụng. Cách ghép nhạc vào video bằng Format Factory:
Bước 1: Mở phần mềm Format Factory —> chọn chế độ Mux để ghép nhạc vào video. Trong bước này bạn cần lưu ý:
-
Video Stream là khu vực làm việc với video
-
Audio Stream là khu vực làm việc với audio
-
Output Setting là những cài đặt về đầu ra như chất lượng, định dạng
Bước 2: Add File ở Audio Stream và Video Stream để tiến hành thêm âm thanh và video vào. Nếu muốn loại bỏ âm thanh của video cũ thì chọn Disable Audio.
Bước 3: Sau khi thêm video và âm thanh vào thì các bạn chọn cài đặt chất lượng và định dạng video khi xuất ra và chọn OK.
Bước 4: Chọn Start để biên tập video. Sau khi nhận được thông báo Completed, bạn mở Output Folder để xem thành quả của mình.
3. Cách ghép nhạc vào video bằng ProShow Producer
ProShow Producer là phần mềm biên tập, chỉnh sửa video đơn giản, dành cho những máy có cấu hình yếu. Để thực hiện ghép nhạc vào video bằng ProShow Producer bạn thực hiện theo các bước sau:
Bước 1: Mở phần mềm ProShow Producer —> Open để thêm nhạc và video vào làm việc. Lúc này, video và nhạc sẽ nằm ở phần File List.
Bước 2: Thêm video vào Timeline trước bằng cách kéo video xuống dưới hoặc click chuột phải vào video —> chọn Add to show.
Bước 3: Nếu video có âm thanh thì bạn có thể loại bỏ bằng cách sau Click chuột phải vào video trên Timeline —> chọn Remove —> Remove Audio.
Bước 4: Ghép nhạc vào video bằng cách kéo thả hoặc chọn Add to Selected Slides.
Bước 5: Nhấn Play trên Preview để xem được chưa và chỉnh sửa cho đến khi nào thấy hợp lý thì thôi.
Bước 6: Chọn save để lưu video lại.
Trên đây FPT Arena đã hướng dẫn các bạn 3 cách ghép nhạc vào video đơn giản. Hy vọng bài viết này sẽ hữu ích với các bạn, chúc các bạn thành công. Và đừng quên truy cập website https://arena.fpt.edu.vn/ để cập nhật những thủ thuật hữu ích khác nhé!
Viện Đào Tạo Quốc Tế FPT
FPT Arena Multimedia – https://arena.fpt.edu.vn
Cách cắt video trên máy tính bằng phần mềm cắt ghép video miễn phí
Cách cắt video trên máy tính cực đơn giản bằng phần mềm cắt ghép video miễn phí được tích hợp sẵn trên Win 11 và Win 10 mà bạn không cần cài thêm bất kỳ phần mềm nào.
Cách chèn chữ vào video đơn giản nhất: https://bit.ly/ChenChuVaoVideo
Xem các thủ thuật máy tính hay nhất https://bit.ly/ThuThuatMayTinh
Thủ thuật máy tính Win 11 hay nhất: https://www.youtube.com/watch?v=xNwbxLKsfrE\u0026list=PLN3piEwUotofyJvXce22yDzdhLglnt7
Đăng ký nhận video hữu ích \u0026 ủng hộ Đỗ Bảo Nam Blog: http://bit.ly/2kSVqrZ
Cách sử dụng các hàm trong Excel cơ bản thông dụng: http://bit.ly/2qt5J8O
Download full style Proshow Producer đẹp nhất miễn phí: https://bit.ly/2JjXphq
Xin cảm ơn tất cả các bạn!
Cắt video hay ghép các video lại thành một là thao tác chỉnh sửa video rất thường gặp không chỉ trên máy tính mà cả trên điện thoại. Tuy nhiên, các phần mềm cắt ghép video hiện nay hầu hết là có tính phí. Và các phần mềm thường khó sử dụng nếu bạn chưa có kinh nghiệm sử dụng nó. Vậy, có phần mềm cắt ghép video miễn phí nào vừa dễ sử dụng, lại cho chất lượng video tốt, và miễn phí không?
Câu trả lời là có. Và đó là phần mềm Video Editor của Microsoft. Video Editor được tích hợp sẵn trên hệ điều hành Win 11 và Win 10. Vì vậy, bạn không cần phải cài thêm bất kỳ phần mềm nào. Hơn nữa, khi cắt ghép video trên máy tính bằng Video Editor, thao tác thực hiện rất nhanh và đơn giản. Thời gian xuất video ra file nhanh chóng với chất lượng tốt.
Và tại video này, Đỗ Bảo Nam Blog sẽ hướng dẫn cách cắt video, cách ghép video từ nhiều clip lại với nhau. Với phần mềm Video Editor, bạn không cần phải dùng đến cách cắt ghép video online, bởi phương pháp này luôn tồn tại những rủi ro về bảo mật. Đồng thời, bạn không cần phải sử dụng các phần mềm phức tạp mà lại có phí khác.
Hướng dẫn cách cắt ghép video trên máy tính đơn giản
00:00 Giới thiệu
00:30 Bước 1: Mở ứng dụng Video Editor trên Win 11, Win 10
01:15 Bước 2: Tạo project và add video cần cắt vào project
03:00 Bước 3: Tiến hành cắt video, ghép video lại với nhau
04:30 Bước 4: Xuất ra file video mp4
Như vậy, chỉ với 04 bước ở trên, bạn đã có thể dễ dàng cắt video trên máy tính, ghép 2 video thành 1 hoặc nhiều video lại với nhau hoàn toàn miễn phí. Và bạn hãy quên đi các trình cắt video trực tuyến vốn thường có chất lượng không ổn định, có nhiều rủi ro về bảo mật. Ưu điểm của phần mềm Video Editor là được phát triển bởi Microsoft Tập đoàn hàng đầu thế giới về công nghệ. Đồng thời, Video Editor có giao diện rất dễ sử dụng. Và bạn cũng không cần phải cài thêm bất kỳ phần mềm nào.
Nếu trong quá trình bạn thao tác trên phần mềm mà cần hỗ trợ thêm, bạn hãy comment trực tiếp tại video này. Đỗ Bảo Nam Blog sẽ hỗ trợ bạn sớm nhất có thể. Cảm ơn bạn đã theo dõi video!
DoBaoNamBlog VideoEditor ThuThuatMayTinh