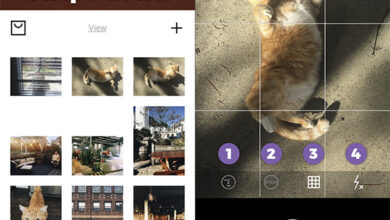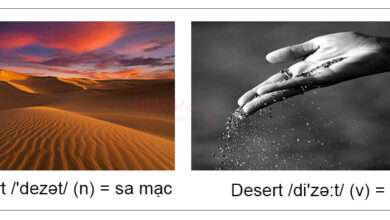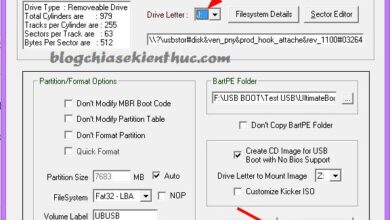Top 6 cách xuống dòng trong excel được nhiều người sử dụng nhất
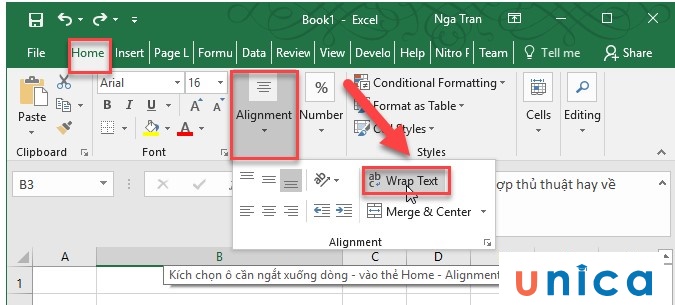
Mục lục
Nếu trong cửa sổ làm việc với Word, khi gõ văn bản đến cuối mỗi dòng sẽ được tự động xuống dòng. Tuy nhiên, ở trong cửa sổ làm việc Excel thì lại chưa hỗ trợ chức năng này. Dẫn đến bảng tính của bạn bị mất nhiều diện tích hơn. Để khắc phục vấn đề này, bài học hôm nay mình sẽ hướng dẫn các bạn 6 cách xuống dòng trong Excel cực kỳ đơn giản.
Cách 1: Sử dụng tổ hợp phím Alt + Enter
Ví dụ: Cho bảng dữ liệu sau
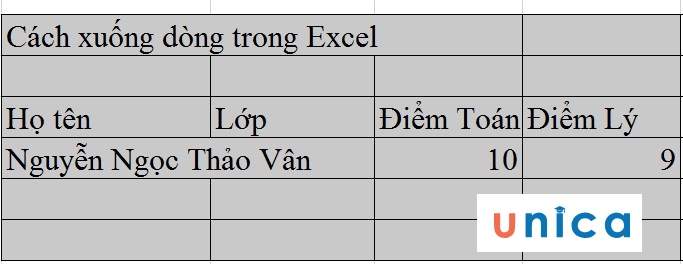
Cách xuống dòng sử dụng tổ hợp phím Alt + Enter
– Bước 1: Kích chuột vào vị trí bạn muốn xuống dòng
– Bước 2: Nhấn tổ hợp phím Alt + Enter, được kết quả như dưới đây
>> Xem thêm: Cách tìm giá trị trùng nhau ở 2 cột trong excel
Cách 2: Sử dụng chức năng xuống dòng trong Wrap Text
Với cách 1 thì áp dụng với dữ liệu ít, đơn giản, tuy nhiên nếu cả bảng dữ liệu của bạn dài dằng dặc thì sao??? Chúng ta sẽ cài đặt cho nó ngắt dòng tự động là được các bạn nhé.
Ta có bảng dữ liệu sau, bây giờ bạn muốn tất cả các dòng sau được xuống dòng gọn gàng trong 1 hàng duy nhất.
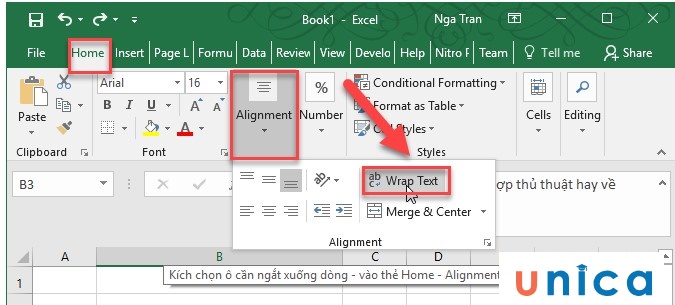
Sử dụng chức năng Wrap Text để xuống dòng
– Bước 1: Chọn ô bạn muốn xuống dòng
– Bước 2: Chọn Home → Alignment → Wrap Text.
Được kết quả tương tự:
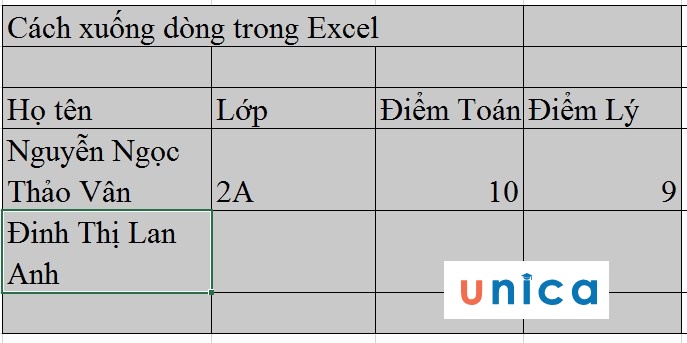
Sử dụng Wrap Text để xuống dòng
Cách 3: Sử dụng Format Cells
– Bước 1: Kích chuột chọn ô bạn muốn xuống dòng, nhấn chuột phải chọn Format Cells
– Bước 2: Xuất hiện hộp thoại Format Cells. Trong mục Text Alignment -> kích chuột chọn Wrap text.Cuối cùng kích chọn OK. Được kết quả tương tự như hình trên.
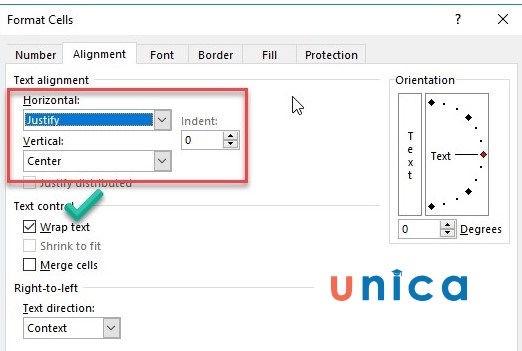
Hướng dẫn cách xuống dòng trong excel. Hình 4
>> Xem thêm: Hướng dẫn chi tiết cách ẩn dòng và ẩn cột trong Excel
Cách 4: Xuống dòng bằng Find & Replace
Tiếp theo là cách xuống dòng bằng cách sử dụng Find & Replace
– Bước 1: Nhấn chọn vào Find & Select trên thanh công cụ và chọn Replace…
Cách xuống dòng bằng Find & Replace
– Bước 2: Gõ vào điều kiện mà bạn muốn thay thế để hệ thống thực hiện xuống dòng
Ví dụ: Thay thế toàn bộ khoảng cách bằng việc xuống dòng, khi đó bạn dùng tổ hợp phím Ctr + J và gõ dấu cách vào mục Find what –> sau đó nhấn Replace All
Cách xuống dòng bằng Find & Replace
Sau khi hoàn tất các thao tác, các ô trong file sẽ được tự động xuống dòng.
Hoàn tất cách xuống dòng bằng Find & Replace
Cách 5: Sử dung chức năng căn lề Justify để xuống dòng
Xuống dòng hay ngắt dòng sử dụng chức năng căn lề Justify mang ý nghĩa rất lớn đó là khi bảng tính in ra sẽ hiển thị hết các phần văn vản bị khuất khi xuống dòng bằng những cách khác nhau.
– Bước 1: Nhấn chọn ô cần cho chữ xuống dòng
Cách xuống dòng sử dụng chức năng căn lề Justify
– Bước 2: Tiếp đó bạn mở hộp thoại Format Cells bằng cách bạn click chuột phải vòa ô cần thực hiện và trong cửa sổ nhỏ bên cạnh bạn chọn Format Cells.
Hoàn thành xuống dòng bằng Justify
Cách thứ 2 để mở Format Cells là trên thanh công cụ trong ô Cells bạn chọn Format -> Format Cells.
Để mở nhanh hơn bạn chỉ cần click chọn ô cần xuống dòng sau đó ấn tổ hợp phím Ctr + 1
– Bước 3: Khi xuất hiện hộp thoại Format Cells mở lên, bạn chọn sang thẻ Alignment.
Tiếp theo trong hộp Horizontal bạn chọn mũi tên sổ xuống và click chọn Justify sau đó nhấn vào OK. Kết quả bạn nhận được cũng giống với cách 1.
Cách 6: Cách xuống dòng trong Excel trên điện thoại Android, iOS
– Bước 1: Chạm vào phím mũi tên góc dưới bên phải để mở thanh công cụ.
Cách xuống dòng trên điện thoại IOS, Android
– Bước 2: Trong thẻ Trang chủ (Home), kéo xuống và chọn Ngắt dòng Văn bản. Sau khi thực hiện việc ngắt dòng, nội dung trong ô tính bạn chọn sẽ được tự động xuống dòng theo độ rộng của ô.
Cách xuống dòng trên điện thoại IOS, Android hay
Như vậy, mình đã hướng dẫn các bạn 6 cách xuống dòng trong excel thật đơn giản. Trong quá trình học, nếu các bạn muốn chinh phục các thủ thuật Excel để phục vụ cho công việc của mình, các bạn có thể tham khảo khóa học Trở thành cao thủ Excel trong 10 giờ của giảng viên Nguyễn Thành Phương trên Unica. Khóa học giải quyết những nhu cầu thực tế trong công việc văn phòng mà hầu như tất cả các thành viên trong công ty từ ban quản lý đến nhân viên các cấp đều cần thiết: Lập kế hoạch, sắp xếp công việc hiệu quả góp phần quản lý tối ưu thời gian làm việc. Phân tích, xử lý, định dạng, trình bày số liệu chuyên nghiệp và trên hết là nâng cao hiệu quả công việc với việc học Excel nâng cao để cải thiện tốc độ siêu nhanh trên Microsoft Excel.
Chúc các bạn thành công!
>> Xem thêm: Cách chèn thêm hàng thêm cột trong Excel đơn giản nhất
Đánh giá :
Tags:
Excel
Hướng dẫn cách xuống dòng trong 1 ô Excel
Hướng dẫn cách xuống dòng trong 1 ô excel, làm sao để xuống dòng trong một ô excel, cách xuống dòng trong excel 2013, 2010, 2007, 2003