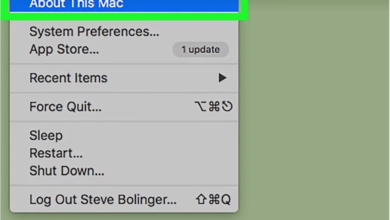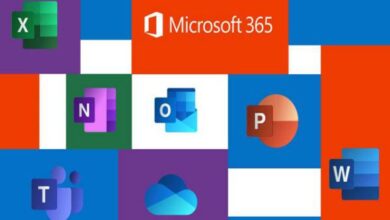Giúp bạn cách ẩn dòng trong excel đơn giản dễ hiểu nhất
Trong tất cả các nghiệp vụ chúng ta luôn cần sử dụng đến Excel. Đơn giản như cách ẩn dòng trong Excel rất thường gặp đặc biệt với những người làm văn phòng làm việc làm giờ hành chính cần biết để tăng hiệu quả trong công việc. Vậy thực hiện cách làm này trên Excel như thế nào, bạn hãy cùng chúng tôi tìm kiếm những lời giải đáp nhé.
Một vài cách ẩn dòng ngăn cách trên Excel ngắn gọn
Cách ẩn dòng kẻ trong Excel với thao tác từ Hide và Unhide
Nếu bạn thường xuyên thực hiện các công việc liên quan đến bảng biểu trong Excel, nhất định bạn đã tiếp xúc với các hàng, các cột đúng không nào. Đơn giản là khi bạn muốn gộp hai ô lại với nhau nhưng dòng kẻ ở giữa lại xuất hiện làm bạn lúng túng không biết chỉnh như thế nào để mất đi. Hay trong một hàng để loại bỏ hay ẩn những dòng kẻ ngăn cách như thế nào?
Ví dụ bạn đang thực hiện làm một bảng biểu về số lượng học sinh chẳng hạn. Khi bạn muốn gộp cột họ và cột tên là hai cột khác nhau mà chung một ô. Lúc đó bạn phải tìm cách để ẩn hoặc bỏ đi dòng kẻ ngăn cách hai cột đó để bảng tính được khoa học. Lúc này bạn cần nắm được các cách làm với bảng tính trong Excel để ẩn đi những dòng kẻ tùy ý muốn.Vậy thì bạn có thể tìm những cách ẩn dòng trong Excel để trợ giúp mình cho công việc nhanh chóng hoàn thiện hơn.

Có rất nhiều cách khác nhau nhưng tuy nhiên hôm nay chúng tôi sẽ giới thiệu đến bạn những cách làm đơn giản nhất, gọn nhẹ nhất và mất ít nhiều thời gian nhất để công việc bạn không bị ảnh hưởng. Bạn có thể dùng cách ẩn dòng nhanh và đơn giản hơn với Hide và Unhide. Bên cạnh đó có thể dùng nó để ẩn thêm các cột hay các hàng đều được.
Các bước để loại bỏ hay ẩn những dòng mình không mong muốn khi làm việc bạn có thể thực hiện chúng lần lượt theo các bước như sau:
Bước 1: Chắc chắn cần làm là chọn dòng cần ẩn trong phạm vi bạn muốn ẩn. Bạn có thể ẩn một dòng hay nhiều dòng bất kỳ tùy vào mục đích sử dụng của mình. Nếu bạn chọn một dòng cần ẩn bạn kích chuột trái vào dòng đó, nhưng nếu bạn chọn cách ẩn nhiều dòng hãy tiến hành bôi đen toàn bộ vùng muốn ẩn và tiến hành như cách bạn đang ẩn một dòng. Sau đó bắt đầu thực hiện các thẻ lệnh theo hướng dẫn. Ban đầu bạn hãy nhấn tổ hợp phím Ctrl + Shift + hình mũi tên xuống để mở hộp thoại bắt đầu những bước đầu tiên để ẩn dòng.
Bước 2: Tiến hành chọn các dòng muốn ẩn bằng cách nhấn vào thẻ lệnh Home sau đó tìm kiếm Format trên thanh công cụ. Kích chuột vào đó sẽ hiện lên những phần giúp bạn chỉnh dòng. Tại Visibility bạn tìm kiếm Hide và Unhide. Lúc này bạn có thể lựa chọn các nút lệnh liên quan đến việc chỉnh hàng, chỉnh cột, chỉnh một trang tính,…
Bạn có thể chọn Hide Rows nếu dòng bạn muốn ẩn là một dòng trong một hàng, chọn Hide Columns nếu dòng đó trong một cột, hay Hide sheet nếu dòng đó trong một trang tính,… tùy vào sự lựa chọn bạn có thể ẩn dòng theo bất kỳ mong muốn nào của mình.
Chỉ đơn giản với cách làm trên bạn đã có thể thực hiện được thành công cách ẩn dòng trong Excel vô cùng thuận lợi và dễ dàng mà không cần thực hiện nhiều thao tác. Nhiều người nghĩ rằng họ rất sợ khi phải làm cách ẩn dòng kẻ trong Excel vì sợ nhầm và rất rối mắt. Nhưng với cách này bạn yên tâm nhé, vì nó rất đơn giản bạn hoàn toàn có thể yên tâm làm mà không sợ mất thêm nhiều thời gian khi làm việc với Excel đâu.
>>> Xem thêm: Những thủ thuật đơn giản cho bạn cách học excel nhanh nhất
Cách ẩn dòng trống trong Excel với lệnh Data
Ở trên bạn đã tiến hành cách ẩn dòng trong Excel khi mình thực hiện các thao tác từ Hide và Unhide. Tuy nhiên không phải lúc nào bạn cũng thích làm như vậy. Bạn có thể dùng cách ẩn những dòng kẻ không muốn xuất hiện trong bảng tại Excel từ những nút lệnh khác nếu không muốn các thao tác với Hide và Unhide nhé.
Lệnh thực hiện thao tác này là Data. Đây là một cách làm cũng cho bạn có thể tiết kiệm được nhiều thời gian hơn, hiệu quả hơn và không bị nhầm lẫn với những cách làm khác khi bạn phải thực hiện khá nhiều thao tác.

Đây là cách làm ẩn dòng trống trong Excel cho nhiều phiên bản đặc biệt với Excel 2007 và 2010 có thể thực hiện. Để tiền hành lần lượt bạn cần làm các bước như sau:
Đầu tiên, cũng như các cách làm khác bạn cũng cần bôi đen các dòng, cột mà bạn muốn ẩn đi, sau đó vào Data trên thanh công cụ. Nhấn chọn vào Group and outline, sau đó chọn Group. Bạn có thể nhóm nó thành một cột khi ẩn dòng kẻ vừa rồi đi. Ví dụ dòng kẻ bạn muốn ẩn trong hai ô khi bạn nhóm chúng lại sẽ từ hai ô và gộp thành một ô. Lệnh Group nghĩa là nhóm, vì vậy bạn chỉ cần nhớ để sau này không bị nhầm lẫn khi ẩn dòng nhé.
>>> Bạn cần nắm chắc hơn về gộp ô, xem thêm nội dung này: cách gộp ô trong excel? nó khá đơn giản!
Sau khi nhấn Group trong bảng tính Excel sẽ hiện lên dấu (-) tại vị trí hàng, hay cột mà bạn vừa chọn. Nếu bạn muốn ẩn thì bạn click chuột vào dấu (-) đó, nhưng ngược lại bạn không thích nó ẩn mà muốn hiện lên thì hãy click vào dấu (+). Hoặc thay vì click chuột bạn cũng có thể click vào số số 1 hoặc số 2 tại vị trí bên trái của màn hình. Nó sẽ giúp bạn có nhiều lựa chọn hơn khi bạn tiến hành ẩn nhiều hàng hay nhiều cột mà không cần những thao tác phức tạp rất rối mắt. đây cũng là một cách rất thích hợp đối với cách ẩn cột trong Excel 2016 nếu bạn đang dùng office này đấy.
>>> Có thể Bạn mới sử dụng excel, học cách đánh số thứ tự trong excel là một trong những thao tác đơn giản mà bạn có thể học được ngay lập tức
Không hiện được dòng ẩn trong Excel làm cách nào?
Một rắc rối nữa cũng có thể làm bạn khó khăn khi bạn thực hiện ẩn dòng đó là những dòng ở các hàng các cột vừa ẩn không hiện lên. Vậy bây giờ phải làm như thế nào nhỉ. Bạn đã biết cách để hiện được dòng vừa ẩn đi hay chưa. Đừng quá bận tâm nhé bạn cũng có thể làm nó dễ như là cách ẩn dòng trong Excel mình vừa làm vậy.
Nếu bạn muốn chọn hiện lại những dòng mình vừa ẩn bạn có thể kích đúp chuột phải vào dòng mình vừa ẩn đó, sau đó nhấn chọn Unhide. Vậy là dòng vừa ẩn sẽ hiện lại nhanh chóng.
Hoặc bạn cũng có thể làm nó hiện lại bằng cách đưa chuột vào những vị trí bạn vừa ẩn dòng đi, sau đó click chuột vào giữa hai dòng bạn vừa ẩn và kéo ra. Mũi tên xuất hiện bạn chỉ cần nhấn vào đó và giữ chuột, kéo dòng vừa ẩn theo khoảng cách phù hợp với yêu cầu của mình. Cách hiện lại dòng đã ẩn từ cột hay từ một hàng bạn cũng tiến hành như vậy nhé. Chỉ cần đưa đến những vị trí mình đã ẩn hàng hay cột và kéo ra thôi. Thao tác này thật đơn giản đúng không nào.
>>> Xem ngay: Bạn muốn chuyển một file powerpoint có định dạng ptt sang pdf nhưng chưa biết cách? Chỉ cần click ngay vào chuyển ppt sang pdf Timviec365.vn sẽ chỉ bạn cách nhanh chóng và hiệu quả nhất.
Giúp bạn cách ẩn, bỏ những dòng kẻ lưới trong Excel theo Office
Đối với office 2003
Một trong những công thức ẩn dòng trong Excel bạn cũng cần nên học đó là bỏ hay ẩn những đường kẻ lưới. Khi thực hiện với bảng biểu đường kẻ lưới xung quanh bảng bạn vừa tạo cũng có thể ẩn hoặc bỏ đi nếu muốn. Nếu bạn không biết cách ẩn đi có thể nó sẽ tạo thành một bảng trống như trang word mà không theo đúng với yêu cầu. Bạn cần xác định rõ những phần nào mình muốn ẩn và bỏ đi để trình bày bảng tính được khoa học và bắt mắt hơn.
Cách làm được thực hiện như dưới đây:

Phiên bản Excel 2003 hiện nay rất nhiều người không dùng đến, nhưng trong một số công ty, rất nhiều công ty vẫn chưa cập nhật những phiên bản đời mới hơn. Nếu bạn đang sửu dụng các phiên bản cao hơn từ Excel 2007 đến Excel 2016 mà chưa hề làm việc trên Excel 2003 bao giờ, cùng với đó bạn phải thực hiện các nhiệm vụ và công việc về ẩn dòng kẻ hay ẩn những hàng, cột,…Lúc này lựa chọn tốt nhất cho bạn là tìm kiếm vào phần Tool sau đó chọn Options.
Khi đã thực hiện bước đầu tiên xong, một hộp thoại sẽ hiện ra cho bạn tất cả những thông tin liên quan đến ô mà bạn đang muốn loại bỏ đường kẻ lưới. Tiếp tục cách làm trên bạn hãy nhấn chọn vào Gridline để loại bỏ hay ẩn đi những đường kẻ lưới trong Excel nhé.Sau đó nhấn nút OK để hoàn tất quá trình vừa tạo. Giờ thì hãy thoát ra xem bảng tính mình vừa tạo ở Excel đã được ẩn những dòng kẻ lưới chưa nào. Chắc chắn là rồi đúng không. Hãy áp dụng cách làm này nếu bạn đang dùng Excel 2003 nhé.
>>> Xem thêm: Bạn cũng có thể nhanh chóng cách xóa trang word chỉ với một vài thao tác đơn giản, click để tìm hiểu ngay nhé.
Đối với Office 2007, 2013, 2016
Những phiên bản đời cao hơn này khác với cách làm như phiên bản 2003. Bạn có thể áp dụng 2 cách làm khác nhau cho hai phiên bản đó. Bây giờ hãy cùng xem từng bước với những cách khác nhau ở đây là gì nhé.
Cách thứ nhất: Hãy làm việc với View trên thanh công cụ. Tiếp đến trong phần Show/ Hide hãy tìm kiếm nút lệnh Gridlines. Để bỏ chọn đường kẻ lưới bạn nhấn chuột trái vào đó sau đó hiện hình dấu tích. Như vậy với cách ẩn dòng trong Excel khi loại bỏ đường kẻ lưới đi bảng tính của bạn sẽ đúng với yêu cầu khi trình bày một mẫu tảng tính không chứa đường kẻ.

Cách thứ hai: Sử dụng Page layout để tiến hành. Không chỉ View mới giúp bạn loại bỏ và ẩn đi những dòng kẻ lưới mà lệnh Page Layout cũng có thể sử dụng. Đơn giản thôi bạn cũng cần tìm kiếm thẻ lệnh Page Layout sau đó mở hộp thoại Sheet Options, hãy chọn Gridlines. Khi bỏ tích tại vị trí lệnh View thì đường kẻ lưới sẽ mất đi và ngược lại. Nếu bạn muốn nó xuất hiện thì hãy tích một lần nữa vào để hiện dấu tích là ổn rồi nhé.
Hai cách làm này đối với bạn chắc chắn nó cũng rất phù hợp đấy. Đặc biệt khi bạn học những lĩnh vực như kế toán hay những công việc liên quan đến Excel thì bạn nên biết những mẹo ví dụ như cách in 2 mặt trong excel,… để làm công việc của mình được tốt hơn.
Với những cách mà chúng tôi đã chia sẻ, bạn có thể thực hiện cách ẩn dòng trong Excel nhanh hơn, tiện lợi mà dễ dàng hơn rất nhiều. Khi bạn chưa biết cách làm bạn cảm thấy nó rất khó khăn nhưng đã bắt tay vào làm rồi, những lần tiếp theo đối với bạn là một điều dễ dàng. Vì vậy, hãy học tập, tìm hiểu để công việc của mình được thuận lợi hơn nhé.
Chia sẻ:
Từ khóa liên quan
Chuyên mục
Hướng dẫn Hide & Unhide cột và dòng trong excel
Hướng dẫn Hide \u0026 Unhide cột và dòng trong excel