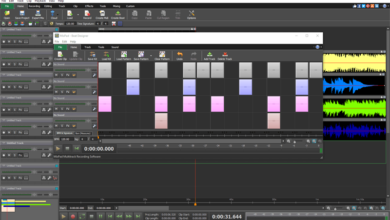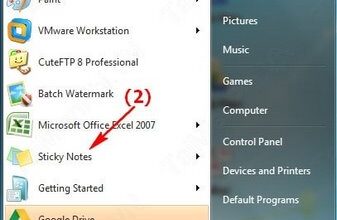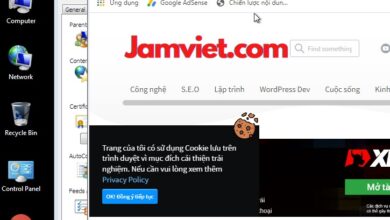Thủ thuật tìm kiếm nhanh file, settings trong windows 10
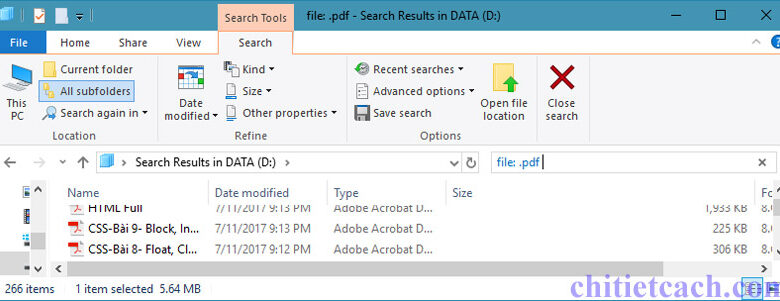
Khi không nhớ được vị trí lưu của một File nào đó trong máy tính Windows, chắc hẳn chúng ta sẽ dùng đến công cụ Windows Search thay vì phải lượt qua từng Folder để tìm.
Cho đến Windows 10, thì tính năng tìm kiếm mới được tích hợp thêm nhiều chức năng giúp cho thời gian tìm kiếm File được nhanh hơn. Tuy nhiên để tìm nhanh và chính xác, có thể bạn sẽ cần dùng đến vài thủ thuật tìm kiếm mình đã tổng hợp trong bài chia sẻ này.
Tìm kiếm nhanh File, Folder bằng Windows Explorer.
Khi trỏ chuột vào hộp tìm kiếm, thì trên thanh công cụ sẽ xuất hiện thêm tab Search. Trong đó, bạn có thể sử dụng các thành phần chức năng để phân nhóm được kết quả tìm kiếm.
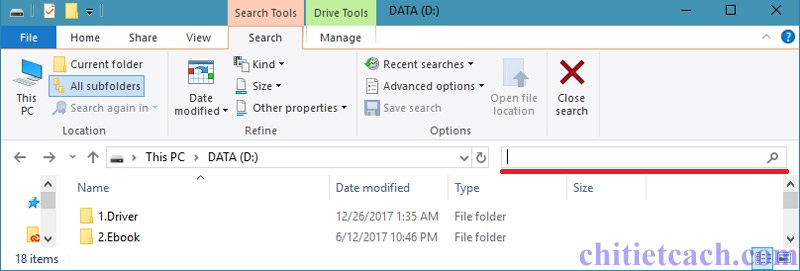
? Giải thích một số chức năng trong Tab Search:
- Current folder: là tìm kiếm trong Folder hiện tại, không tìm kiếm trên các Folder con.
- All subfolders: là tìm kiếm trên Folder hiện tại và cả các Folder con.
- Date modified: tìm kiếm theo thời gian. Trong một File được tạo ra có 2 loại thời gian là thời gian tạo file (Date created) và thời gian chỉnh sửa (Date modified).
- Kind: tìm kiếm theo loại File (movie, videos, document)
- Size: tìm kiếm theo dung lượng.
- Other properties: tìm kiếm theo type, name, folder path, tag (bạn có thể vào Properties > Details của 1 File bất kì để xem các thông số này).
- Resent searches: lịch sử các tìm kiếm đã sử dụng.
- Advanced options: tùy chỉnh giúp Windows lập Index tìm kiếm nhanh trên Start (phần này bạn sẽ rõ hơn trong phần: Một số cài đặt để tối ưu kết quả tìm kiếm trong Windows Explorer)
- Save search: lưu kết quả tìm kiếm lại thành 1 File.
- Open file location: mở thư mục gốc lưu trữ File.
? Một số cách tìm kiếm File nhanh trong Windows Explorer
1 Tìm kiếm tất cả các File chứa ký tự tìm kiếm
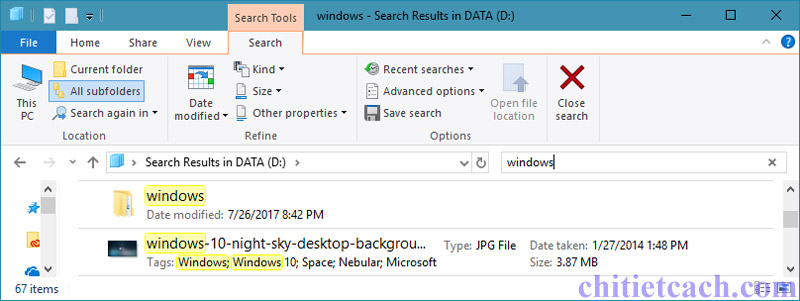 Ví dụ trên là tìm kiếm tất cả File/ Folder chứa từ khóa “windows”.
Ví dụ trên là tìm kiếm tất cả File/ Folder chứa từ khóa “windows”.
2 Tìm kiếm theo thời gian
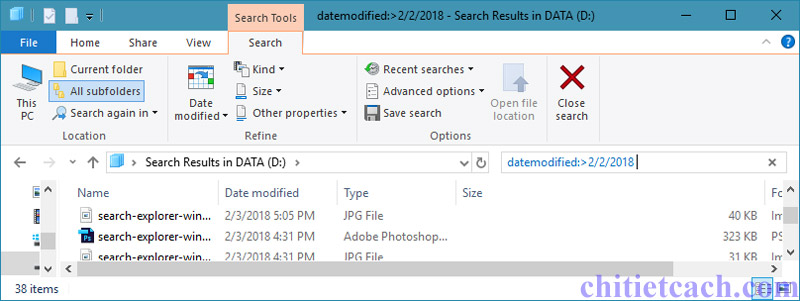
Một số cách có thể tìm kiếm theo thời gian:
- datecreated:>2/2/2018
- datemodified:11/05/2017
- datemodified:11/05/2017..11/05/2017
? Lưu ý: khi sử dụng tìm kiếm theo thời thì thứ tự ngày tháng năm phải theo định dạng của Windows.
3 Tìm kiếm theo loại File
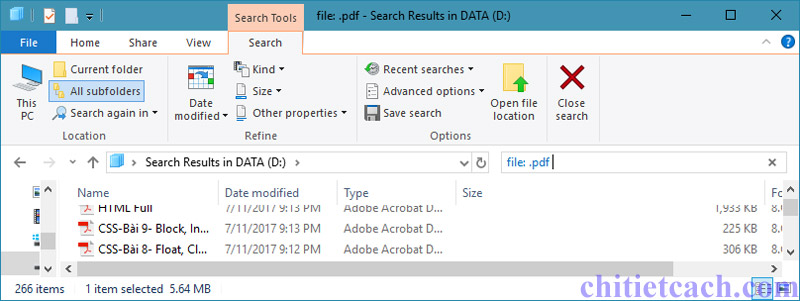
Tìm kiếm theo loại từng loại File bạn có thể sử dụng một số mẫu sau:
- kind:doc (tìm tất cả File là loại File documents)
- kind:image (tìm hình ảnh)
- file:.pdf (tìm File định dạng Pdf)
- file:.docx
- file:.xlsx
- ext:pdf (tìm File định dạng pdf)
- ext:docx
- ext:xlsx
- …..
4 Tìm kiếm kết hợp nhiều điều kiện bằng các từ Logic như: AND, OR, NOT (lưu ý: phải viết hoa các từ này)
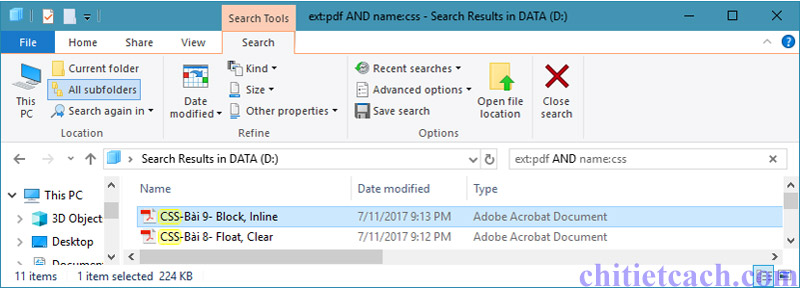
Ví dụ trên kết hợp 2 điều kiện lọc ext:pdf AND name:css, kết quả sẽ tìm được các File định đạng pdf và có tên chứa “css“.
Nếu thay AND bằng các từ Logic sau bạn sẽ được:
- OR: sẽ tìm được các File định đạng pdf hoặc có tên chứa “css“
- NOT: sẽ tìm được các File định đạng pdf và không có tên chứa “css“
Tìm kiếm trong Start ( Cortana)
Các mục có thể tìm kiếm bằng Cortana:
- Tìm kiếm cài đặt Windows.
- Tìm kiếm Documents nhưng chỉ giới hạn những gì được Index trong Indexing Options.
- Tìm kiếm ứng dụng và tìm kiếm trên Web mặc định là Edge Browser.
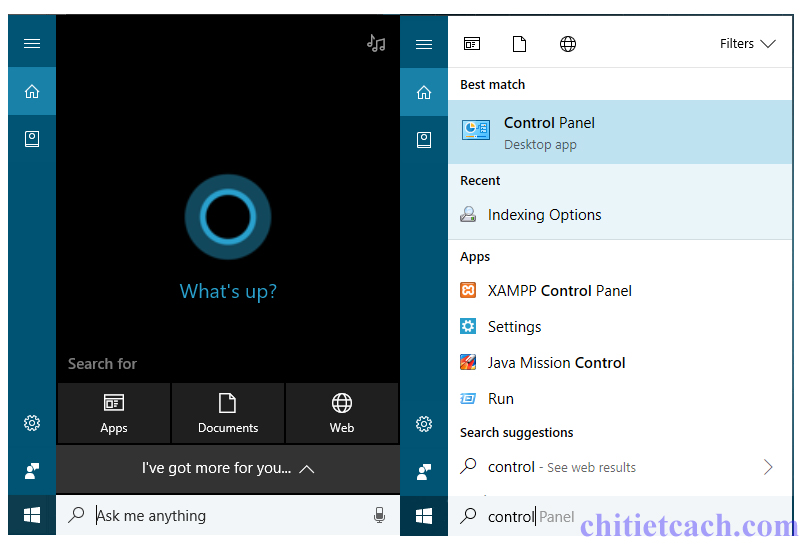
Tìm kiếm cài đặt bằng Settings
Trong giao diện quản lý cài đặt của Windows 10, nếu cần tìm kiếm cài đặt bạn chỉ cần gõ từ khóa gợi ý là Windows sẽ liệt kê tất cả các cài đặt liên quan.
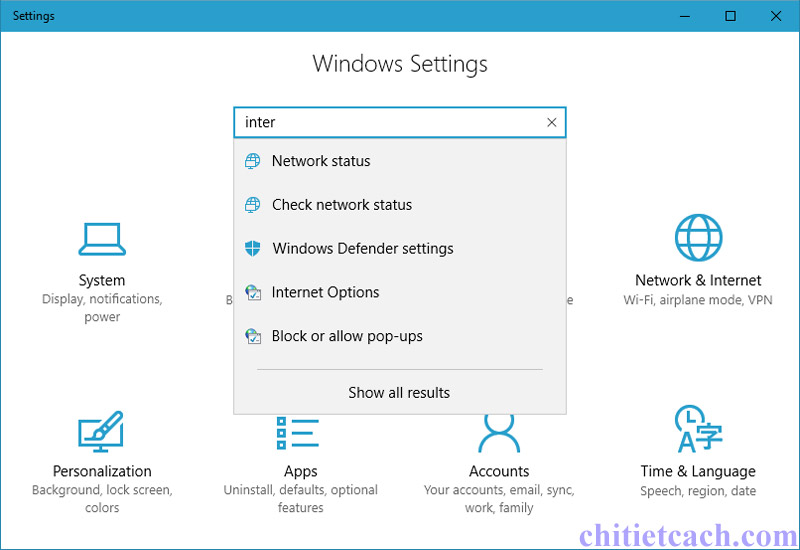
Tìm kiếm cài đặt bằng Control Panel
Các tìm kiếm bằng Control Panel cũng tương tự như cách tìm kiếm cài đặt trong Settings. Nhưng trên Windows 10, sử dụng Settings sẽ tiện và đầy đủ hơn.
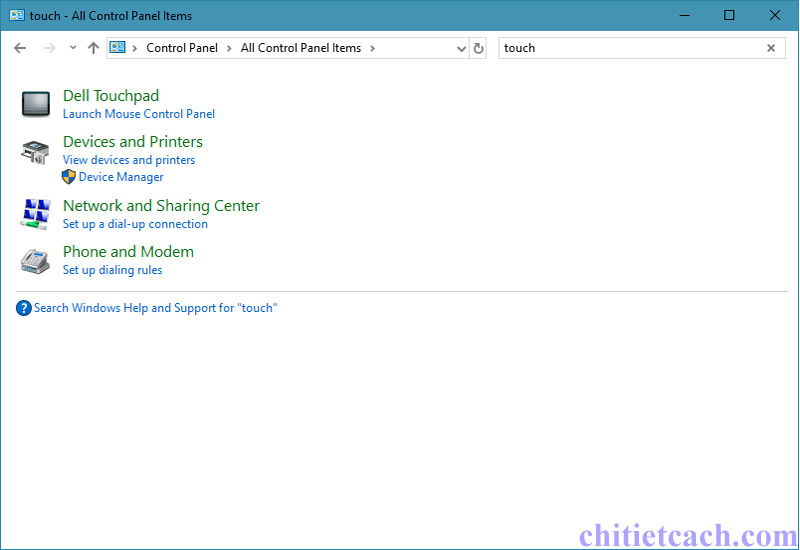
Một số cài đặt để tối ưu tìm kiếm trong Windows Explorer
1 Cài đặt trong File Explorer Options giúp tìm kiềm bằng Windows Explorer tốt hơn.
- [View] Nếu chọn Automatically type into the Search Box: thì con trỏ sẽ tự động nhảy vào hộp tìm kiếm nếu bạn gõ phím.
- [View] Chọn Select the typed item in the view: thì Windows sẽ nhảy đến chọn File/ Folder có chữ cái đầu tiên giống ký tự bạn gõ.
- [Search] Chọn Always search file names and contents: Windows sẽ tìm kiếm theo tên và các ký tự bằng với ký tự chứa trong tên File/ Folder. Nếu không chọn vào ô này thì Windows chỉ tìm được các File từ có giống với từ tìm kiếm tính từ ký tự đầu tiên của tên File.
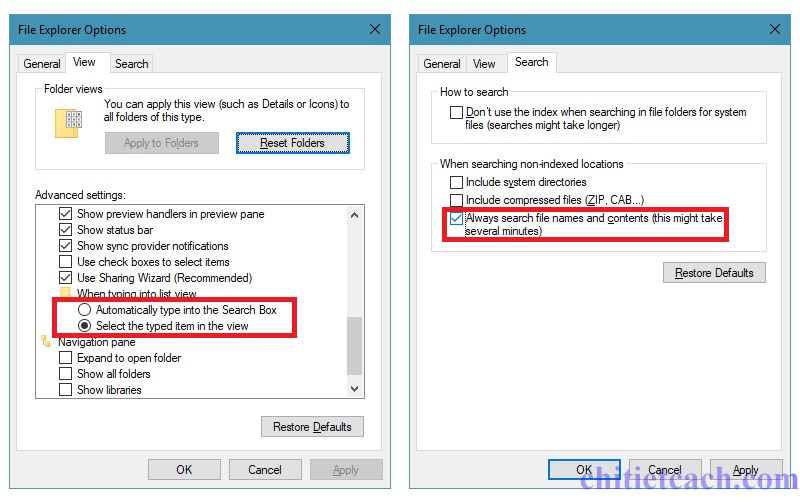
? Để vào File Explorer Options, bạn có thể tìm kiếm cụm từ “File Explorer Options” trong Cortana, Control Panel hoặc All Settings.
2 Mặc định Indexing Options chỉ tìm kiếm File trong các thư mục liên quan đến User hiện hành như Download, Document …Tuy nhiên, bạn cũng có thể Modify để thêm thư mục vào Indexing Options.
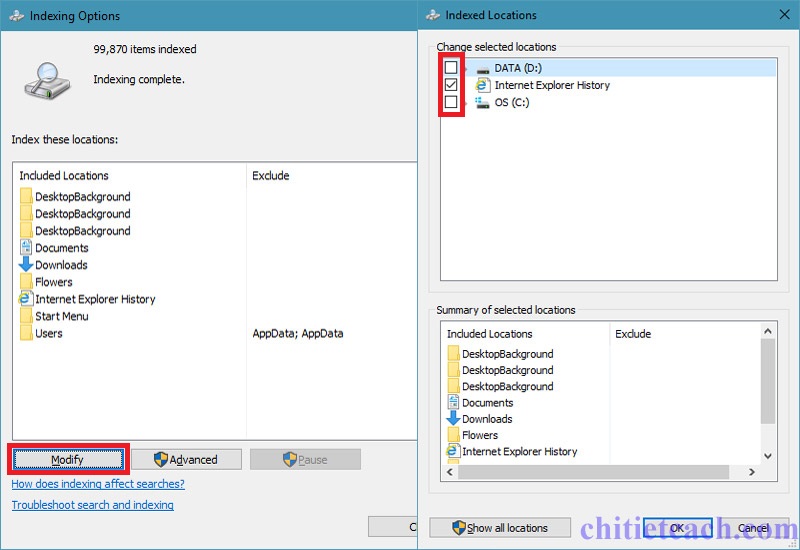
? Để vào Indexing Options, bạn có thể tìm kiếm cụm từ “Indexing Options” trong Cortana, Control Panel hoặc All Settings.
? Lưu ý: nếu thêm nhiều thư mục thì kết quả tìm kiếm sẽ lâu hơn bình thường.
Kết luận
OK! Trên là thủ thuật tận dụng tối đa tính năng tìm kiếm trong Windows 10 mà mình hay sử dụng khi tìm 1 File trong 1 rừng File. Hy vọng thủ thuật này sẽ giúp các bạn tiết kiệm được thời gian của mình!
Chúc các bạn thành công!
Sol7 VS Pretty XIX – 101520 – Team Binz | Rap Việt – Mùa 2 [MV Lyrics]
Hãy là Fan đầu tiên xem sớm nhất và trọn bộ Rap Việt mùa 2 trên VieON cùng tham gia bình chọn “Rapper của tuần” và chơi game \