Cách tắt thông báo của chrome
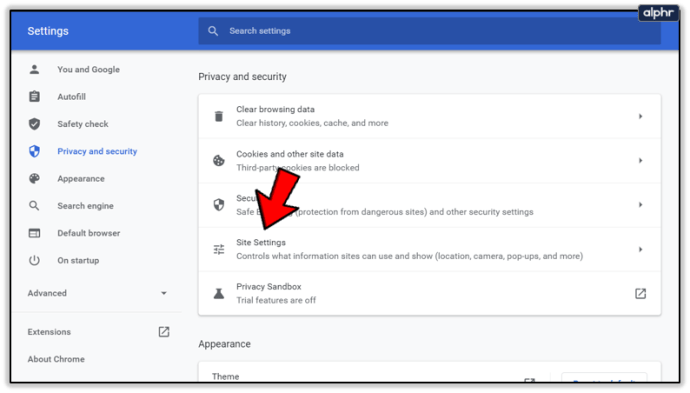
Một trong những tính năng thú vị của Google Chrome là theo mặc định, nó sẽ thông báo cho bạn khi một trang web hoặc một dịch vụ muốn gửi thông báo cho bạn. Nó cho phép bạn kiểm soát và quản lý các thông báo bạn nhận được.
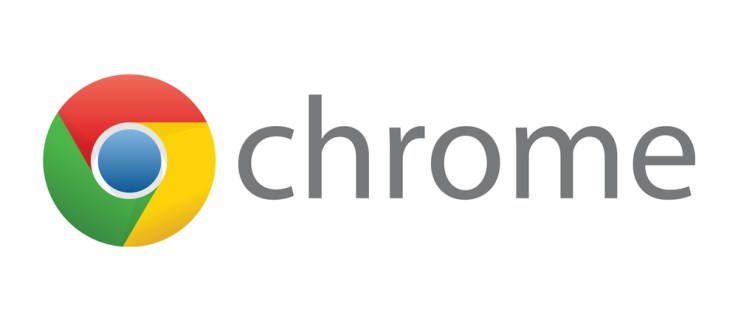
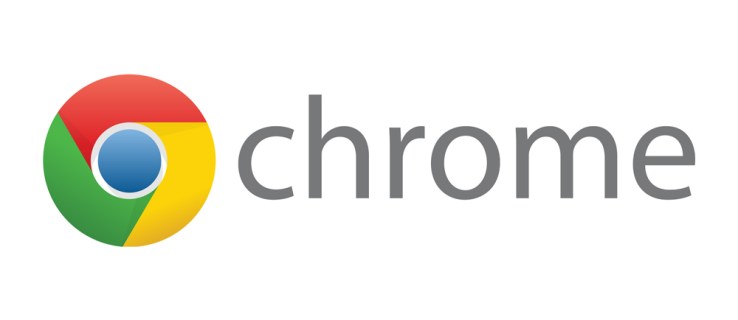
Tuy nhiên, việc nhìn thấy lời nhắc thông báo bật lên thường xuyên có thể là quá nhiều đối với một số người. Nếu bạn cảm thấy mệt mỏi với những thông báo này và muốn tắt chúng hoàn toàn, bạn đã đến đúng nơi. Chúng tôi sẽ giới thiệu các phiên bản Chrome dành cho Android, Chrome OS, máy tính để bàn và iOS.
Thông báo của Chrome hoạt động như thế nào?
Theo mặc định, Chrome được đặt để thông báo cho người dùng khi một trang web, tiện ích mở rộng hoặc ứng dụng cố gắng bắt đầu gửi thông báo cho họ. Đây là một tính năng rất hữu ích, vì nó cho phép bạn chọn thủ công các trang web và ứng dụng mà bạn muốn cho phép nhận thông báo.
Mặt khác, chế độ Ẩn danh của Chrome không hiển thị thông báo. Đó là bởi vì bạn đang duyệt web ẩn danh và các trang web và ứng dụng không thể nhắm mục tiêu bạn cho quảng cáo, thông báo và ưu đãi.
Tuy nhiên, nếu bạn không muốn nhấp vào “Không, cảm ơn” trên mọi thông báo bạn nhận được ở chế độ duyệt tiêu chuẩn, bạn có thể tắt các thông báo này.

Tắt thông báo trong Chrome trên Android
Nếu bạn đang sử dụng thiết bị Android, Chrome là trình duyệt mặc định của bạn. Tại thời điểm viết bài này, đây là trình duyệt chính mà người dùng Android sử dụng để tìm kiếm trên web, mặc dù một số lựa chọn Firefox, Opera và các trình duyệt khác.
Chrome dành cho Android cho phép bạn tắt hoàn toàn thông báo cũng như đối với một số trang web và ứng dụng. Đây là cách để tắt chúng hoàn toàn:
- Khởi chạy Chrome trên điện thoại thông minh hoặc máy tính bảng của bạn.
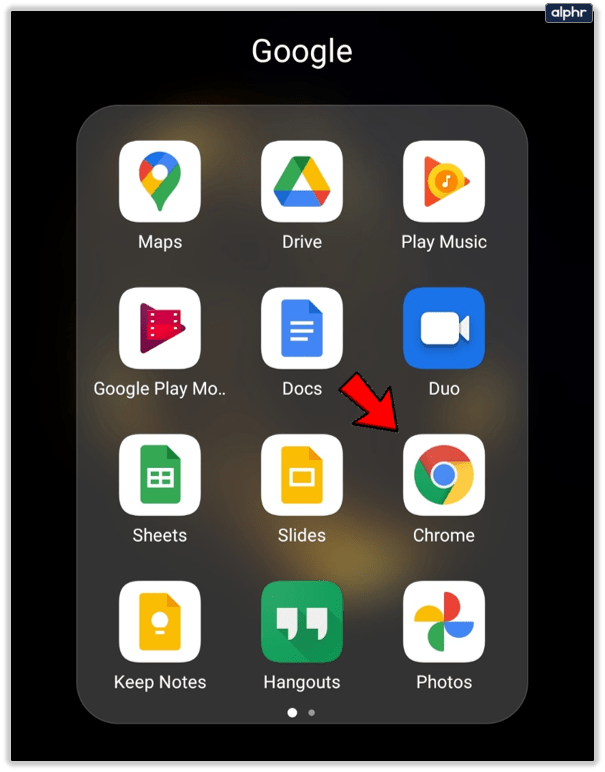
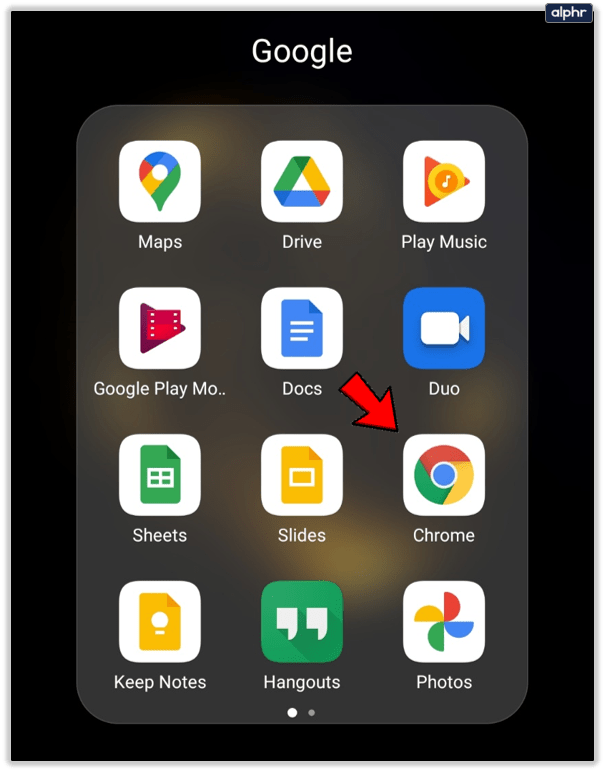
- Tiếp theo, hãy nhấn vào Hơn (ba chấm dọc) ở góc trên bên phải của màn hình.
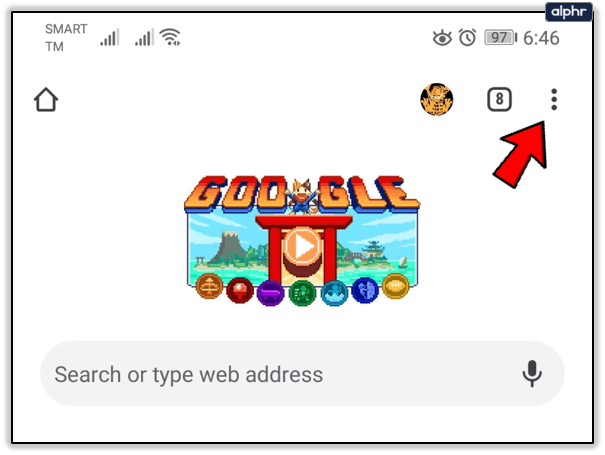
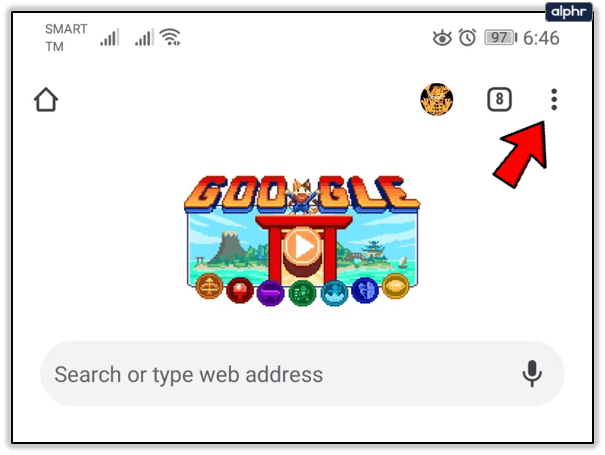
- Bây giờ, hãy nhấn vào Cài đặt chuyển hướng.
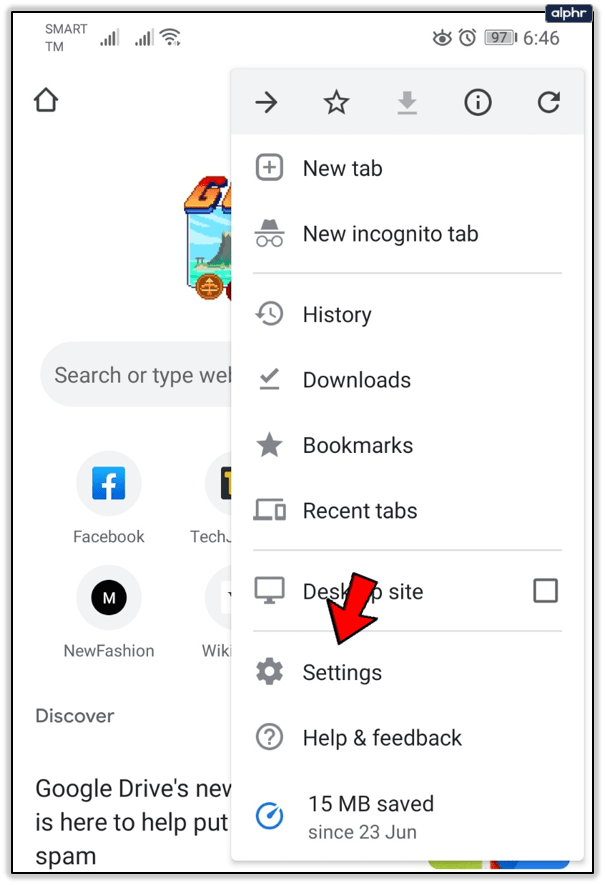
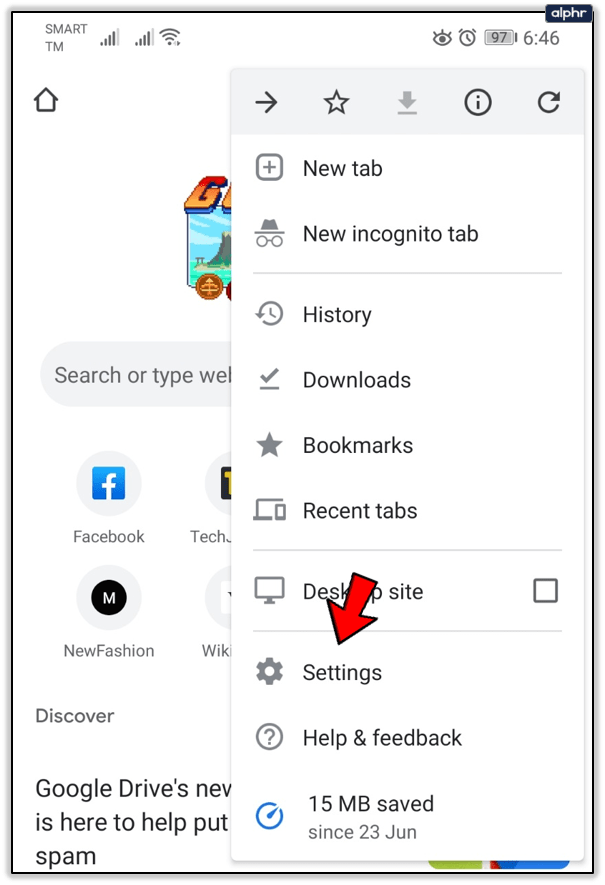
- Khi menu Cài đặt mở ra, bạn nên nhấn vào Cài đặt Trang web chuyển hướng.
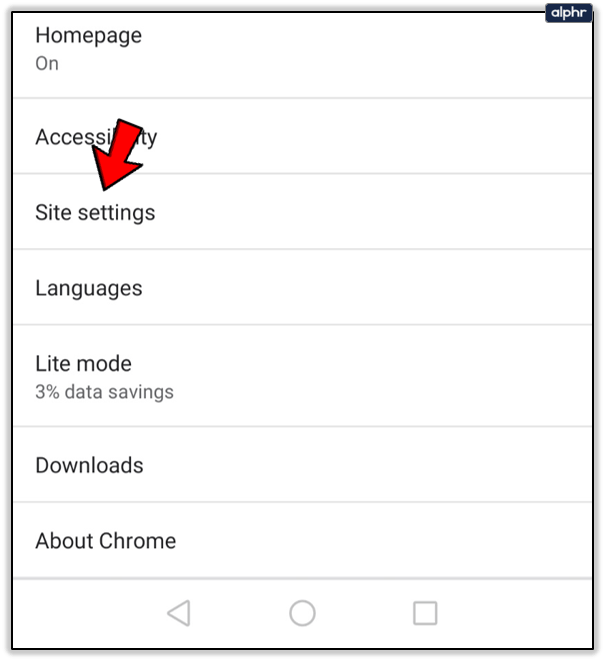
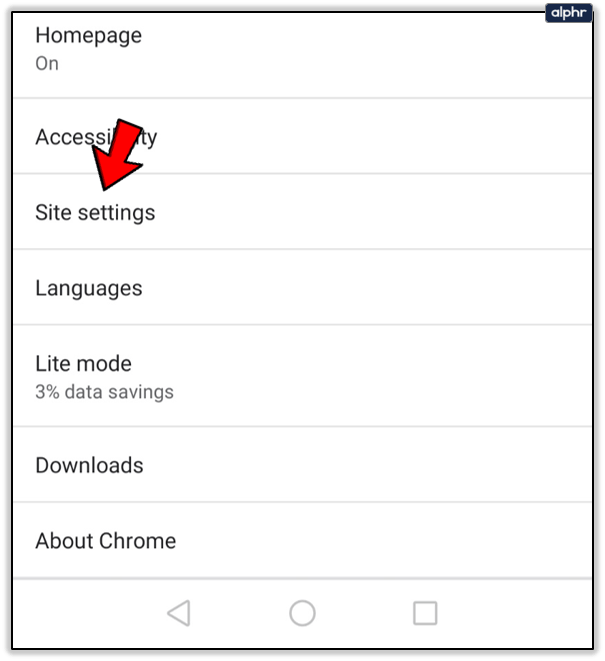
- Tiếp theo, đi vào Thông báo tiết diện.
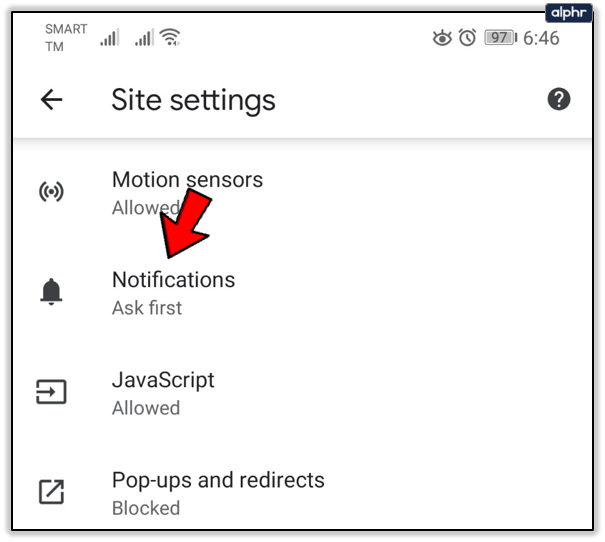
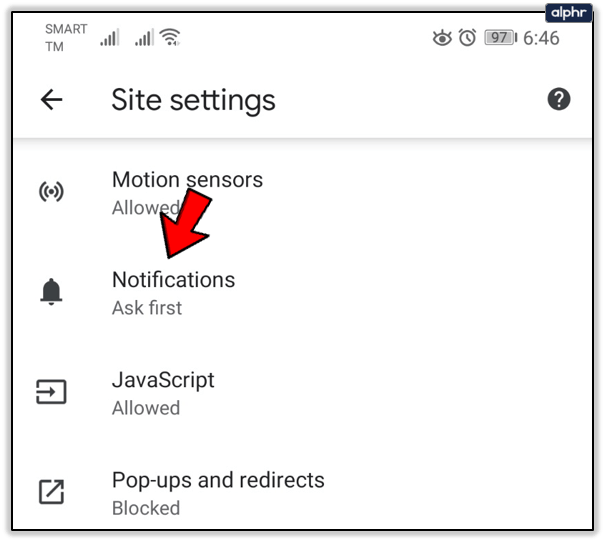
- Tại đó, bạn sẽ thấy danh sách các trang mà bạn đã từ chối và danh sách các trang mà bạn cho phép có quyền gửi thông báo cho bạn. Ở đầu màn hình, bạn sẽ thấy tiêu đề Thông báo. Nhấn vào công tắc thanh trượt ở bên phải để tắt thông báo.
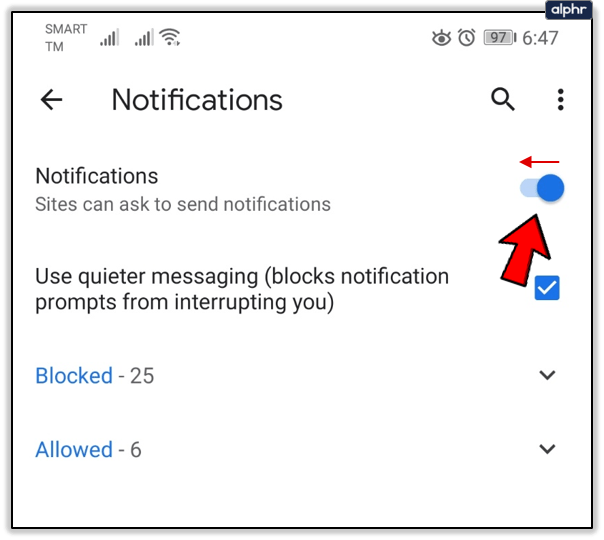
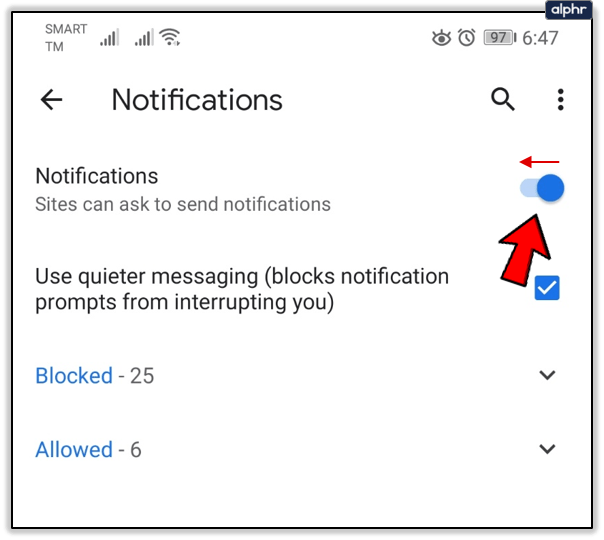
Điều này sẽ tắt thông báo cho tất cả các trang web. Nếu bạn chỉ muốn vô hiệu hóa chúng cho một số trang web nhất định, hãy làm theo các bước sau:
- Khởi chạy Chrome.
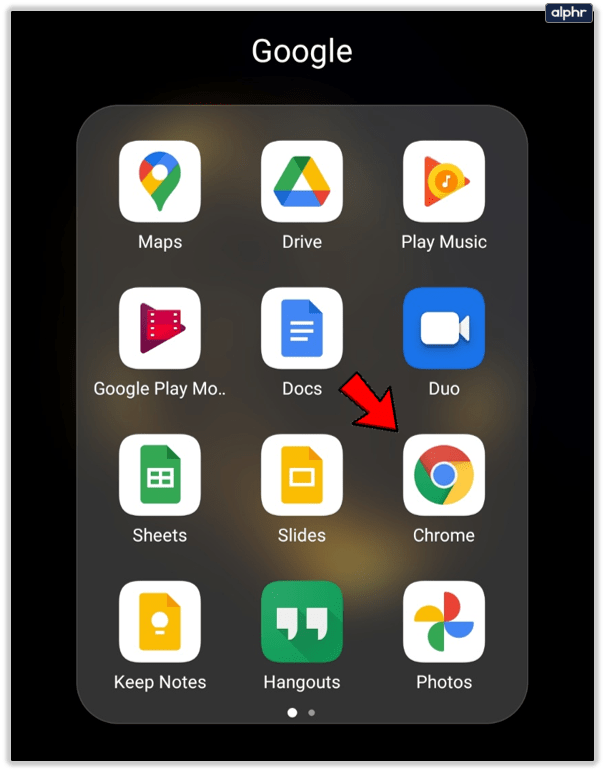
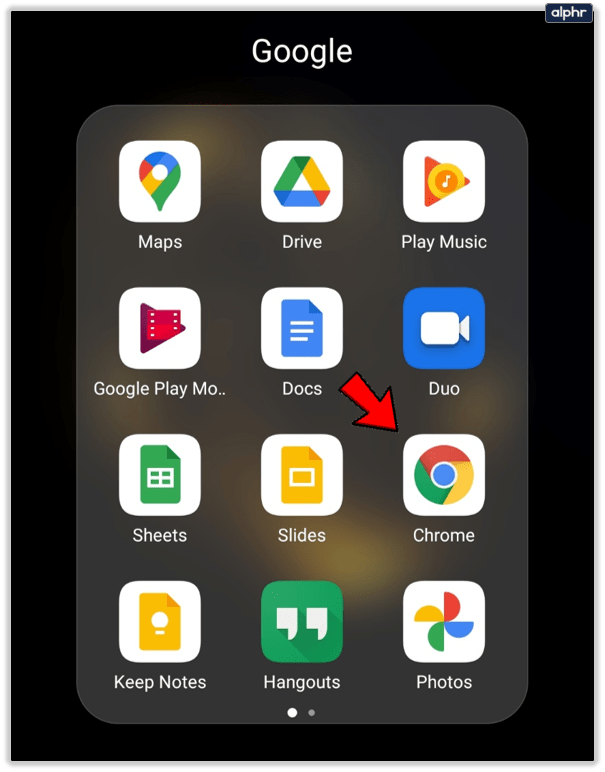
- Tiếp theo, điều hướng đến trang web bạn muốn ngăn không cho bạn gửi thông báo.
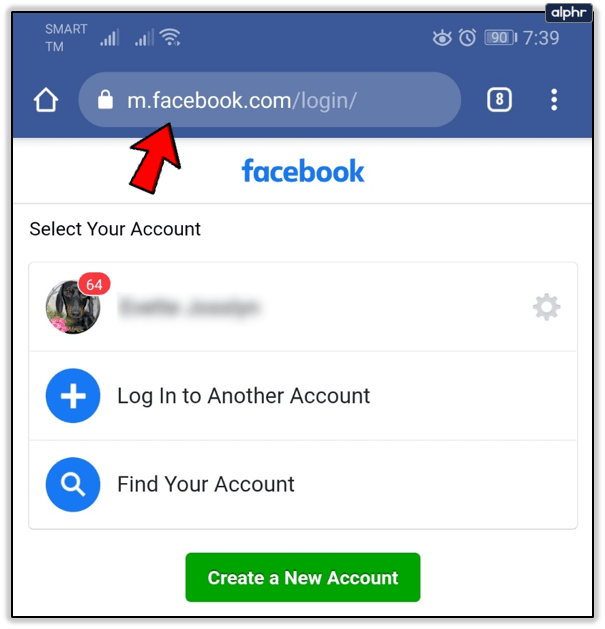
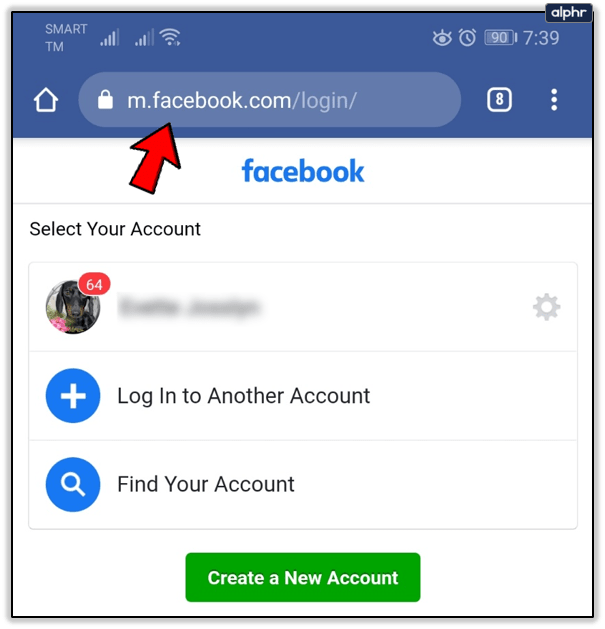
- Sau đó, nhấn vào Hơn ở góc trên bên phải.
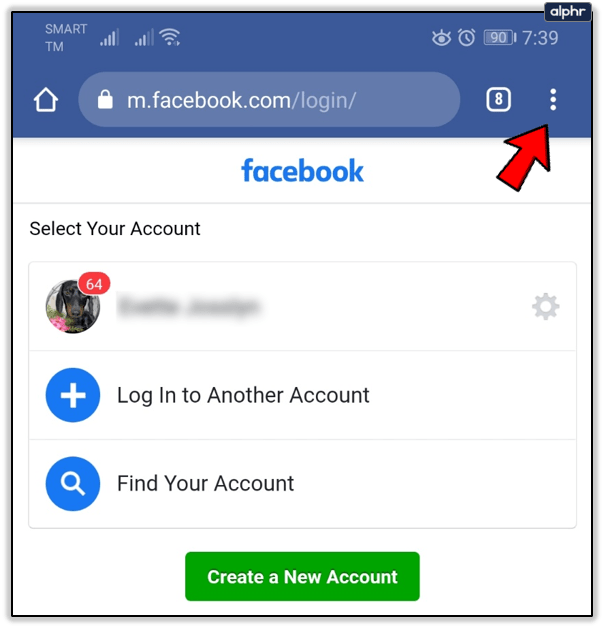
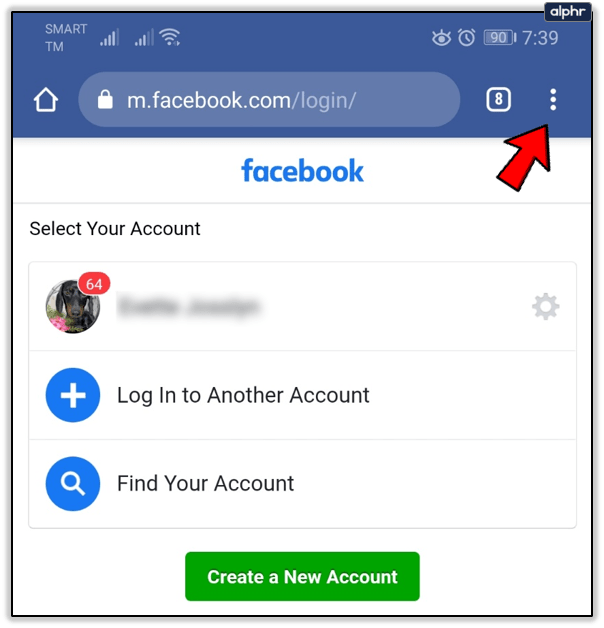
- Bây giờ, hãy chọn Thông tin Lựa chọn.
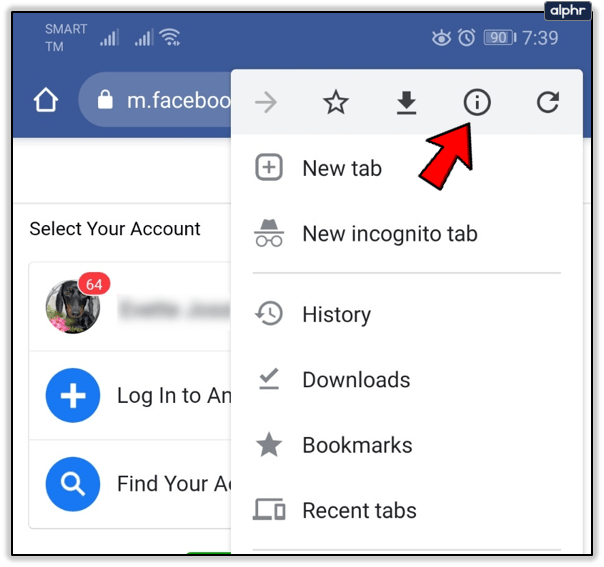
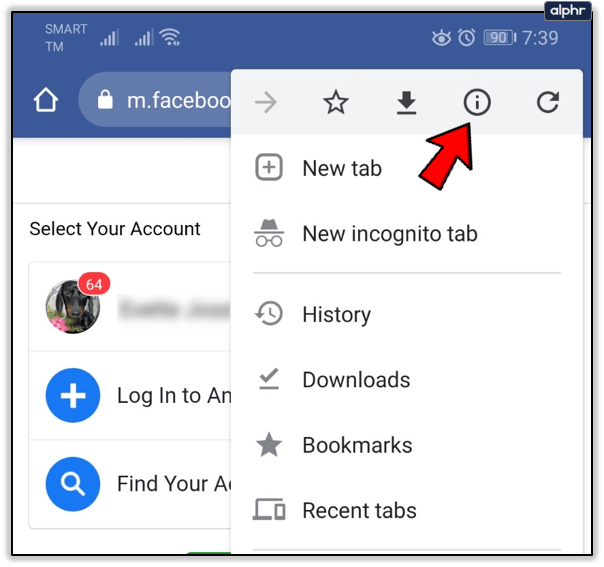
- Tiếp theo, đi tới Quyền.
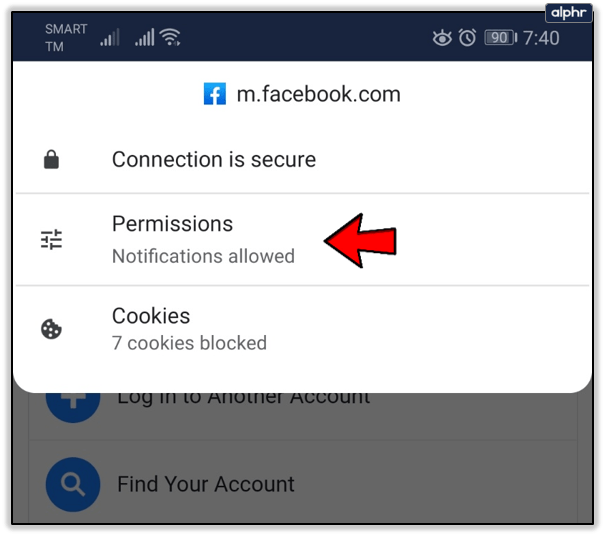
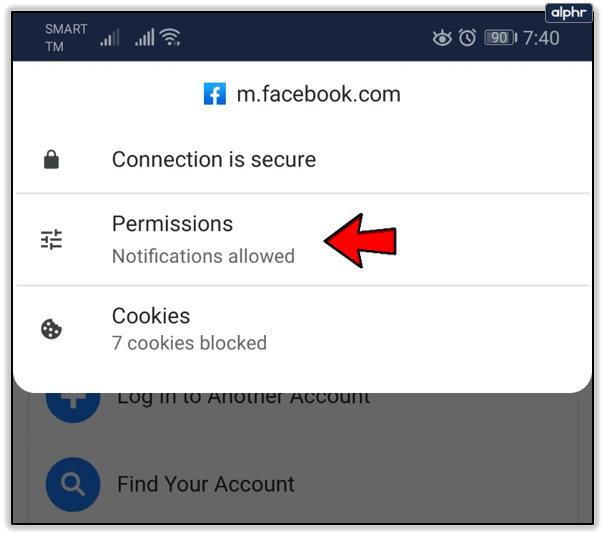
- Mở Thông báo tiết diện.
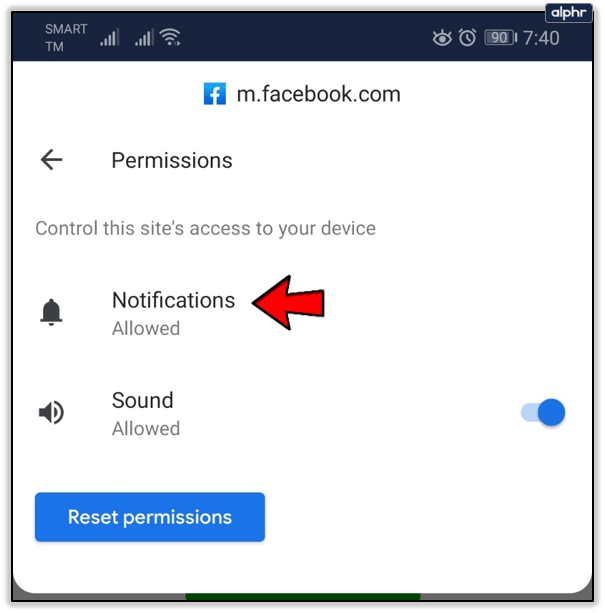
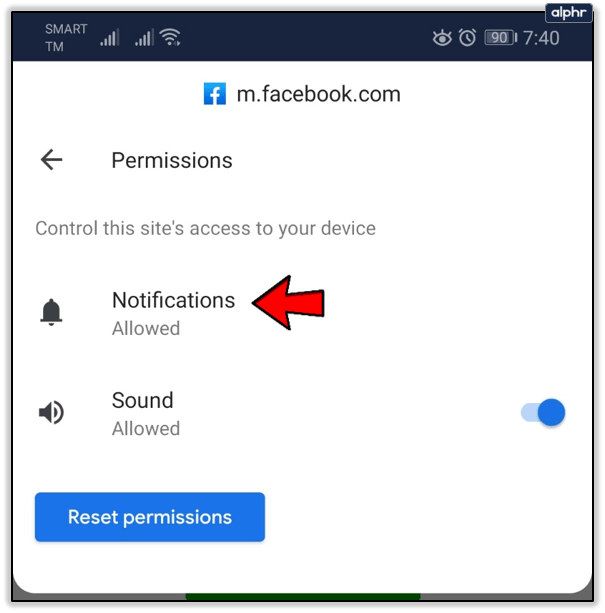
- Cuối cùng, chọn Khối Lựa chọn hoặc tắt Cho phép thông báo.
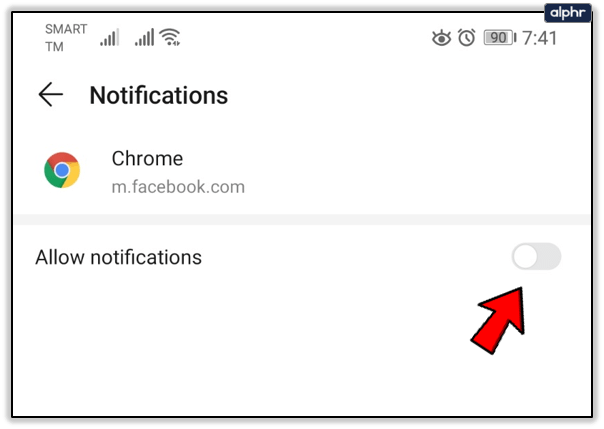
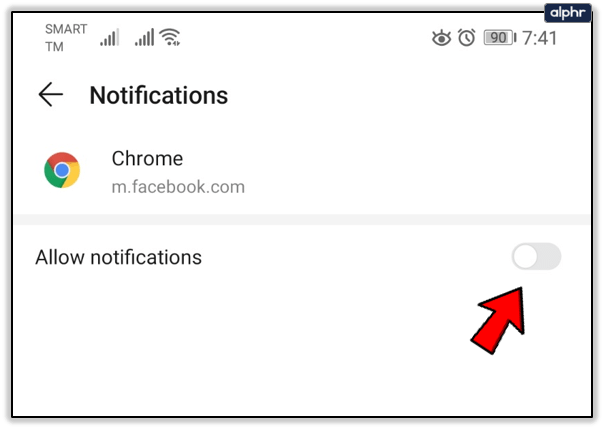
Nếu bạn không thể thấy các tùy chọn Chặn và Cho phép, thì trang web cụ thể đó không thể gửi thông báo.
Tắt thông báo trong Chrome trên Chromebook
Chromebook, Google Pixel và tất cả các thiết bị khác chạy Chrome OS đều được cài đặt Chrome làm trình duyệt web mặc định của chúng. Một số người dùng cài đặt các trình duyệt khác, nhưng Chrome vẫn chiếm ưu thế.
Tương tự như nhiều nền tảng khác, bạn cũng có thể tắt thông báo của Chrome trên Chromebook của mình. Bạn có thể chọn giữa việc vô hiệu hóa chúng hoàn toàn và chặn các trang web nhất định. Làm theo các bước sau để loại bỏ thông báo:
- Khởi chạy Chrome trên máy tính xách tay Chromebook của bạn.
- Bấm vào Hơn biểu tượng (ba dấu chấm dọc) ở bên phải thanh địa chỉ.
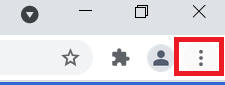
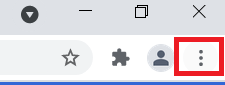
- Tiếp theo, hãy chuyển đến Cài đặt của menu.
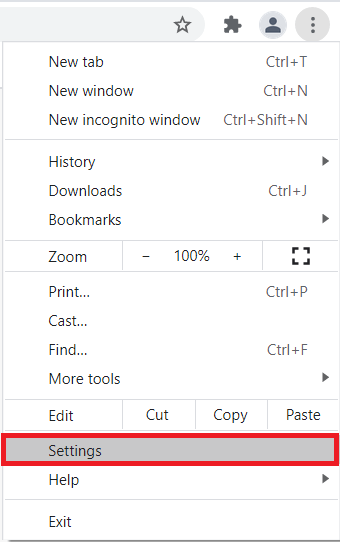
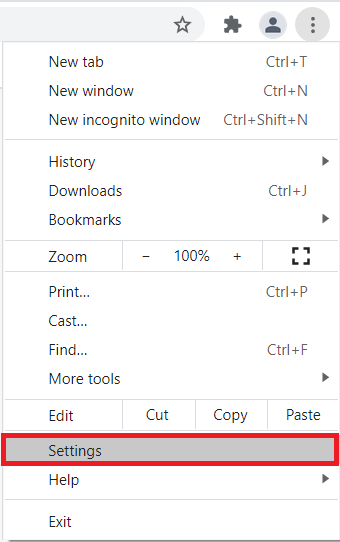
- Đi đến Quyền riêng tư và bảo mật tiết diện.
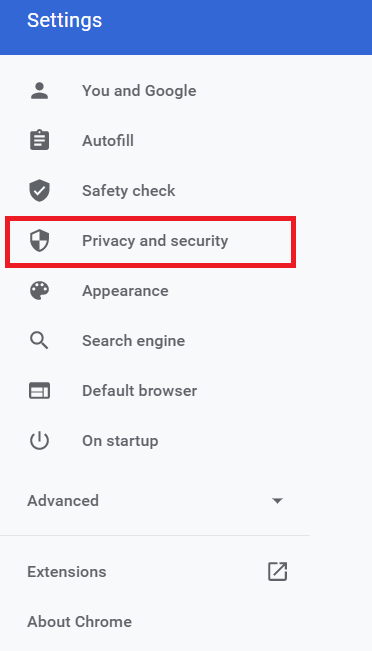

- Bấm vào Cài đặt Trang web chuyển hướng.
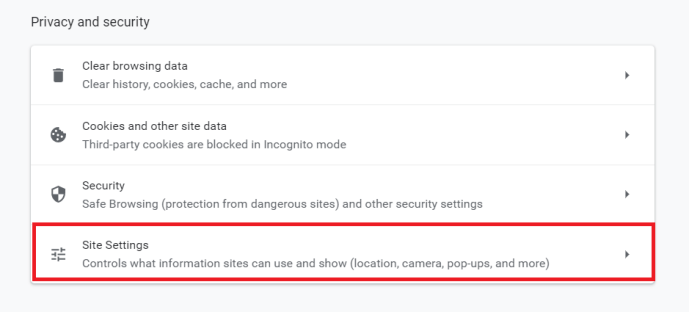
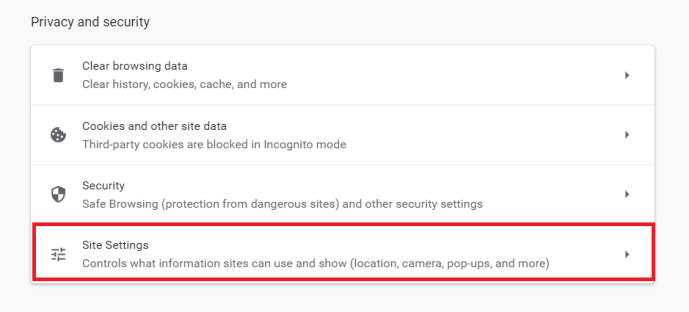
- Khi mà Cài đặt Trang web phần mở ra, bạn nên chọn Thông báo.
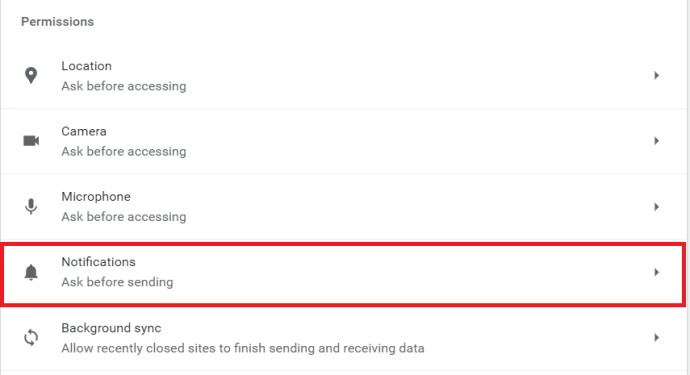
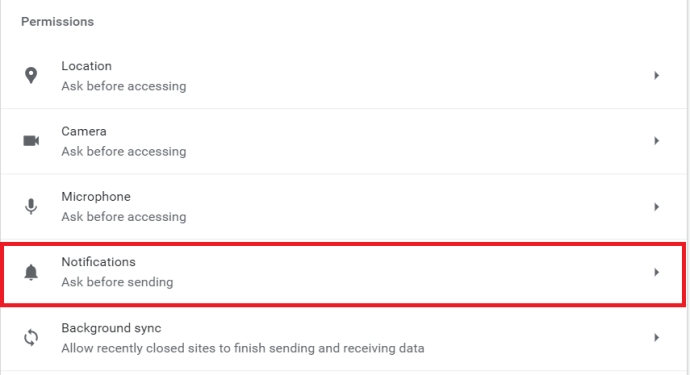
- Nhấp vào công tắc thanh trượt bên cạnh Hỏi trước khi gửi để tắt tất cả thông báo. Nếu bạn muốn chặn một trang web nhất định, bạn nên nhấp vào Thêm vào bên cạnh tiêu đề Chặn. Viết tên của trang web vào hộp văn bản và nhấp vào Thêm vào cái nút.
Tắt thông báo trong Chrome trên máy tính
Chrome là trình duyệt web phổ biến nhất trên máy tính để bàn và máy tính xách tay chạy hệ điều hành Windows. Tuy nhiên, nó vẫn thua xa Safari trên nền tảng Mac. Nếu bạn muốn tắt thông báo của Chrome trên máy tính, bạn nên làm theo các bước dưới đây. Chúng hoạt động trên Windows, Linux và macOS.
- Khởi chạy Chrome trên máy tính để bàn hoặc máy tính xách tay của bạn.
- Bấm vào Hơn biểu tượng ở bên phải biểu tượng hồ sơ của bạn, biểu tượng của nó là ba dấu chấm dọc.
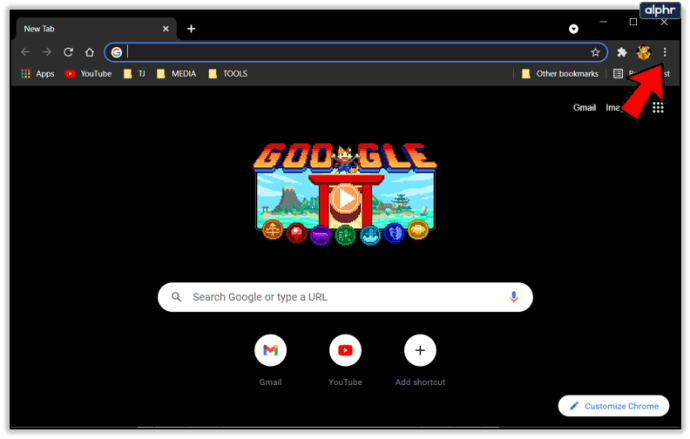
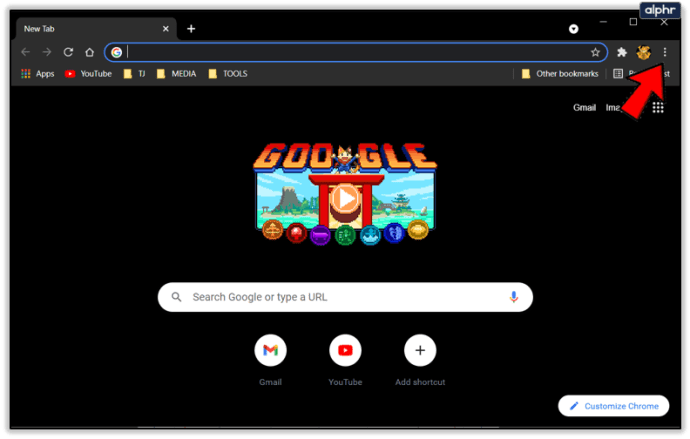
- Tiếp theo, nhấp vào Cài đặt trong menu thả xuống.
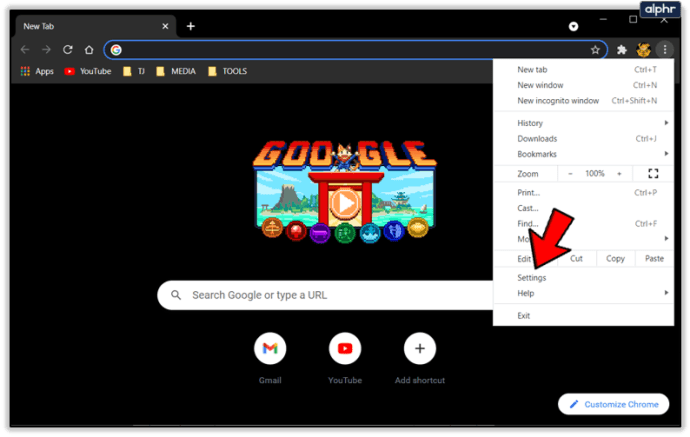
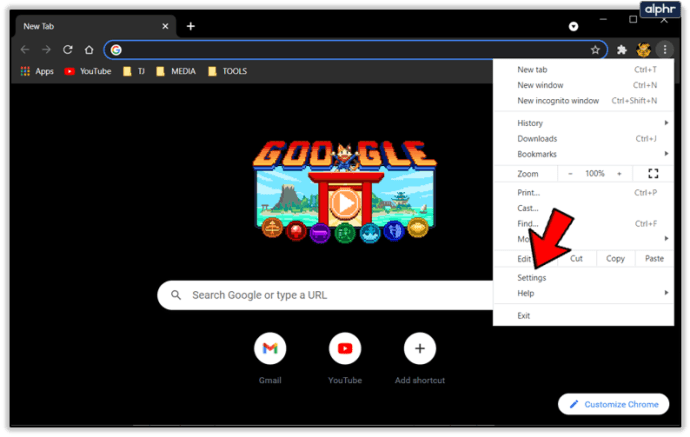
- Bây giờ, hãy cuộn xuống trang và tìm Quyền riêng tư và bảo mật hoặc nhấp vào nó trong menu bên trái màn hình.
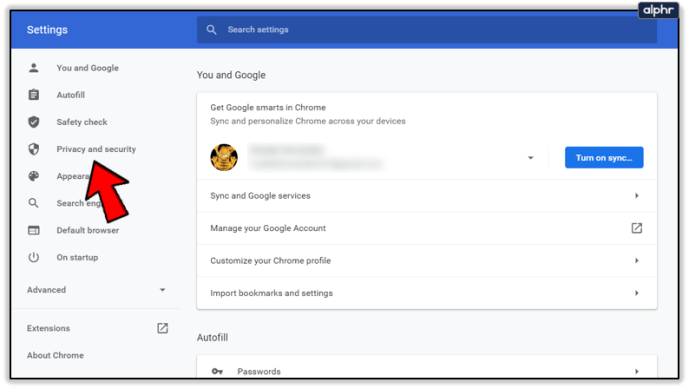
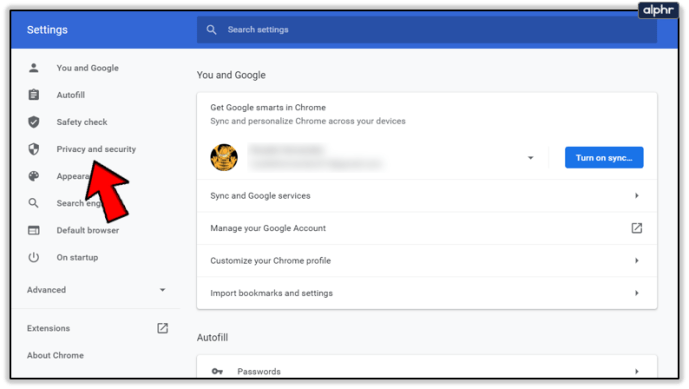
- Tiếp theo, bạn nên nhấp vào Cài đặt Trang web tùy chọn bên trong nó.
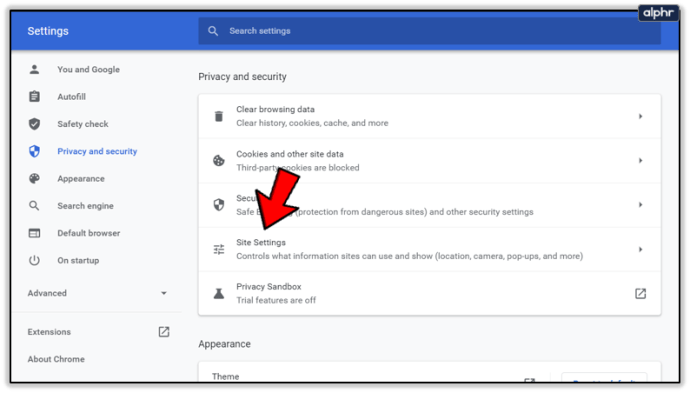
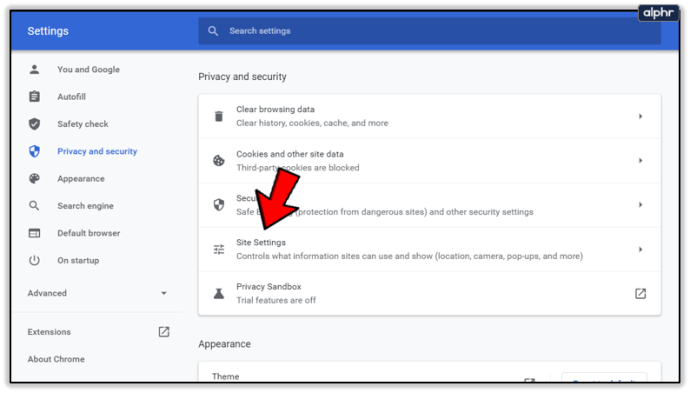
- Sau đó, nhấp vào Thông báo.
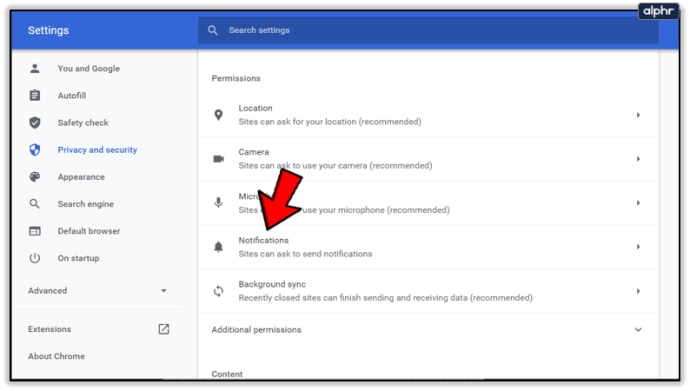

- Để chặn tất cả thông báo trong một lần rơi, bạn nên chọn Không cho phép các trang web gửi thông báo.
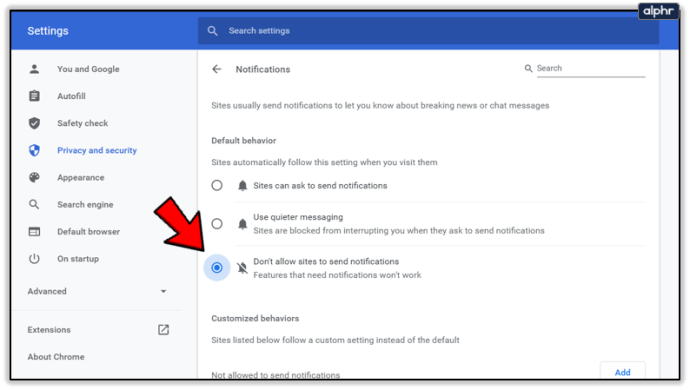
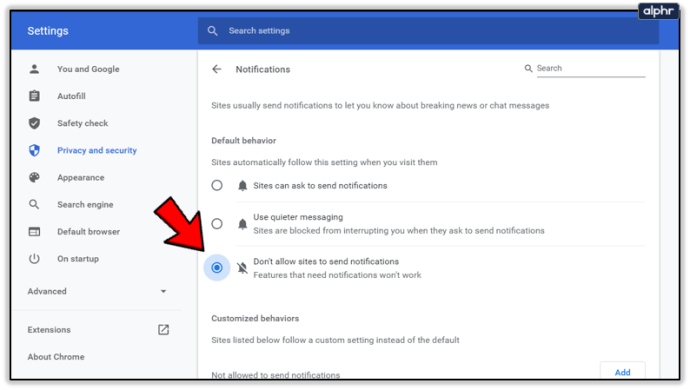
Nếu bạn muốn tắt thông báo cho các trang web riêng lẻ, bạn nên nhấp vào Thêm vào nút bên cạnh Khối. Nhập tên của trang web bạn muốn chặn và nhấp vào nút Thêm.
Tắt thông báo trong Chrome trên máy Mac
Bạn cũng có thể tắt thông báo của Chrome trên máy Mac của mình thông qua Trung tâm thông báo. Đây là cách thực hiện:
- Nhấp vào biểu tượng Chuông và khởi chạy Trung tâm thông báo trên máy Mac của bạn.
- Nhấp vào biểu tượng Cài đặt (bánh răng nhỏ).
- Bỏ chọn hộp bên cạnh các trang web và dịch vụ mà bạn không muốn nhận thông báo.
Bạn nên nhớ rằng Chrome sẽ tiếp tục thông báo cho bạn khi bạn cài đặt các tiện ích bổ sung hoặc ứng dụng mới. Để có kết quả tối đa, hãy kết hợp phương pháp này với phương pháp trong phần Máy tính của bài viết.
iOS
Chrome là trình duyệt web phổ biến trên nền tảng iOS, nhưng Safari vẫn chiếm ưu thế tối cao. Phiên bản iOS của trình duyệt cung cấp một số tùy chọn và khả năng hạn chế hơn một chút so với phiên bản dành cho máy tính để bàn và Android. Trong số những thứ khác, Chrome dành cho iOS không thể hiển thị thông báo cho bạn.
Hasta La Vista, Em bé thông báo!
Tuyệt vời như được nhắc bất cứ khi nào một trang web hoặc dịch vụ muốn bắt đầu gửi thông báo cho bạn, đôi khi thông báo có thể trở nên quá tải. Tắt chúng hoàn toàn hoặc một phần là cách nên làm.
Lý do bạn tắt thông báo trong Chrome là gì? Bạn sẽ vô hiệu hóa chúng hoàn toàn hay chỉ cho một số trang web và dịch vụ nhất định? Nhấn vào phần bình luận bên dưới và cho chúng tôi hai xu của bạn về vấn đề này.
Cách Tắt Thông Báo Trên Cốc Cốc Google Chorme
Cách Tắt Thông Báo Đẩy Quá nhiều Trên Cốc Cốc Google Chorme
KD Channel
Kênh KD Channel tạo Ra nhằm mục đích giải trí Giới thiệu những bộ phim đang hót nhất hiện nay đến mọi người cũng như các nội dung về giải trí như khoa học , công nghệ , giáo dục trẻ nhỏ, thủ thuật máy tính .. .v v…
Mang lại cho bạn những kiến thức , những phút giây thư giãn trong cuộc sống bộn bề khó khăn
Mong các bạn bỏ lại 1 like 1 đăng kí kênh để ủng hộ mình
Cảm ơn các bạn đã xem video !
MỌI VẤN ĐỀ BẢN QUYỀN XIN LH EMAIL : BAYGIOLA19.00@GMAIL.COM
CÙNG NHAU HỢP TÁC PHÁT TRIỂN
Nhận Quảng cáo Sản phẩm , quảng cáo tăng tương tác các loại giá rẻ nhé
KHÁNH DUY PC
NHẬN SỬA CHỮA MÁY TÍNH MÁY IN MẠNG CAMERA WIFI
CUNG CẤP CÁC LINH PHỤ KIỆN MÁY TÍNH, MÁY IN , CAMERA LAPTOP
Địa Chỉ : Tràng Bạch Đông Triều Quảng Ninh
Link FB : Fb.com/khanhduypc
DONATE ADMIN
PHAM KHANH DUY
Ngân hàng vietcombank chi nhánh hạ long
STK: 0521000727262





