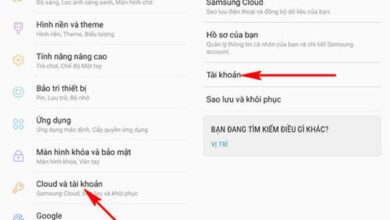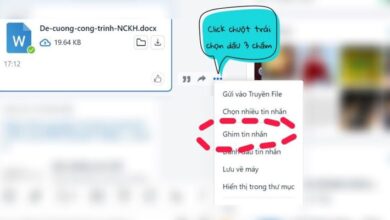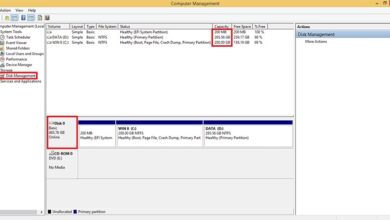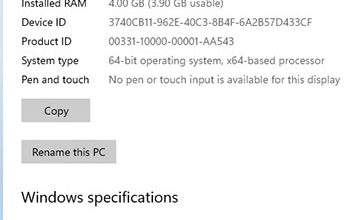Hướng dẫn cách tắt đèn bàn phím laptop đơn giản

Đèn bàn phím là một trong những chức năng tiện ích được trang bị cho tất cả mọi dòng máy tính hiện nay. Nhờ có tình năng này, bạn sẽ không còn gặp khó khăn khi làm việc vào ban đêm hay ở những môi trường thiếu ánh sáng. Tuy nhiên, tùy vào mỗi thương hiệu Laptop, loại bàn phím mà tính năng này sẽ có vị trí và cách bật, tắt khác nhau. Do đó để giúp bạn dễ dàng hơn khi sử dụng, hãy đừng bỏ qua cách tắt đèn bàn phím Laptop các loại chúng tôi chia sẻ dưới đây nhé.

Đèn bàn phím Laptop là gì?
Đèn bàn phím Laptop hay còn được biết đến là đèn nền bàn phím Laptop. Đây là những giải đèn LED được thiết kế nằm ngay bên dưới các phím bấm của bảng mạch bàn phím. Nhờ đó giúp người dùng dễ dàng trong việc sử dụng bàn phím, dù trong điều kiện thiếu ánh sáng. Sự có mặt của đèn bàn phím còn giúp chiếc Laptop của bạn trở nên đẹp và bắt mắt hơn.
Hiện nay trên thị trường đèn bàn phím Laptop được chia làm 3 loại khác nhau gồm: Đèn bàn phím một màu, đèn bàn phím LED RGB và đèn bàn phím LED RGB Per Key. Tùy vào mỗi loại sẽ có những đặc điểm riêng. Cụ thể:
- Đèn bàn phím một màu: Loại đèn bàn phím này có khả năng điều chỉnh nhiều mức sáng khác nhau. Và thường được trang bị cho các mẫu Laptop giá tầm trung.
- Đèn bàn phím LED RGB: Đây là loại bàn phím thường được trang bị cho các mẫu Laptop Gaming hoặc văn phòng giá tầm trung. Đặc điểm của loại đèn này là có thể thay đổi thành nhiều màu sắc khác nhau theo ý của người dùng.
- Đèn bàn phím LED RGB Per Key: Loại bàn phím này thường được trang bị cho các mẫu Laptop Gaming hay bàn phím cao cấp. Đặc điểm của loại bàn phím này là các dãy đèn LED có thể thay đổi màu một phím hoặc theo vùng tùy vào người dùng.
Làm sao để tắt đèn bàn phím?
- Bật tính năng đèn bàn phím giúp người dùng thuận tiện hơn khi sử dụng, nhất là làm việc trong điều kiện thiếu ánh sáng. Bên cạnh đó còn khiến bạn nhìn cảm thấy thích mắt và thú vị hơn khi dùng. Do đó, nếu bạn cần soạn thảo văn bản, chơi game nhưng thiếu ánh sáng hãy đừng bỏ qua tính năng này. Tuy nhiên trường hợp làm việc ban ngày, người dùng cần tắt đèn bàn phím để tiết kiệm pin nhé. Vậy làm sao để tắt đèn bàn phím?
- Không phải người dùng nào cũng thành thạo về máy tính đâu nhé. Do đó, việc tắt đèn bàn phím đôi khi làm bạn mất khá nhiều thời gian. Vậy tắt đèn bàn phím như thế nào? Hiện nay tất cả các dòng Laptop đều trang bị tính năng này, tùy vào từng mẫu máy sẽ có cách tắt khác nhau. Chính vì vậy, bạn cần biết chính xác Laptop mình đang dùng thuộc hãng nào. Từ đó, chúng ta nhanh chóng tìm đúng phím tắt.
Ngoài ra, nếu bạn không biết cách tắt đèn bàn phím máy tính mình đang dùng có thể tìm đến các đơn vị sửa chữa. Tại đây các nhân viên kỹ thuật sẽ hỗ trợ cho bạn nhanh nhất.

Cách bật tắt đèn bàn phím Laptop các loại chi tiết
Làm thế nào để bật tắt đèn bàn phím Laptop? Hiện nay, tất cả các mẫu máy tính xách tay đều được trang bị đèn bàn phím. Tuy nhiên tùy vào từng mẫu máy sẽ có cách bật, tắt đèn bàn phím không giống nhau. Do đó nếu bạn không có kinh nghiệm, hãy đừng bỏ qua những chia sẻ dưới đây của chúng tôi nhé.
Bật tắt đèn bàn phím Laptop Dell
Bạn muốn bật, tắt đèn bàn phím Laptop? Nếu bạn đang sử dụng máy tính xách tay đến từ thương hiệu Dell? Những chia sẻ của chúng tôi dưới đây sẽ giúp bạn không còn gặp khó khăn trong việc bật tắt đèn bàn phím Laptop Dell nữa. Cụ thể:
Bật đèn bàn phím Laptop Dell
Dell là một trong những thương hiệu máy tính có uy tín trên thị trường. Ngoài đa dạng về cấu hình, còn có nhiều mẫu mã khác nhau để bạn lựa chọn. Để người dùng không gặp khó khăn khi dùng máy tính trong điều kiện ánh sáng tối. Tất cả các mẫu Laptop tầm trung và cao cấp đến từ thương hiệu này đều có trang bị đèn bàn phím. Vậy nếu bạn cần sử dụng đèn bàn phím thì cách bật tính năng này ra sao?
- Đối với các dòng Laptop Dell như Dell Inspiron 7000, 15, 2016 hay 15… bạn hãy nhấn tổ hợp phím Alt + F10.
- Đối với các mẫu Laptop Inspiron 15 5000, Latitude E7450, E7470 hay Dell Latitude E5550 hãy nhấn tổ hợp phím Fn + F10.
- Đối với Laptop Dell XPS 2016, Dell XPS 13 hãy nhấn phím F10. Cách này sẽ giúp bạn bật đèn bàn phím Laptop Dell lên để dùng.
- Đối với các dòng Dell Studio 15, người dùng hãy nhấn tổ hợp phím Fn + F6.
Ngoài ra với các mẫu Laptop Dell dùng Windows 8.1 hoặc Windows 10 để bật đèn bàn phím hơi phức tạp một chút. Chúng ta nhấn tổ hợp phím Windows + X -> tại cửa Settings chọn Mobility Center -> click Keyboard Brightness.

Tắt đèn bàn phím Laptop Dell, tắt đèn trên bàn phím Laptop Dell
Sử dụng đèn bàn phím mang đến những trải nghiệm thú vị cho người sử dụng. Tuy nhiên ở điều kiện làm việc đầy đủ ánh sáng. Bạn nên tắt tính năng này để tiết kiệm pin. Vậy cách tắt đèn bàn phím Laptop Dell khó không? Nếu bạn gặp khó khăn trong việc tắt đèn trên bàn phím Laptop Dell, hãy tiếp tục theo dõi những thông tin sau nhé.
Cách tắt đèn trên bàn phím Laptop Dell rất đơn giản. Nếu bạn không có nhu cầu sử dụng tính năng này, chúng ta chỉ việc nhấn tiếp tục tổ hợp phím mở đèn là được. Do đó, bạn hãy lưu ý điều này khi sử dụng nhé.
Bật tắt đèn bàn phím Laptop Asus
Bật tắt đèn bàn phím Laptop Asus có giống như Laptop Dell, Acer hay Samsung không? Câu trả lời là không nhé, bởi tùy vào từng mẫu máy sẽ có phím bật, tắt bố trí khác nhau hoàn toàn. Vì vậy, nếu bạn không biết sẽ không thể nào bật hoặc tắt được đèn bàn phím. Cho nên những chia sẻ dưới đây, chúng tôi chia sẻ chắc chắn rất hữu ích cho bạn.
Bật đèn bàn phím Laptop Asus
Để giúp người dùng thuận tiện hơn khi sử dụng, các mẫu Laptop Asus hiện nay đều có thiết kế nút có thể bật đèn bàn phím. Bạn có thể dễ dàng nhận ra nó với biểu tượng bàn phím, đi cùng bóng đèn tỏa sáng ngay trên bàn phím. Và nút phím này thường được bố trí ở phím F3, F4. Do đó nếu bạn muốn bật đèn bàn phím Laptop Asus, chỉ cần nhấn tổ hợp phím Fn + F4.
Cách tắt đèn bàn phím trên Laptop Asus, tắt đèn bàn phím Asus
Cách tắt đèn bàn phím trên Laptop Asus? Trong trường hợp, bạn muốn tắt tính năng này cũng không quá phức tạp. Thay vì nhấn tổ hợp phím Fn + F4, chúng ta sẽ nhấn tổ hợp phím Fn + F3. Ngoài cách trên, người dùng có thể vào chế độ điều khiển đèn bàn phím để tắt bằng cách nhấn Fn + A. Như vậy là chúng ta có thể tắt đèn bàn phím Asus nhanh chóng.

Bật tắt đèn bàn phím cơ
Ưu điểm của bàn phím cơ đó là độ bền cao và gõ phím êm tay hơn… Chính vì vậy, nó cũng được nhiều người dùng chọn mua. Tuy nhiên, việc bật tắt đèn bàn phím cơ không ai ai cũng biết đâu nhé. Và so với bàn phím liền Laptop thì bật tắt đèn bàn phím hoàn toàn khác biệt. Do đó nếu bạn không có kinh nghiệm sử dụng, hãy bỏ túi ngay những chia sẻ dưới đây nhé.
Bật đèn bàn phím cơ
Để bật đèn bàn phím cơ để dùng, bạn có nhấn tổ hợp phím từ Fn + 1 cho đến Fn + 9. Tùy vào mỗi phím sẽ có những hiệu ứng ánh sáng khác nhau từ đơn sắc cho đến hiệu ứng sóng vỗ… Cho nên với những ai thường xuyên chơi game sẽ có cảm giác vô cùng thú vị với tính năng này.
Hướng dẫn tắt đèn bàn phím cơ, cách tắt đèn bàn phím cơ, tắt đèn bàn phím cơ
Tắt đèn bàn phím khi không sử dụng sẽ giúp bạn bảo vệ tuổi thọ của đèn led cũng như tiết kiệm pin tốt. Vậy nếu bạn không muốn dùng đèn bàn phím nữa thì cách tắt đèn bàn phím cơ như thế nào? Sau đây chúng tôi sẽ hướng dẫn tắt đèn phím cơ đơn giản nhất. Vì thế, bạn hãy đừng vội bỏ qua nhé.
Cách tắt đèn bàn phím cơ rất đơn giản nhé. Nếu bạn không dùng, hãy nhấn tổ hợp phím Fn + SL. Như vậy tính năng này sẽ được tắt đi một cách nhanh chóng.

Bật tắt đèn bàn phím Macbook
Macbook được đánh giá có khả năng hoạt động ổn định. Đi cùng đó còn được trang bị nhiều tính năng hiện đại, trong đó có đèn bàn phím. Vậy bật tắt đèn bàn phím Macbook như thế nào? Nếu bạn lần đầu sử dụng thương hiệu này, hãy theo dõi những thông tin sau.
Bật đèn bàn phím Macbook
Làm thế nào để bật đèn bàn phím Macbook? Cũng giống như các mẫu máy tính xách tay đến từ các thương hiệu như Dell, Asus hay Acer… Macbook cũng sử dụng tổ hợp phím để bật tắt đèn bàn phím máy tính. Trong trường hợp bạn cần bật tính năng này hãy nhấn Fn + F6. Với cách này đèn bàn phím sẽ được tắt đi giúp tiết kiệm pin cho thiết bị.
Ngoài ra, bạn có thể tắt đèn bàn phím Laptop Macbook bằng cách truy cập vào hệ thống. Cách thực hiện khá đơn giản, người dùng chỉ cần làm theo các bước sau.
- Bước 1: Click vào biểu tượng Apple ở góc trên bên trái màn hình để truy cập vào phần System Preferences -> Tùy chọn System Prefences và chọn mục Keyboard.
- Bước 2: Tại mục Keyboard tìm Adjust keyboard brightness in low light để điều chỉnh ánh sáng bàn phím.
Tắt đèn bàn phím Macbook, tắt đèn bàn phím Macbook Air, tắt đèn bàn phím Macbook M1, cách tắt đèn bàn phím Macbook Air 2020
Bạn không biết tắt đèn bàn phím Macbook ở đâu? Bạn đã nhấn đủ các nút phím có trên bàn phím? Tùy vào từng mẫu máy sẽ có những cách tắt đèn bàn phím khác nhau. Vì thế, nếu bạn không thể tắt đèn bàn phím Macbook Air hay tắt đèn bàn phím Macbook M1… Điều này chứng tỏ bạn đã chọn nhầm phím. Cách tắt tính năng này khá dễ, người dùng chỉ cần giữ nút phím Fn + F5 là xong. Do đó trường hợp bạn không có kinh nghiệm, hãy đừng bỏ qua cách tắt đèn bàn phím Macbook Air 2020, Macbook M1… chúng tôi chia sẻ ở trên nhé.

Bật tắt đèn bàn phím Laptop HP
Bật tắt đèn bàn phím Laptop HP không hề khó như bạn nghĩ. Do đó nếu bạn đang loay hoay không biết cách sử dụng hay tắt tính năng này? Hãy theo dõi những chia sẻ dưới đây của chúng tôi nhé.
Bật đèn bàn phím Laptop HP
HP cũng là một trong những thương hiệu rất có uy tín trên thị trường. Các mẫu Laptop đến từ thương hiệu này có thiết kế rất chắc chắn, ấn tượng từ vỏ Laptop cho đến bàn phím. Thiết kế bàn phím Laptop HP không giống với Dell, Asus hay Acer. Cho nên cách bật đèn bàn phím Laptop HP sẽ không giống với các loại bàn phím đến từ hãng khác. Cụ thể:
- Nếu bàn phím máy tính HP bạn đang dùng là bàn phím backlight có biểu tượng keyboard backlight, hình bàn phím cùng tia sét. Chúng ta muốn bật đèn bàn phím, chỉ việc nhấn tổ hợp phím Fn + phím cách Space bar.
- Trường hợp Laptop HP bạn dùng là bàn phím backlight với biểu tượng ba tia sét và ba tia màu sáng trên phím F5. Lúc này chúng ta chỉ việc nhấn tổ hợp phím Fn + F5 để bật đèn bàn phím.
- Đối với Laptop HP dùng bàn phím backlight có biểu tượng riêng, nằm trên phím F5 thì người dùng hãy nhấn phím F5. Như vậy là chúng ta đã có thể bật đèn bàn phím nếu muốn sử dụng.
Tắt đèn bàn phím Laptop HP, tắt đèn bàn phím máy tính HP
Tắt đèn bàn phím Laptop HP trong trường hợp bạn muốn tiết kiệm pin cũng không có gì khác biệt so với bật. Do đó, nếu bạn đang băn khoăn làm thế nào để tắt đèn bàn phím máy tính HP? Hãy nhấn thêm tổ hợp phím lần nữa. Đây là cách để bạn tắt đèn bàn phím khi không muốn dùng nữa.

Bật tắt đèn bàn phím Laptop Acer
Soạn thảo văn bản hay chơi game trong điều kiện thiếu ánh sáng thường không tránh chọn nhầm phím. Bên cạnh đó còn khiến mắt bạn bị đau khi cố gắng nhìn. Cho nên nếu máy tính Acer bạn có trang bị đèn bàn phím hãy bật nó lên nhé. Nếu bạn đang sử dụng các dòng máy đến từ thương hiệu Acer tầm trung, cao cấp? Cách bật tắt đèn bàn phím Laptop Acer rất đơn giản. Cụ thể:
Bật đèn bàn phím Laptop Acer
Bật đèn bàn phím Laptop Acer sẽ giúp bạn đánh máy hay sử dụng phím một cách chính xác, trong điều kiện thiếu ánh sáng. Do đó, bạn nhất định không nên bỏ qua tính năng này trong trường hợp cần thiết nhé. Cách bật tính năng này rất đơn giản, người dùng chỉ cần nhấn tổ hợp phím Fn + F9 là được. Ngay lập tức tính năng này sẽ được kích hoạt. Và đèn bàn phím lập tức sáng giúp bạn nhìn thấy rõ ràng các ký hiệu, chữ số…
Tắt đèn bàn phím Acer, cách tắt đèn bàn phím Laptop Acer Nitro 5
Sử dụng Laptop Acer còn có ưu điểm phím bật, tắt đèn bàn phím Acer hoàn toàn giống nhau. Trường hợp, bạn không muốn sử dụng đèn bàn phím nữa nhằm tiết kiệm pin hãy nhấn lại tổ hợp phím Fn + F9. Do đó, chúng ta hãy ghi nhớ điều này khi sử dụng nhé. Nếu bạn là người hay quên có thể ghi nó lại trong sổ để tránh mất thời gian tìm kiếm.
Bật tắt đèn bàn phím Laptop Sony
Đối với những ai đang sử dụng máy tính đến từ tương hiệu Sony. Chúng ta có hai cách bật tắt đèn bàn phím Laptop Sony để lựa chọn. Vậy đó là những cách nào? Những thông tin chúng tôi chia sẻ dưới đây, bạn hãy tiếp tục theo dõi nhé.
Bật đèn bàn phím Laptop Sony
Việc sử dụng đèn bàn phím sẽ mang đến rất nhiều thuận lợi khi làm việc trong điều kiện ánh sáng mờ. Hiện nay các mẫu Laptop Sony tầm trung đều được trang bị tính năng này. Do đó bạn hãy bật nó lên để đảm bảo không nhấn nhầm phím nhé. Bật đèn bàn phím Laptop Sony có thể thực hiện bằng cách mở ứng dụng hoặc nhấn tổ hợp phím. Vì vậy tùy vào người dùng, chúng ta sẽ lựa chọn một trong những hai cách sau.
Cách 1: Bật đèn bàn phím Laptop bằng ứng dụng
- Bước 1: Bạn hãy vào Start -> Gõ Control Panel vào ô tìm kiếm để mở ứng dụng
- Bước 2: Tại cửa sổ Control Panel chọn System and Security -> Click VAIO Control Center
- Bước 3: Tiến hành chọn Keyboard and Mouse -> Click chọn Backlit KB
- Bước 4: Trong màn hình Backlit KB click mục Turn backlight on when surroundings dark để bật đèn bàn phím.
Cách 2: Mở đèn bàn phím Laptop Sony bằng cách dùng tổ hợp phím
Thay vì sử dụng ứng dụng để bật đèn bàn phím chúng ta có thể dùng tổ hợp phím. Cách này thì nhanh hơn chúng ta chỉ cần nhấn tổ hợp phím Fn + F6. Vì vậy tiết kiệm thời gian mở tính năng này, bạn hãy bỏ túi ngay hướng dẫn trên nhé.
Tắt đèn bàn phím Sony Vaio, tắt đèn bàn phím Sony Vaio Win 10
Tắt đèn bàn phím Sony Vaio win 10 như thế nào? Nếu bạn đã biết cách bật đèn bàn phím Laptop Sony thì cách tắt nó không khó. Tùy vào việc bạn chọn mở ứng dụng hay tổ hợp phím sẽ có cách tắt đèn bàn phím khác nhau. Cụ thể:
- Đối với tắt bằng ứng dụng: Chúng ta thực hiện như bật đèn. Nhưng không chọn mục Turn backlight on when surroundings dark nữa nhé.
- Đối với tổ hợp phím: Để tắt đèn bàn phím, bạn chỉ cần nhấn tổ hợp phím Fn + F5. Như vậy là đã có thể tắt được tính năng này nhanh chóng.

Bật tắt đèn bàn phím Laptop Lenovo
Cũng giống như các thương hiệu máy tính khác, Laptop Lenovo cũng được trang bị tính năng bật tắt đèn bàn phím. Cho nên trong trường hợp ánh sáng làm việc không đảm bảo. Bạn cần kích hoạt tính năng này để sử dụng. Việc này không chỉ giúp bạn thuận tiện hơn khi gõ phím mà còn bảo vệ mắt của mình nữa nhé. Vậy cách bật tắt đèn bàn phím Laptop Lenovo như thế nào?
Bật đèn bàn phím Laptop Lenovo
Laptop Lenovo cũng được trang bị đèn bàn phím. Tuy nhiên, tính năng này chỉ có ở những mẫu Laptop có mức giá tầm trung hoặc cao cấp mà thôi. Để bật đèn bàn phím Laptop Lenovo, bạn có thể chọn 1 trong 3 cách sau.
- Cách 1: Bạn hãy sử dụng các nút phím cứng F1 – F12 để bật đèn bàn phím sử dụng.
- Cách 2: Thay vì sử dụng các nút phím cứng, chúng ta sẽ nhấn tổ hợp phím Fn + Space để kích hoạt tính năng.
- Cách 3: Để bật đèn bàn phím Laptop Lenovo, người dùng hãy vào Start góc trái màn hình máy tính hoặc nhấn phím Windows trên bàn phím để gõ Control. Sau đó click Open -> mở Hardware and Sound -> Click Windows Mobility Center -> Cuối cùng chọn mục Keyboard Backlighting -> Chọn On để bật đèn.
Trên đây là 3 cách để bạn bật đèn bàn phím Laptop Lenovo nhanh nhất. Nếu bạn lần đầu sử dụng máy tính có trang bị tính năng này hãy đừng quên nhé. Nó chắc chắn sẽ rất có ích cho bạn khi chơi hay làm việc trong điều kiện tối, thiếu ánh sáng.
Tắt đèn bàn phím Laptop Lenovo
Làm thế nào để tắt đèn bàn phím Laptop Lenovo? Nếu bạn đang loay hoay tìm cách để tắt tính năng này, hãy đừng quá lo lắng. Những hướng dẫn chúng tôi chia sẻ dưới đây sẽ giúp bạn.
Nếu bạn sử dụng các nút phím cứng hay nhấn tổ hợp phím để mở đèn, chỉ cần thực hiện lại thao tác này là có thể tắt đèn bàn phím. Ngược lại, nếu bạn bật đèn trong cài đặt thì việc thực hiện cũng tương tự. Nhưng thay vì click ON trong mục Keyboard lighting thì chúng ta chọn OFF. Như vậy là đã tắt được tính năng này trong trường hợp không cần dùng đến.

Bật tắt đèn bàn phím Laptop MSI
Đối với những người sử dụng máy tính để thiết kế đồ họa hay chơi game, lựa chọn các dòng máy MSI vô cùng thích hợp. Ngoài cấu hình mạnh mẽ còn được trang bị đèn bàn phím đẹp mắt giúp bạn thích thú khi sử dụng. Vậy để bật tắt đèn bàn phím Laptop MSI bạn cần làm gì? Những chia sẻ của chúng tôi dưới đây, bạn hãy theo dõi nhé.
Bật đèn bàn phím Laptop MSI
Để bật đèn bàn phím Laptop MSI mà không cần phải chờ đợi quá lâu, bạn hãy tìm nút phím bật bàn phím nhé. Bởi các dòng máy MSI đều được trang bị phím này. Nó thường có biểu tượng đèn sáng và được bố trí ở góc trái phía trên máy tính cạnh nút nguồn. Vì vậy, bạn chỉ cần xác định vị trí và sau đó nhấn vào phím là được. Đèn led bàn phím sẽ lập tức được bật lên để bạn nhấn phím một cách chính xác nhất.
Tắt đèn bàn phím Laptop MSI, tắt đèn bàn phím Laptop MSI GF63, tắt đèn bàn phím Laptop MSI GF75, cách tắt đèn bàn phím Laptop MSI Bravo 15
Nếu bạn sử dụng máy tính vào ban ngày và tính năng này không cần thiết nữa? Cách tắt đèn bàn phím Laptop MSI có đơn giản không? Đây chắc chắn là điều mà nhiều người dùng quan tâm. Bởi có những trường hợp, bạn đã nhấn lại nút phím có biểu tượng đèn sáng nhưng không có tác dụng gì. Do đó nếu bạn không thể tắt đèn bàn phím Laptop MSI GF63 hay tắt đèn bàn phím Laptop MSI GF75… hãy làm theo cách sau.
Trên bàn phím phía bên phải màn hình bạn tìm nút phím “-“ hoặc “+” có biểu tượng đèn. Tiếp theo hãy nhấn phím Fn + “-“ là được. Trong trường hợp, bạn đã nhấn thử phím nhưng vẫn không thể tắt do phím có vấn đề, hãy tìm đến các đơn vị sửa chữa uy tín nhất. Tại đây các nhân viên kỹ thuật sẽ có cách tắt đèn bàn phím Laptop MSI Bravo 15, tắt đèn bàn phím Laptop MSI GF75… nhanh chóng, đơn giản.
Chỉnh thời gian tắt đèn bàn phím như thế nào?
Đèn bàn phím được tích hợp vào trong bàn phím mang đến rất nhiều thuận lợi cho người dùng. Trong trường hợp, chúng ta làm việc vào ban đêm nó sẽ giúp bạn tránh việc đánh nhầm chính xác. Tuy nhiên, tùy vào từng mẫu máy hiện nay thì tính năng đèn bàn phím thường được bật tắt theo nhiều cách khác nhau. Không những vậy còn có thời gian tự động tắt khi không dùng đến mặc định. Vì vậy nếu bạn muốn thay đổi thời gian sáng đèn bàn phím thì cần vào Bios để điều chỉnh lại. Vậy cách chỉnh thời gian tắt đèn bàn phím như thế nào?
Cách 1: Chỉnh thời gian tắt đèn bàn phím bằng BIOS
- Bước 1: Khởi động máy tính và nhấn phím F2 để vào Bios.
- Bước 2: Trong mục Bios Setting chọn System Configuration và tùy chọn Keyboard Backlight Timeout onAC (thời gian sáng đèn bàn phím khi sử dụng nguồn điện). Hoặc Keyboard Backlight Timeout on Battery ( thời gian sáng đèn bàn phím khi dùng pin).
- Bước 3: Click vào mục bạn muốn chọn Apply -> Trong cửa sổ Apply Settings Configuration chọn OK để thay đổi.
Cách 2: Chỉnh thời gian tắt đèn bàn phím HP bằng Windows Mobility Center
Nếu Laptop bạn đang dùng sử dụng Windows 10 thì cách điều chỉnh thời gian tắt đèn bàn phím HP, Dell hay Samsung có thể thực hiện bằng Windows Mobility Center.
- Bước 1: Bạn nhấn phím tắt Windows + S và tại thanh tìm kiếm gõ Control Panel.
- Bước 2: Click Hardware and sound và chọn mục Windows Mobility Center
- Bước 3: Tại cửa sổ Windows Mobility Center tìm mục Keyboard backlight -> Bật ON và tùy chọn thời gian sáng màn hình từ 5 – 15 phút -> Chọn OK.
Trên đây là những cách chỉnh thời gian tắt đèn bàn phím được nhiều người dùng sử dụng. Do đó nếu bạn không có kinh nghiệm, hãy bỏ túi ngay để dùng trong trường hợp làm việc thiếu ánh sáng nhé.

Nguyên nhân tắt máy nhưng đèn bàn phím vẫn sáng?
Bạn đã tắt nguồn nhưng đèn bàn phím vẫn sáng? Điều này làm người dùng vô cùng bối rối và lo lắng. Vậy đâu là nguyên nhân gây ra lỗi tắt máy nhưng đèn bàn phím vẫn sáng? Hãy đừng bỏ qua những chia sẻ dưới đây của chúng tôi nhé.
- Đèn bàn phím Laptop vẫn sáng dù đắt tắt nguồn có thể do máy tính của bạn đã nhiễm virus. Vì thế để khắc phục lỗi, bạn cần cập nhật phần mềm diệt virus càng sớm càng tốt. Tuy nhiên để đem lại hiệu quả như mong muốn, người dùng nên tải các phần mềm uy tín.
- Nguyên nhân tắt máy nhưng đèn bàn phím vẫn sáng, có thể do máy tính của bạn đang chạy nhiều ứng dụng. Hoặc dịch vụ ngầm nhưng bạn chưa đóng trước khi tắt nguồn. Vì thế khi tắt máy tính, bạn hãy lưu ý đừng quên việc đóng tất cả các ứng dụng đang chạy trước khi tắt nguồn nhé.
- Ngoài ra, Driver không đúng chuẩn cũng là một trong những nguyên nhân gây ra lỗi tắt máy nhưng đèn bàn phím vẫn sáng. Do đó bạn cần update Driver mới nhất về máy. Sau đó chỉ việc tắt nguồn và khởi động lại Laptop để dùng. Nếu đèn bàn phím không tắt được do lỗi trên sẽ được khắc phục nhanh chóng.
Nếu máy tính bạn đang dùng gặp phải lỗi trên hãy đừng vội bỏ qua nhé. Trong trường hợp bạn không am hiểu về sửa chữa, hãy tìm đến đơn vị sửa chữa Laptop uy tín để được tư vấn, hỗ trợ nhanh nhất.

Sửa lỗi đèn bàn phím Laptop bị hỏng ở đâu?
Đèn bàn phím là một trong những tính năng bạn không thể bỏ qua khi dùng trong điều kiện thiếu ánh sáng. Do đó nếu đèn bàn phím bị lỗi, bạn cần xác định chính xác nguyên nhân để có cách khắc phục sớm nhất. Vậy đâu là đơn vị sửa lỗi đèn bàn phím Laptop uy tín nhất hiện nay?
- Tắt máy đèn bàn phím vẫn sáng hay bàn phím sáng đèn rồi tắt là những lỗi người dùng thường hay gặp phải. Điều này làm ảnh hưởng đến người dùng khi làm việc trong điều kiện thiếu ánh sáng. Cho nên nếu gặp phải lỗi trên, bạn hãy liên hệ ngay với Laptopcentre.
- Laptopcentre là đơn vị chuyên sửa chữa máy tính uy tín nhất hiện nay. Vì thế tất cả mọi vấn đề Laptop bạn gặp phải sẽ được khắc phục nhanh nhất. Đi cùng đó là chi phí dịch vụ cực kỳ ưu đãi và hấp dẫn nữa nhé. Vì vậy, nếu đèn bàn phím Laptop bạn bị lỗi không cần phải quá lo lắng.
- Đến với Laptopcentre, Laptop của quý khách sẽ được kiểm tra kỹ càng. Ngoài ra trước khi vào sửa chữa, nhân viên sẽ báo lỗi và thông báo giá dịch vụ. Nhờ đó khách hàng yên tâm sửa đúng bệnh và lấy đúng giá tránh “tiền mất tật mang”.
- Với đội ngũ kỹ thuật viên giàu chuyên môn và kinh nghiệm, sửa chữa Laptop tại Laptopcentre nhanh chóng. Vì vậy, bạn sẽ không phải chờ đợi quá lâu để nhận lại thiết bị. Để tìm hiểu thêm các thông tin dịch vụ tại Laptopcentre, quý khách hàng hãy truy cập ngay vào https://laptopcentre.com.vn nhé.

Lời kết
Hiện nay tất cả các mẫu Laptop đều được trang bị đèn màn hình. Tùy vào từng thương hiệu sẽ có cách bật tắt đèn màn hình khác nhau. Do đó nếu bạn gặp khó khăn trong việc sử dụng tính năng này, hãy đừng bỏ qua bài viết trên nhé. Trong trường hợp làm việc ban ngày, việc tắt đèn bàn phím Laptop rất cần thiết để tiết kiệm pin. Tuy nhiên, nếu bạn đã thực hiện theo các bước chúng tôi hướng dẫn ở trên. Nhưng đèn bàn phím vẫn sáng hãy đến ngay Laptopcentre. Bởi có thể bàn phím của bạn đã có vấn đề. Tại đây nhân viên kỹ thuật của chúng tôi sẽ tư vấn, khắc phục cho bạn nhanh nhất.
Xem thêm bài viết liên quan:
Hướng dẫn cách bật đèn bàn phím trên Laptop Dell E7450
Hướng dẫn cách bật đèn bàn phím trên Laptop Dell Latitude E7450:
Nhấn tổ hợp phím \