Cách tạo video từ ảnh 2021 ❤️ cách ghép ảnh vào video
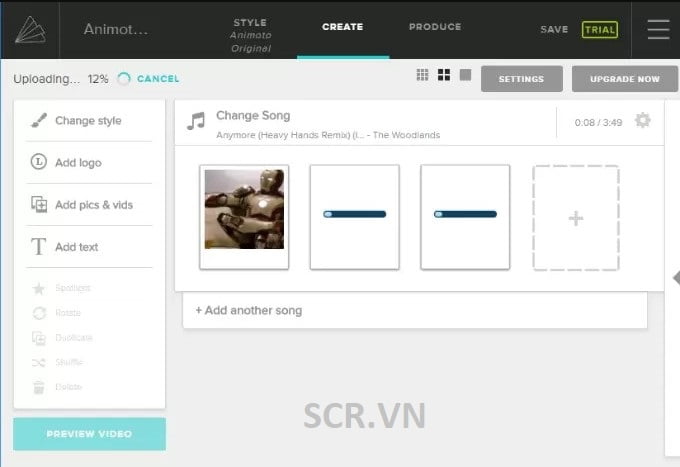
Hướng dẫn cách tạo video từ ảnh đơn giản, dễ dàng ❤️ Bằng các phần mềm và ứng dụng miễn phí ✅ Thực hiện trên máy tính, điện thoại.
? Tham Khảo Thêm Những Thủ Thuật Hot Nhất:
Cách tạo video từ ảnh là một trong những phương pháp tạo video tương đối đơn giản. Tuy nhiên, không phải ai cũng thông thạo trình tự các bước tạo video từ ảnh.
Để có thể tạo được một sản phẩm video từ những bức ảnh ghép lại cần phải có những thao tác nhất định. Vậy làm thế nào để tạo video từ ảnh? Bài viết sau đây sẽ hướng dẫn các bạn đầy đủ cách làm video ảnh đơn giản, dễ áp dụng. Hãy cùng tìm hiểu nhé!
Cách Tạo Video Ảnh Trên Máy Tính
? CẬP NHẬT NHỮNG THỦ THUẬT MỚI ?
? RIP Nick Facebook ?
? Cách Hack Facebook ?
? Bị Hack Facebook ?
Sử Dụng Công Cụ Trực Tuyến Miễn Phí
LightMV
LightMV là một phần mềm làm video hỗ trợ đa nền tảng như Android, iOS, Windows và Mac. Đây là công cụ miễn phí và cực dễ sử dụng. Dưới đây là các bước về cách làm video từ ảnh với LightMV:
Truy cập trang web chính thức của LightMV.
Bước 1: Nhấp vào nút Get Started
Bước 2: Chọn template ưa thích của bạn.
Bước 3: Kéo và thả ảnh của bạn vào khu vực chỉnh sửa. Hoặc bạn chỉ có thể nhấp vào nút “+” để tải lên nhiều ảnh cùng một lúc.
Bước 4: Nhấp vào “Produce” để tạo video. Sau đó nhấp vào nút “Download” để lưu video vào thiết bị.
ApowerShow
Ứng dụng tiếp theo để tạo video từ ảnh được gọi là ApowerShow. Đây là một trình tạo video dễ sử dụng, có khả năng tạo các video clip từ một cảnh quay thô hay hình ảnh tĩnh.
Chương trình có hai phiên bản. Một phiên bản trực tuyến và phiên bản dành cho máy tính nếu bạn thích sử dụng công cụ này ngay cả khi không có kết nối internet.
Dưới đây, cách làm video hình ảnh bằng công cụ này.
Bước 1: Truy cập trang chính thức của chương trình và chọn phiên bản online hoặc offline
Bước 2: Mở trình tạo video và bắt đầu tải những hình ảnh bạn cần cho video của mình. Chỉ cần nhấp vào “Add files”, chọn hình ảnh và mở chúng.
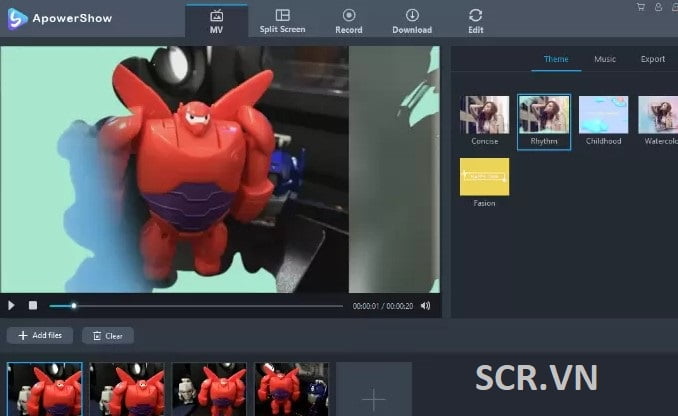
Khi hình ảnh được tải, bạn có thể bắt đầu sắp xếp lại theo ý muốn của mình. Sau đó, bạn có thể thêm “Theme” và Music Music mình muốn.
Bước 3: Để kết xuất video, hãy nhấp vào “Export”. Chọn kích thước cho video của mình và sau đó click “Export” một lần nữa.
Animoto
Một cách khác để tạo video từ ảnh là sử dụng Animoto. Đây là một ứng dụng trên web phục vụ như một nhà sản xuất video tức thì. Nó nổi tiếng với các template có sẵn rất đẹp và có các biến thể khác nhau.
Khi bạn đã hài lòng với video của mình, bạn có thể chia sẻ trực tiếp trên các trang mạng xã hội hoặc tải xuống máy tính. Tuy nhiên, để có được phiên bản đầy đủ của ứng dụng để xóa watermark, bạn phải mua gói nâng cấp của nó.
Để tạo video, chỉ cần làm theo các bước sau:
Bước 1: Truy cập trang chính thức của Animoto.
Trên trang, nhấp vào“GET STARTED” và đăng ký hoặc đăng nhập bằng tài khoản Facebook của bạn. Nhấp vào “CREATE” bên dưới Animoto Memories.
Bước 2: Sau đó, chọn teamplate mà bạn muốn sử dụng cho video của mình. Chọn “CREATE VIDEO”.
Cửa sổ editing sẽ xuất hiện, bây giờ từ đây bạn có thể thêm hình ảnh và thêm logo hoặc chú thích của riêng bạn nếu bạn muốn. Bạn cũng có thể chỉnh sửa đoạn nhạc tích hợp trong template hoặc chèn nhạc nền bổ sung.
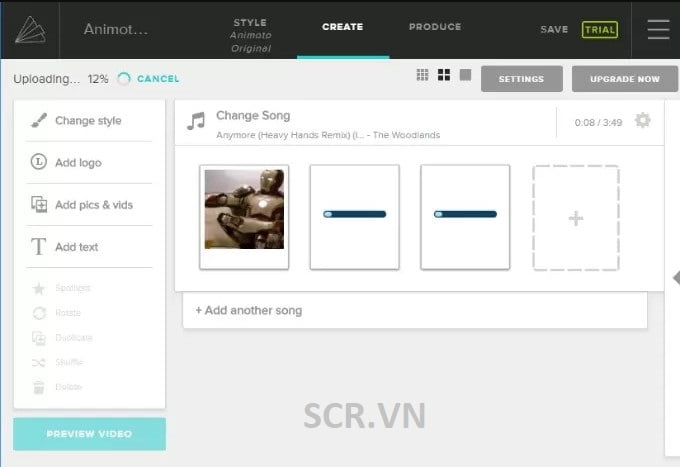
Bước 3: Để lưu video, chọn “PRODUCE” – kiểm tra các chi tiết trong bảng, sau đó nhấp vào FINISH.
Sau khi video được hiển thị, bạn có thể lưu nó vào thư mục trong máy tính hoặc chia sẻ nó trên mạng xã hội.
Sử Dụng Ứng Dụng Trình Chiếu Ảnh Của Microsoft
Một cách khác để tạo video từ những bức ảnh bạn, đó là sử dụng ứng dụng Microsoft Photos – tích hợp cho tất cả người dùng Windows 10.
Chương trình quen thuộc, giúp chúng ta duyệt và quản lý hình ảnh. Nay đã được trang bị thêm chức năng chỉnh sửa video cơ bản. Với chức năng mới này, người dùng có thể dễ dàng tạo video từ hình ảnh tĩnh mà họ thích.
Có hai cách để bạn tạo video bằng chương trình này, thứ nhất là bằng cách sử dụng “Remix” và thứ hai là bằng cách thực hiện nó từ bản sửa đổi. Mặc dù nó không hoàn toàn sở hữu các chức năng của trình chỉnh sửa video, nhưng nó vẫn có thể hoàn thành nhiệm vụ tạo video từ ảnh tĩnh một cách tuyệt vời!
Dưới đây là một số bước để thực hiện một video clip với công cụ này.
B1: Mở ứng dụng Photos
B2: Nhấp vào “Edit & Create”, và sau đó chọn “Custom video with music”.
Sau đó, bạn có thể nhập tên mà bạn thích cho video của mình. Tiếp theo, chọn những hình ảnh mà bạn cần sử dụng cho video của mình và sau đó click Add. Bảng Editing sẽ được hiển thị. Từ đây bạn có thể sắp xếp các hình ảnh mà bạn đã chọn hoặc thêm nhiều hình ảnh.
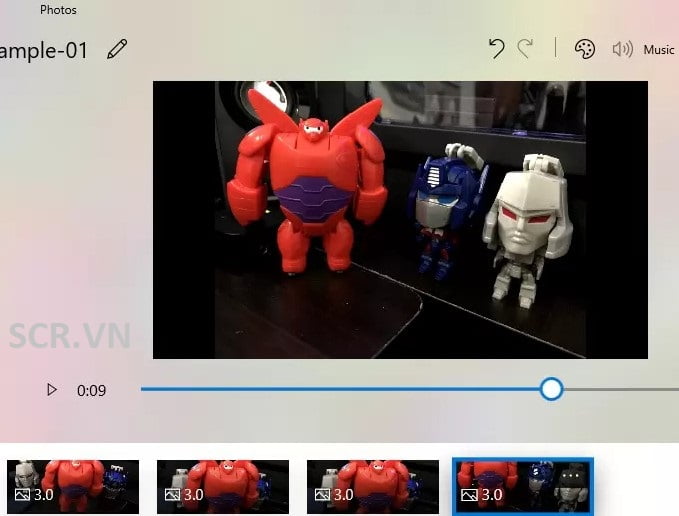
Bạn cũng có thể chọn “Theme” và “Music” từ các thanh menu ở đầu ứng dụng.Trong Story Board, bạn có thể tùy chỉnh “Duration” (thời lượng), chèn “Text”, hoặc thêm Motion (chuyển động).
B3: Để hiển thị video đã tạo, chỉ cần nhấn “Export or share”
Tạo Video Từ Ảnh Bằng Phần Mềm Camtasia Studio
Phần mềm camtasia studio là một trong những loại phần mềm chẳng còn xa lạ gì với những người chuyên edit video. Với việc tục nâng cấp cho ra những phiên bản mới giúp camtasia luôn giữ vững được vị trí đối với người dùng.
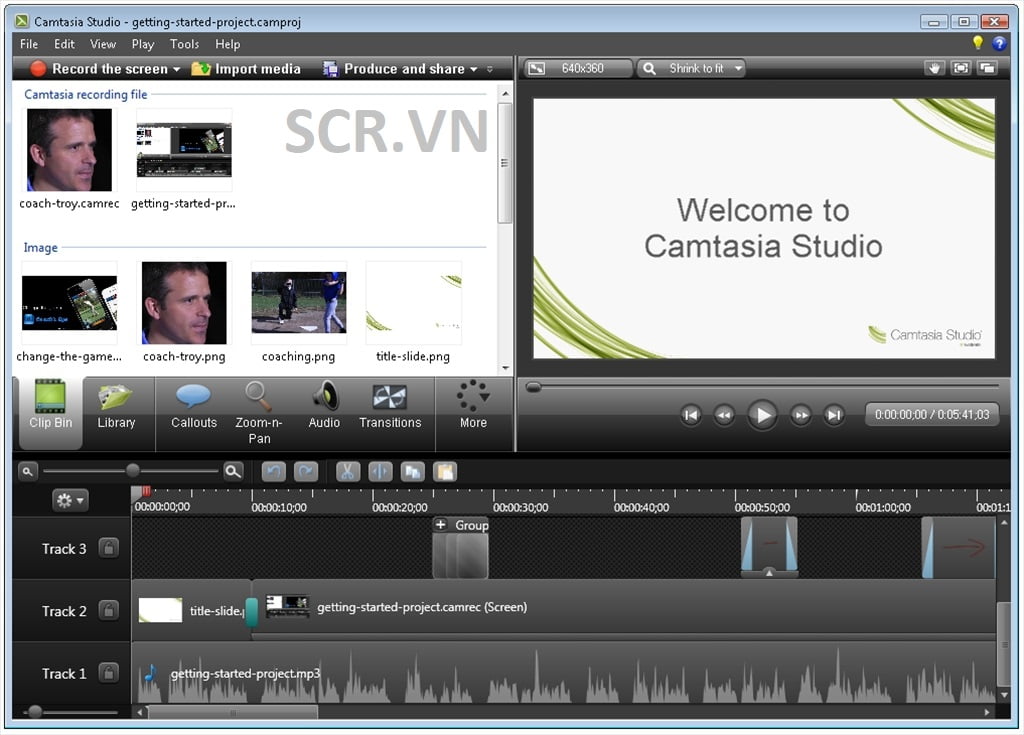
Việc thao tác dựng video bằng phần mềm cũng dễ làm hơn các phần mềm khác.
Bạn hãy download phần mềm này trên một trang web uy tín, hãy nhớ crack trước khi sử dụng để không bị mất phí nâng cấp. Sau khi đã hoàn tất cài đặt bạn hãy bắt tay vào tạo video thôi.
Đầu tiên hãy mở phần mềm và vào mục import media. Lựa chọn những hình ảnh bạn muốn có trong video.
Tiếp đến nhấp chuột trái vào ảnh. Chọn add to timeline at playhead. Lựa chọn kích thước phù hợp với khung hình video bạn muốn, thao tác lần lượt với từng hình ảnh một.
Sau đó lựa chọn nhạc và các hiệu ứng để chèn vào video.
Hoàn tất các bước nhấn vào produce anh share trên thanh công cụ phần mềm để xuất video.
Việc làm video từ ảnh bằng camtasia tuy hơi tốn thời gian nhưng thao tác tương đối đơn giản, dễ thực hiện. Với những bạn không chuyên nên dùng phương pháp này.
Cách Tạo Video Từ Ảnh Trên Điện Thoại
Tạo video ảnh trên điện thoại là nhu cầu thường xuyên của rất nhiều người dùng smartphone Android và iOS. Để thực hiện được điều này, chúng ta sẽ cần tới sự trợ giúp của những trình xử lý video trên điện thoại.
??? MỜI BẠN XEM THÊM:
? PHẦN MỀM LÀM VIDEO MIỄN PHÍ ?
? TOP 12 ỨNG DỤNG TẠO VIDEO CHUYÊN NGHIỆP ?
Quên Pass Mất Sim! ? LẤY LẠI MẬT KHÂU ZALO ?
Tạo Video Ảnh Chuyên Nghiệp Với Ứng Dụng Quik
Quick là ứng dụng di động giúp làm video ảnh trên điện thoại cực chuyên nghiệp, sử dụng các hiệu ứng chuyển đổi giữa các hình ảnh rất đẹp mắt.
Ưu điểm của Quik là khả năng tự động thêm vào các hiệu ứng chuyển ảnh và chèn nhạc vào video. Điều này có thể giúp rút ngắn thời gian tạo video trên điện thoại, đơn giản những vẫn chuyên nghiệp.
Cách sử dụng phần mềm chỉnh sửa video Quik để làm video ảnh trên điện thoại là tương tự nhau trên cả Android và iOS. Ở đây mình sẽ hướng dẫn thực hiện trên nền tảng Android, với iOS các bạn thực hiện tương tự nhé.
Bước 1. Tải và cài đặt ứng dụng Quik
Bước 2: Các bạn mở ứng dụng Quik lên.
Trước khi tiến hành làm video trên điện thoại, các bạn có thể thiết lập chất lượng video đầu ra cho video bằng cách nhấn vào biểu tượng bánh răng cưa cài đặt. Tuy nhiên, nếu bạn không cần video chất lượng như vậy thì có thể bỏ qua phần này.
Bước 3: Bây giờ bạn quay trở lại giao diện chính của ứng dụng. Nhấn chọn vào Tạo video mới để bắt đầu làm video ảnh mới với Quik.
Bước 4. Một giao diện mới sẽ hiện ra ngay sau đó. Ở đây các bạn hãy tích chọn những hình ảnh muốn tạo video trình chiếu.
Bước 5: Trong giao diện tiếp theo, các bạn có thể tạo tiêu đề cho video. Hoặc có thể bỏ qua nếu không cần thiết.
Bước 6. Chọn hiệu ứng chuyển ảnh.
Bước 7: Chọn nhạc nền cho video.
Bước 8: Thiết lập các tùy chọn khác
Để thiết lập thêm các tùy chọn cho video ảnh, các bạn nhấn chọn biểu tượng Thiết lập (3 dấu gạch ngang xếp chồng). Tại đây, bạn nhấn chọn “Thời gian” để có thể thiết lập độ dài cho file video. Sau đó bạn chọn “Bộ lọc” để thêm các hiệu ứng màu sắc cho file video ảnh (như hình bên dưới).
Bước 9: Tắt biểu tượng bản quyền ứng dụng Quik.
Cũng tại giao diện thiết lập thêm cho video của bạn. Hãy nhấn vào tùy chọn “Bật đoạn kết thúc”. Chuyển trạng thái “Bật” sang “Tắt”. Như vậy là bạn có thể yên tâm và video của bạn sẽ rất chuyên nghiệp bởi không bị dính logo bản quyền ứng dụng.
Bước 10: Lưu video đã làm và chia sẻ lên mạng xã hội
Sau khi đã hoàn thành các bước trên và bạn cảm thấy ưng ý video này rồi. Hãy nhấn vào biểu tượng lưu lại (hình tròn màu xanh) để lưu lại thành quả.
Nếu muốn xem lại toàn bộ file video làm trên điện thoại, các bạn hãy mở trang chính của Quik lên. Ở đây bạn cũng có những tùy chọn khác như chia sẻ video, đổi tên, sao chép và chỉnh sửa, xóa video…
Cách Tạo Video Ảnh Với Ứng Dụng VivaVideo
Vivavideo là một cái tên đình đám trong số những ứng dụng xử lý video miễn phí cho smartphone. Ứng dụng này cung cấp rất phong phú tính năng xử lý video rất chuyên nghiệp.
Cách làm video trên điện thoại với ứng dụng chỉnh sửa video Vivavideo với nền tảng hệ điều hành Android và iOS tương tự như nhau. Ở đây mình sẽ làm video ảnh trên điện thoại Android, các bạn hãy theo dõi nhé.
Bước 1. Các bạn tải ứng dụng Vivavideo về điện thoại.
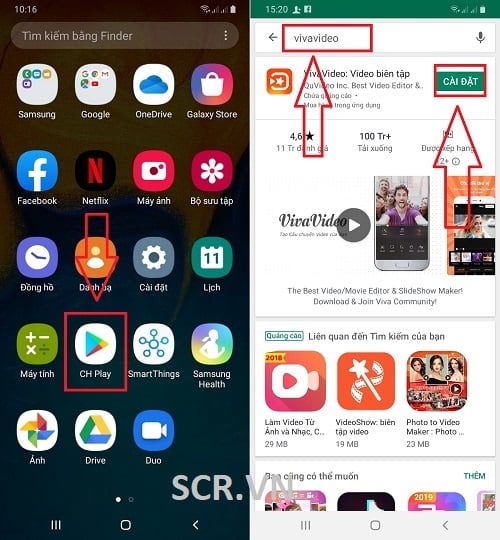
Bước 2. Sau khi cài đặt xong, các bạn hãy mở ứng dụng Vivavideo lên. Cho phép ứng dụng truy cập bộ nhớ, ảnh và phương tiện. Tiếp đến các bạn nhấn chọn Khởi đầu.
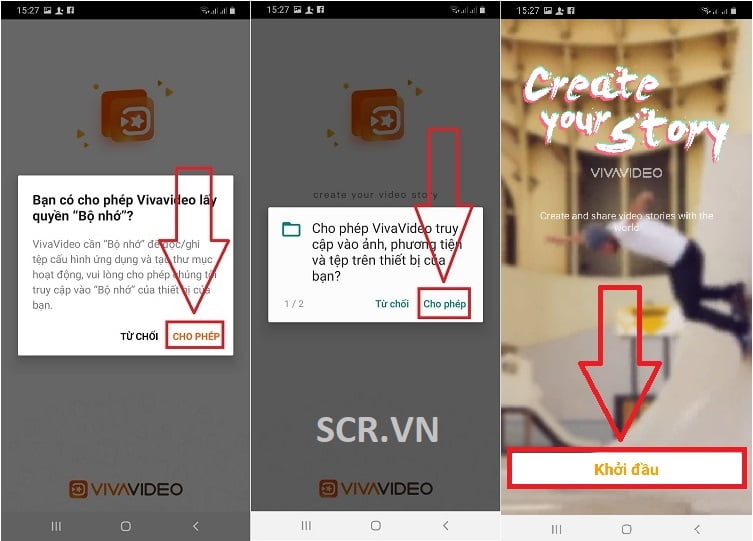
Bước 3. Trong cửa sổ với giao diện mới các bạn nhấn chọn Trình chiếu. Tiếp đến nhấn chọn những hình ảnh và video bạn muốn làm video ảnh trên điện thoại. Nhấn Tiếp theo.
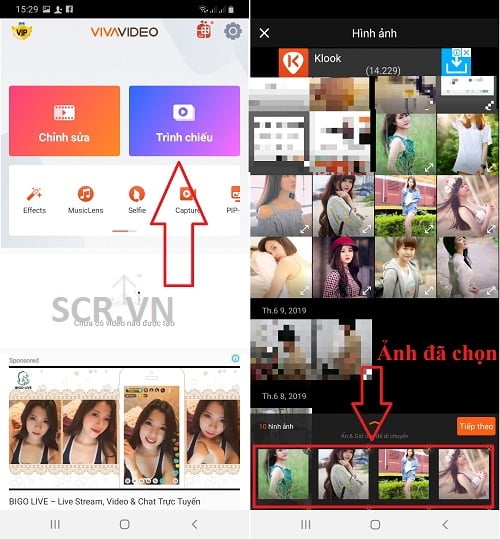
Bước 4. Một cửa sổ thông báo hiện ra, với phiên bản miễn phí sẽ hỗ trợ chúng ta tạo video tối đa 5 phút. Nếu muốn nâng cấp thời lượng video thì hãy nhấn vào LOẠI BỎ GIỚI HẠN. Nếu không thì hãy nhấn HỦY. Ở đây mình sẽ dùng bản miễn phí.
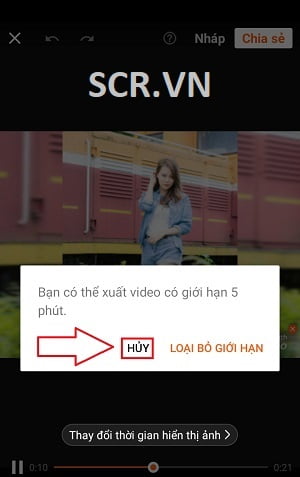
Bước 5. Lúc này chúng ta sẽ ở giao diện chỉnh sửa video. Bạn có thể lựa chọn các chủ đề có sẵn ở phía dưới cho video của mình.
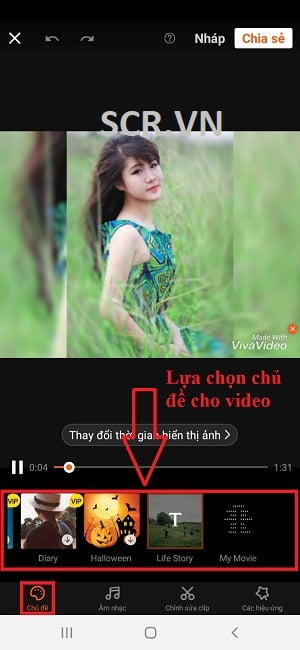
Bước 6: Nhấn vào tùy chọn Âm nhạc để chèn nhạc cho video.
Bước 7: Thêm hiệu ứng cho video của bạn bằng cách nhấn vào Các hiệu ứng. Sau đó chọn hiệu ứng mà bạn thích. Nhấn vào dấu tích màu xanh để hoàn tất (như hình bên dưới).
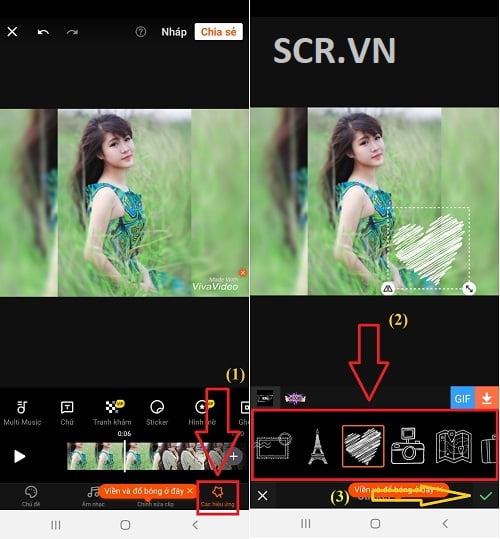
Bước 8. Thêm chữ vào video bằng cách nhấn vào Các hiệu ứng => Chữ => Sau đó nhập chữ vào ô Vui lòng nhập phụ đề. Nhấn vào dấu tích màu xanh để hoàn tất.
Bước 9: Để thêm các thiết lập khác cho video của bạn, hãy nhấn chọn Chỉnh sửa clip có hình cây kéo. Ở đây có rất nhiều tùy chọn cho bạn. Như bộ lọc, khung và nền video, xoay, hiệu ứng chuyển…
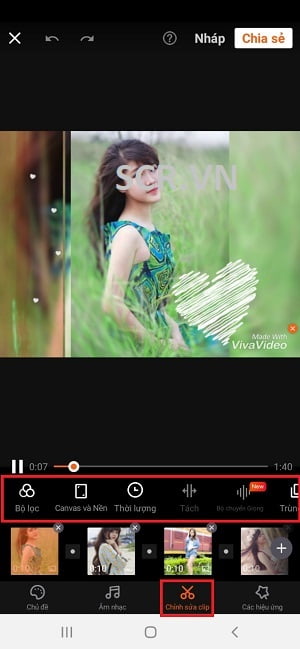
Bước 10: Sau đã có một video ảnh trên điện thoại ưng ý, các bạn nhấn vào Chia sẻ phía trên màn hình. Sau đó chọn chất lượng video (vì bản miễn phí nên chỉ chọn được 480p). Nhấn OK. Sau đó ứng dụng sẽ chạy quá trình xuất video theo yêu cầu (như hình dưới).
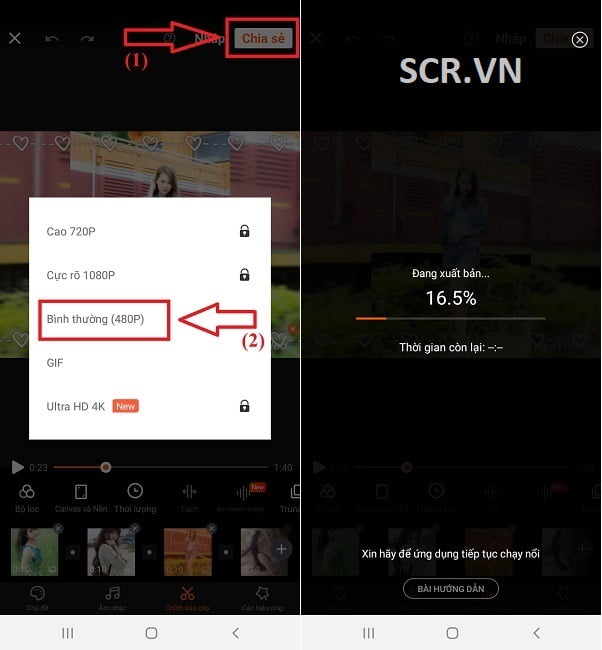
Bước 11: Khi giao diện Kết quả xuất hiện nghĩa là video của bạn đã được tạo thành công.
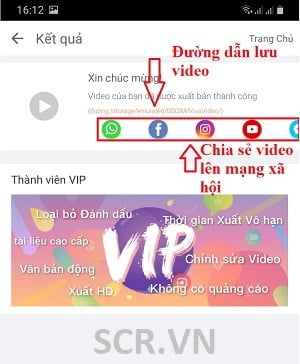
Mặc dù là ứng dụng làm video ảnh trên điện thoại và biên tập video chuyên nghiệp, nhưng nếu chúng ta muốn sử dụng những tính năng cao cấp hơn thì buộc phải nâng cấp lên bản trả phí. Tuy nhiên với phiên bản miễn phí của Vivavideo, mình nghĩ cũng đủ cho nhu cầu của người dùng bình thường như mình rồi.
Trên là những cách tạo video từ ảnh bằng thiết bị điện thoại và máy tính. Mong rằng những chia sẻ của scr.vn hữu ích với bạn. Hãy tham khảo và lựa chọn cho mình những bí kíp thiết kế video phù hợp nhất nhé. Chúc bạn thành công!
Tạo Video Album từ ảnh trong nháy mắt



