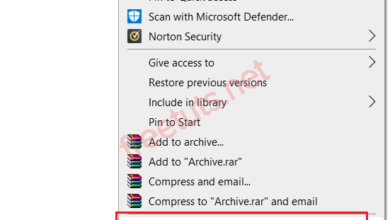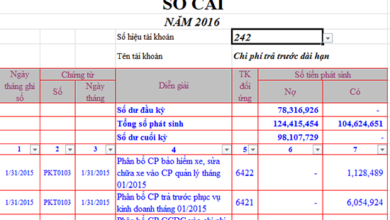Cách tạo ghi chú trên màn hình máy tính
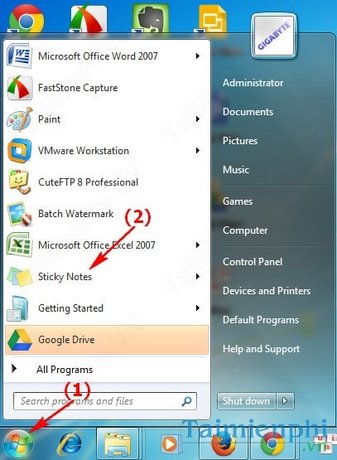
Để tìm kiếm chính xác bài viết từ DONGNAIART.EDU.VN, hãy search trên Google với cú pháp: “Từ khóa” + “DONGNAIART”. (Ví dụ: Lý do chuyển lớp Dongnaiart). Tìm kiếm ngay
Bạn đang quan tâm đến Cách tạo ghi chú trên màn hình máy tính phải không? Nào hãy cùng DONGNAIART đón xem bài viết này ngay sau đây nhé, vì nó vô cùng thú vị và hay đấy!
XEM VIDEO Cách tạo ghi chú trên màn hình máy tính.
Thông thường bạn dùng giấy ghi nhớ để lưu lại và ghi nhớ công việc, lịch hẹn, thông tin quan trọng, … Tuy nhiên cách làm này không phù hợp nếu bạn thường xuyên làm việc trên máy tính. Và tiện ích Sticky Notes có sẵn trong Windows sẽ giúp bạn tạo ghi chú trên máy tính dễ dàng và thuận tiện.
Bài viết liên quan
Bạn đang xem: ghi chú desktop
- Hướng dẫn sử dụng Vov sticky note trên Windows 10
- Top 5 phần mềm ghi chú trên máy tính miễn phí
- Hướng dẫn đăng ký Evernote, tạo tài khoản Evernote, phần mềm ghi chú
- (Giveaway) Đăng ký bản quyền Quick Notes Plus, ghi chú chuyên nghiệp
- Tạo ghi chú trên Chrome, nhắc việc trực tiếp trên Google Chrome
Sticky Notes là tiện ích được tích hợp sẵn trong hệ thống Windows giúp bạn tạo các ghi chú trên Desktop nhằm ghi lại các hoạt động, sự kiện, nhiệm vụ, … Nhờ có nó bạn sẽ không phải lo sẽ bỏ lỡ cuộc hẹn, sự kiện quan trọng nào. Qua bài viết dưới đây, bạn sẽ biết cách tạo ghi chú trên màn hình máy tính Windows 7/8/8.1
Hướng dẫn Cách tạo ghi chú trên màn hình máy tính
Bước 1: Mở tiện ích Sticky Notes trên máy tính
* Đối với Windows 7 (Tải bản cài đặtr Win 7)
– Cách 1: Vào Start ->Sticky Notes
– Cách 2: Nhấn tổ hợp phím Windows + R, Tại cửa sổ mới hiện ra bạn nhập vào stikynot và nhấn Enter
Tham khảo: chứng chỉ tin học quốc tế icdl
*Đối với Windows 8/8.1 (Tải bản cài đặt Win 8 hoặc Win 8.1)
– Cách 1: Nhấn tổ hợp phím Windows + R, Tại cửa sổ mới hiện ra bạn nhập vào stikynot và nhấn Enter
– Cách 2: Tại màn hình Desktop nhấn phím F3 để tìm kiếm. (1) Bạn chọn Everywhere (tìm kiếm ở bất cứ đâu); (2) nhập từ khóa Sticky Notes vào khung tìm kiếm; (3) Click vào kết quả tìm kiếm phía dưới để mở tiện ích lên.
Bước 2: Tạo ghi chú trên Sticky Notes. Sau khi khởi động tiện ích lên, bạn có thể tạo các ghi chú trên đó.
– Ngoài ra, bạn có thể tùy chỉnh kích thước giao diện Sticky Notes bằng cách di chuyển trỏ chuột xuống phía dưới bên phải và tùy chỉnh kích thước giao diện.
Xem thêm: Quang phổ nhiễu xạ tia X (XRD) và ứng dụng
– Thay đổi màu sắc giao diện mặc định của Sticky Notes bằng cách chuột phải vào phần nhập nội dung và chọn màu sắc mà bạn muốn thay đổi ( Ở đây wiki.onlineaz.vn chọn màu hồng – Pink)
Và đây là kết quả.
Bước 3: Thêm hoặc xóa ghi chú
– Thêm ghi chú: Bạn click chuột vào biểu tượng dấu thập phía trên bên trái hoặc nhấn tổ hợp phím Ctrl + N.
– Xóa ghi chú: Nhấn vào dấu X phía trên bên phải, khi đó xuất hiện hộp thoại hỏi bạn có chắc chắn muốn xóa ghi chú không. Chọn Yes để tiếp tục xóa.
MẹoCửa sổ làm việc của Sticky Notes không có đầy đủ hệ thống menu cho phép bạn định dạng văn bản. Tuy nhiên bạn có thể sử dụng các tổ hợp phím tắt để định dạng văn bản:
– Ctrl + B: Chữ đậm- Ctrl + I: Chữ nghiêng- Ctrl + U: Chữ gạch chân- Ctrl + Shift + A: Chuyển văn bản sang chữ in hoa- Ctrl + L: Căn chỉnh sang trái- Ctrl + R: Căn chỉnh sang phải- Ctrl + E: Căn chỉnh ra giữa- Ctrl + Shift + >: Tăng kích cỡ văn bản-Ctrl + Shift + <: giảm=”” kích=”” cỡ=”” văn=””>-Ctrl + 1: Khoảng cách dòng đơn-Ctrl + 2: Khoảng cách dòng đôi-Ctrl + 5: Khoảng cách 1.5 dòng
Trên đây chúng tôi đã hướng dẫn các bạn cách tạo ghi chú trên màn hình máy tính. Ngoài ra, bạn có thể tham khảo cách gõ tiếng Việt trong Sticky Notes nếu muốn viết chữ có dấu.
Có thể bạn quan tâm: dao tao can bo , chung chi chi huy truong
Vậy là đến đây bài viết về Cách tạo ghi chú trên màn hình máy tính đã dừng lại rồi. Hy vọng bạn luôn theo dõi và đọc những bài viết hay của chúng tôi trên website Dongnaiart.edu.vn
Thông báo: ĐỒNG NAI ART – Tổng hợp và biên soạn các bài viết từ nhiều nguồn trên internet. Trong quá trình thực hiện, nếu chúng tôi có sử dụng hình ảnh và nội dung của bạn mà chưa cập nhật nguồn. Vui lòng liên hệ qua email: dongnaiart.edu.vn@gmail.com để chúng tôi được biết và cập nhật đầy đủ. Cảm ơn các bạn đã theo dõi bài viết của chúng tôi!
Cách tạo ghi chú trên desktop Win 10 – Tạo note trên Win 10
Cách tạo ghi chú trên desktop Win 10, cách tạo note trên desktop Win 10 để ghi nhớ công việc, lịch hẹn, hay thông tin quan trọng… trên màn hình máy tính.
✅ Đăng ký nhận video hữu ích \u0026 ủng hộ Đỗ Bảo Nam Blog: http://bit.ly/2kSVqrZ
? Những thủ thuật máy tính hay nhất được chọn lọc: http://bit.ly/2OgwZRb
? Cách làm video từ ảnh và nhạc bằng Proshow: https://www.youtube.com/watch?v=TlE6RNGR6GM\u0026list=PLN3piEwUotrxGOCGNAeUq91sgJh9w516
⏬ Download full style Proshow Producer đẹp nhất miễn phí: https://bit.ly/2JjXphq
? Xin cảm ơn tất cả các bạn!
Trong nội dung video này, Đỗ Bảo Nam Blog sẽ chia sẻ với bạn về cách tạo ghi chú trên desktop Win 10. Đây là công việc cần thiết giúp bạn ghi nhớ công việc, lịch hẹn, hay thông tin quan trọng… Và trên Win 10, việc viết ghi chú trên desktop rất đơn giản. Bạn chỉ cần thực hiện theo các bước sau:
Bước 1: Mở ứng dụng Sticky Notes có sẵn trong Windows
Bạn có thể search với từ khóa Note trên công cụ search ở thanh taskbar. Sau đó bạn click vào ứng dụng Sticky Notes. Nếu bạn thường xuyên cần tạo ghi chú trên desktop Win 10, bạn hãy đưa biểu tượng Sticky Notes vào start của Windows, hoặc đưa ra ngoài desktop cho tiện sử dụng.
Bước 2: Viết nội dung cho ghi chú. Bạn có thể viết được nhiều ghi chú cùng hiển thị trên desktop. Thể thêm note mới, bạn click vào dấu + tại cửa sổ Sticky Notes. Sau đó bạn nhập nội dung cho ghi chú. Và với mỗi ghi chú khác nhau, bạn hoàn toàn có thể tạo màu khác nhau cho ghi chú. Đồng thời trong nội dung của ghi chú trên desktop Win 10, bạn có thể định dạng cho chi chú. Ví dụ công việc nào đã xong, bạn có thể viết chữ kiểu gạch chân. Bạn cũng có thể viết chữ in đậm, in nghiêng, hoặc tạo danh sách trong ghi chú.
Và cách tạo note trên desktop Win 10 chỉ như vậy là xong. Chỉ với 02 bước rất đơn giản bạn đã có thể viết ghi chú hiển thị ngoài desktop Win 10. Trong trường hợp bạn muốn các ghi chú này không hiển thị nữa, bạn chỉ cần đóng các ghi chú này đi. Nếu muốn xóa toàn bộ ghi chú, bạn trở lại cửa sổ Note List, sau đó xóa các ghi chú mà bạn muốn.
DoBaoNamBlog ThuThuatMayTinh Win10