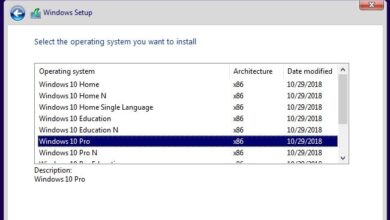Cách tăng cỡ chữ trên máy tính (windows 10, trình duyệt), cách để đổi cỡ chữ trên máy tính
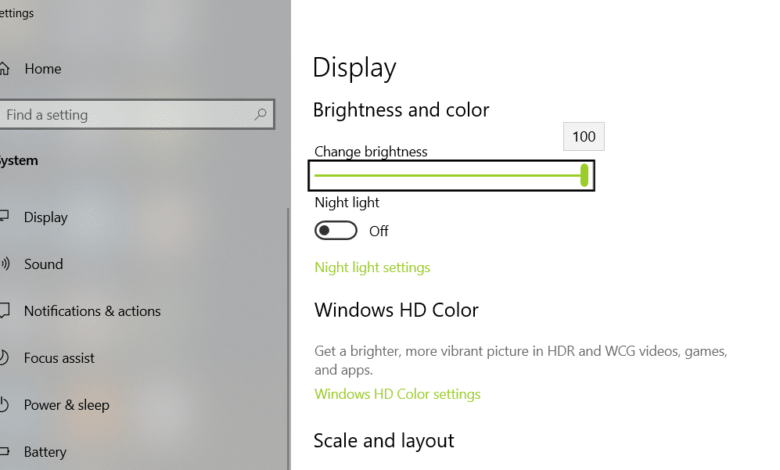
Tăng Cỡ Chữ Trên Windows 10 là một thao tác đơn giản nhưng lại không nhiều người biết đến. Mặc dù nhu cầu của việc Tăng cỡ chữ là rất cao đối với người dùng Windows. Ví dụ nhé, nếu bạn đang sử dụng một màn hình máy tính lớn. Văn bản và phông chữ nhỏ trên màn hình có thể làm phiền bạn và bạn có thể gặp khó khăn khi đọc văn bản chính xác. Tuy nhiên bạn lại không biết cách làm cho văn bản lớn hơn và dễ đọc hơn trong Windows. Hãy làm theo những hướng dẫn dưới đây của tlpd.vn để biết cách thay đổi cỡ chữ trên Windows 10 nhé.
Bạn đang xem: Cách tăng cỡ chữ trên máy tính
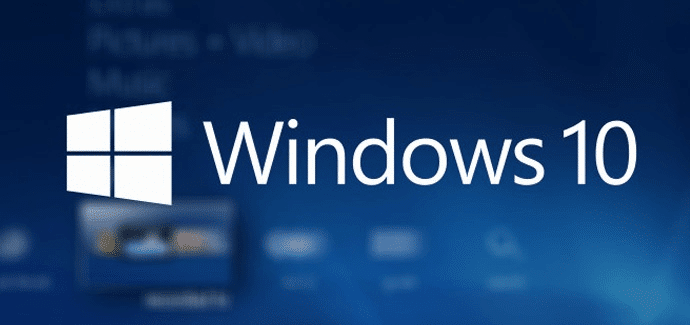
Tăng cơ chữ trên Windows là gì?
Hướng Dẫn Tăng Cỡ Chữ Trên Hệ Điều Hành Windows 7/10
Đây là một thao tác vô cùng đơn giản nhưng lại rất cần thiết đối với người dùng Windows. Bởi vì nhu cầu cũng như khả năng sử dụng của mỗi người dùng là khác nhau. Biết được điều đó nên Microsoft đã tích hợp tính năng Tùy chỉnh cỡ chữ cho mọi HĐH. Nhằm mang đến cho người dùng những trải nghiệm tốt nhất khi sử dụng dịch vụ của họ.
Tùy thuộc vào cấu hình máy hoặc nhu cầu của từng người. Chúng ta có thể thay đổi phông chữ trên Windows và kích thước phông chữ được hiển thị trên giao diện màn hình. Đối với một số người, kích thước phông chữ mặc định trên Windows 10 tương đối nhỏ. Vì vậy họ muốn tăng kích thước phông chữ trên giao diện màn hình. Chúng ta có thể chọn tăng kích thước của toàn bộ văn bản hiển thị trên màn hình. Hoặc chỉ tăng văn bản ở một số phần nhất định. Điều này là vô cùng đơn giản trên Windows.
Hướng dẫn thay đổi cỡ chữ trên Win 10
Bước 1. Nhấp chuột phải vào màn hình nền và chọn Display Settings (Cài đặt hiển thị).
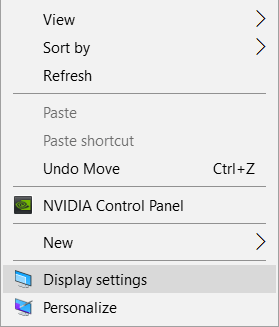
Bước 2. Trượt thanh “Change the size of text, apps …(Thay đổi kích thước của văn bản, ứng dụng …) sang bên phải để tạo kích thước lớn hơn. Hoặc bạn cũng có thể trượt nó sang bên trái để làm cho kích thước nhỏ hơn.
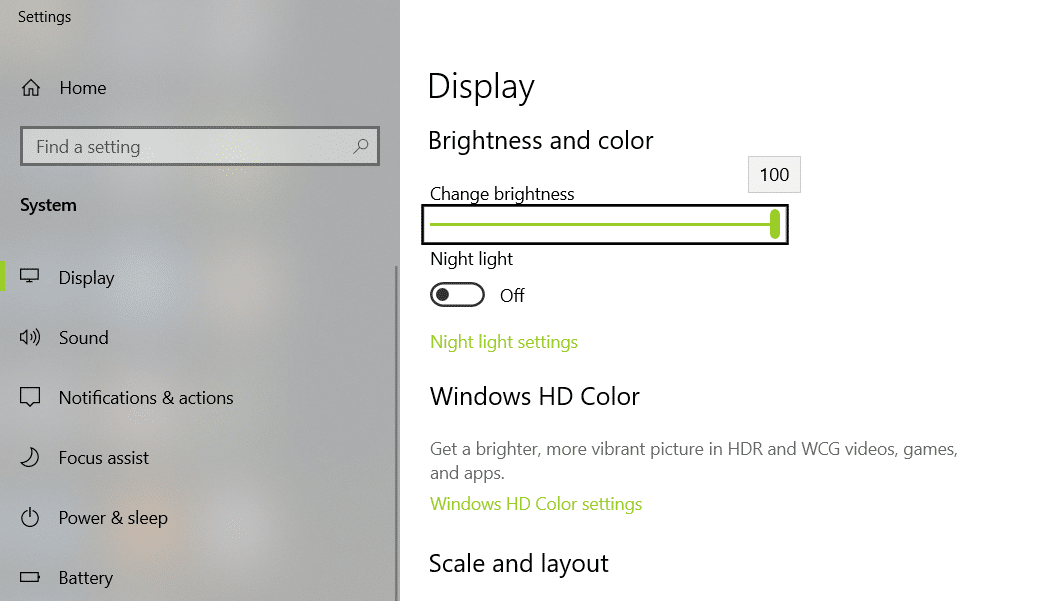
Lưu ý: Thanh trượt di chuyển với gia số 25%. Bạn có thể tăng kích thước lên tới 175%.
Bạn sẽ nhận thấy kích thước phông chữ thay đổi ngay lập tức. Tuy nhiên bạn lại không thấy mọi thứ trở nên lớn hơn (hoặc nhỏ hơn) cho đến khi bạn khởi động lại hoặc đăng nhập hay đăng xuất. Nếu bạn hài lòng với kích thước phông chữ, bạn có thể dừng ở đây.
Tuy nhiên. Nếu bạn muốn thử tăng tỷ lệ tùy chỉnh hoặc điều chỉnh kích thước phông chữ của các thành phần UI cụ thể (ví dụ: thanh tiêu đề, biểu tượng), hãy tiếp tục với bước 3.
Điều chỉnh kích cỡ chữ tùy chỉnh
Bước 3. Nhấp vào Advanced Display Settings (Cài đặt hiển thị nâng cao ) ở cuối cửa sổ cài đặt.
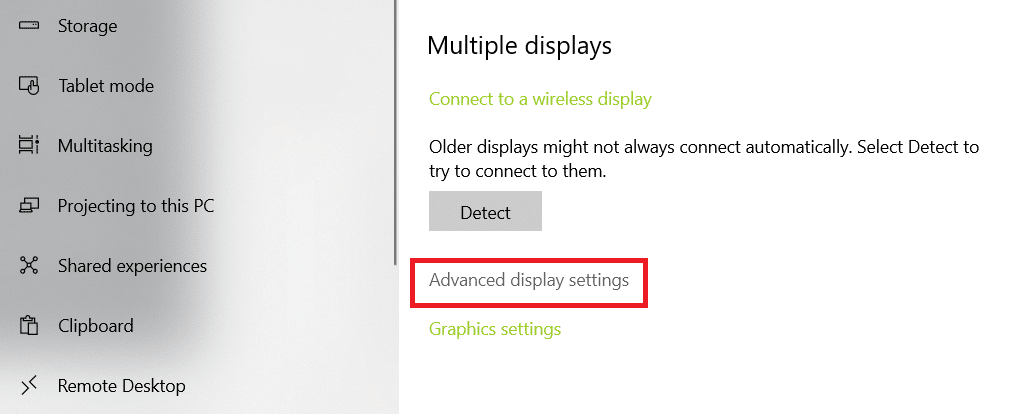
Bước 4. Nhấp vào Advanced sizing of text and other items (Định cỡ văn bản nâng cao và các mục khác) ở dưới cùng của cửa sổ.
Một màn hình với một số tùy chọn hiển thị xuất hiện. Ở đây, bạn có thể chọn các mức phần trăm có sẵn như 125%, 150% hay 175%.
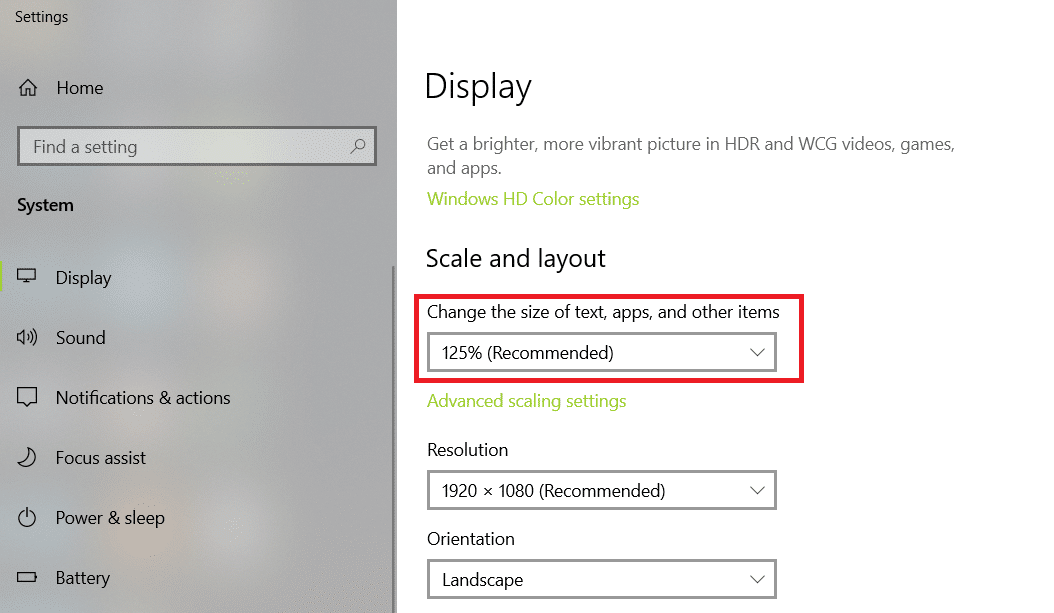
Bước 5. Nhấp vào Set a custom Scaling level (Đặt mức chia tỷ lệ tùy chỉnh) phía bên dưới Cange size of items.
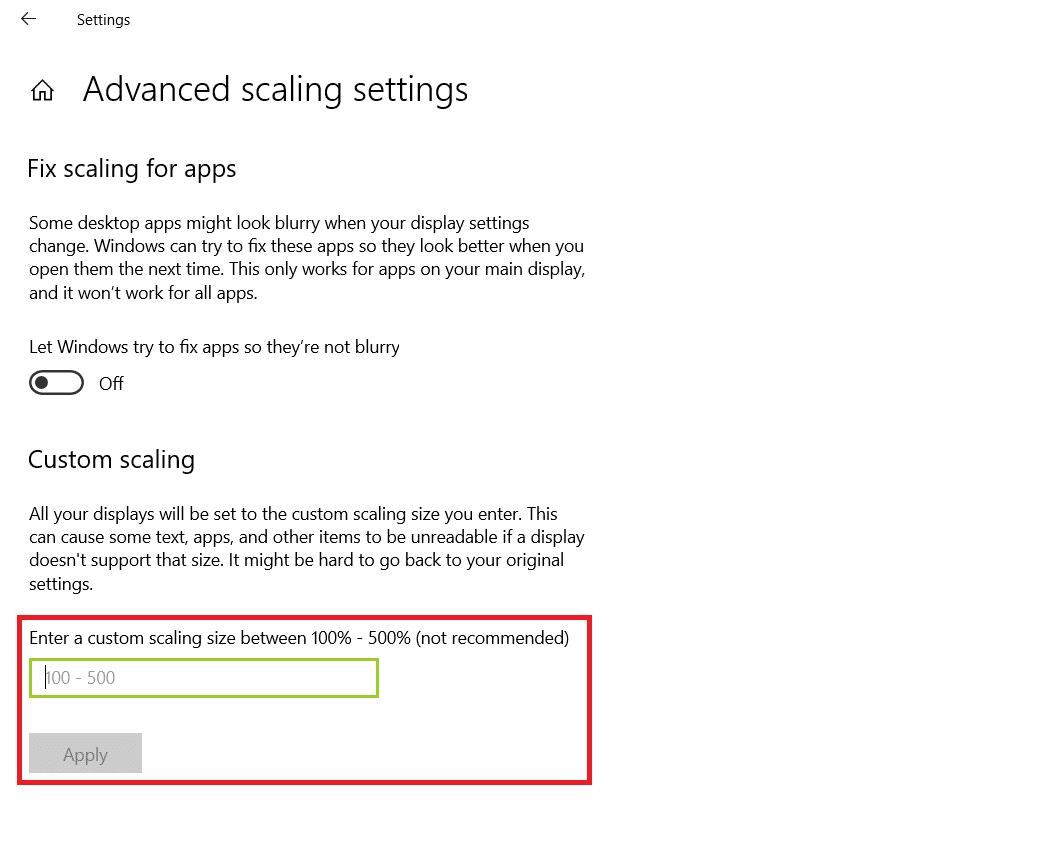
Một cửa sổ bật lên xuất hiện với một thước kẻ nhỏ trong đó. Bấm vào ô phần trăm, nhập số và bấm OK. Kiểm tra các kích cỡ khác nhau cho đến khi bạn tìm thấy một cái bạn thích.
Xem thêm:
Tăng kích cỡ chữ trong Win 7
Bước 1. Nhấp chuột phải vào màn hình và chọn Screen Resolution (Độ phân giải màn hình)
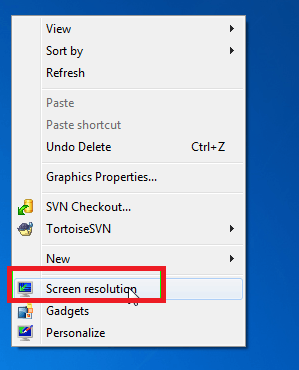
Bước 2. Nhấp vào “Make text and other items larger or smaller” (Làm cho văn bản và các mục khác lớn hơn hoặc nhỏ hơn)
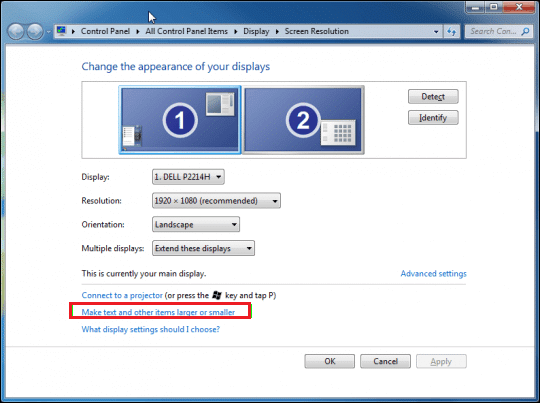
Bước 3. Chọn tỷ lệ phần trăm: Smaller (Nhỏ hơn), Medium (Trung bình) hoặc Larger (Lớn hơn) (100, 125 hoặc 150%) và nhấp vào Apply (Áp dụng).
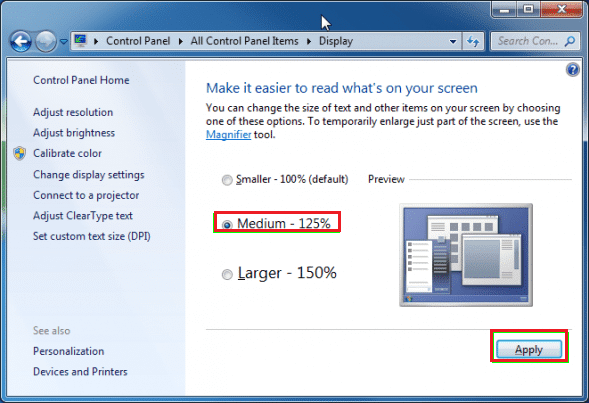
Bước 4. Đăng xuất và bật lại một lần (hoặc khởi động lại máy tính).
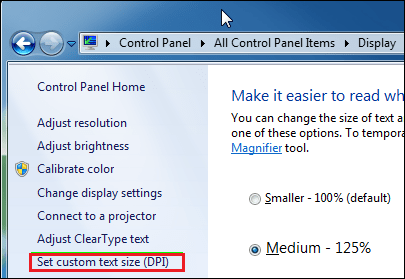
Nếu bạn hài lòng với kết quả vừa làm thì dừng lại ở đây. Nếu không, bạn có thể thử đặt % tùy chỉnh.
Bước 5. Nhấp vào ‘Đặt kích thước văn bản tùy chỉnh (DPI)’ trong điều hướng bên trái sau khi bạn điều hướng quay lại Display Settings Windows.
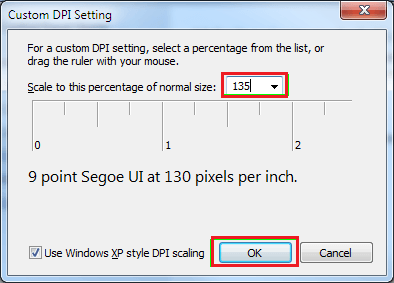
Một cửa sổ bật lên với một thanh thước kẻ xuất hiện.
Bước 6. Nhập kích thước bạn muốn vào ô% (ví dụ: 135%) và bấm OK.
Bước 7. Nhấp vào Apply (Áp dụng) trên màn hình tiếp theo. Sau đó tiến hành đăng nhập và đăng xuất.
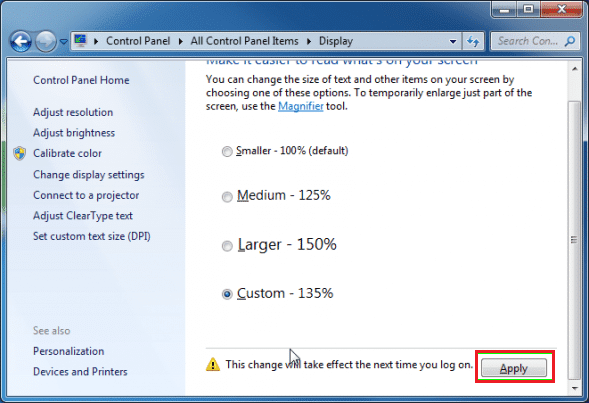
Tăng kích cỡ chữ trong trình duyệt Web
Nhập CTRL + trong bất kỳ trình duyệt chính nào (Edge, Coc Coc, IE, Chrome hoặc Firefox) sẽ phóng to trên một trang web. Nó cũng làm cho văn bản và hình ảnh lớn hơn. Nhấn Ctrl – để thu nhỏ. Bạn cũng có thể chọn Thu phóng từ menu trong bất kỳ trình duyệt nào.
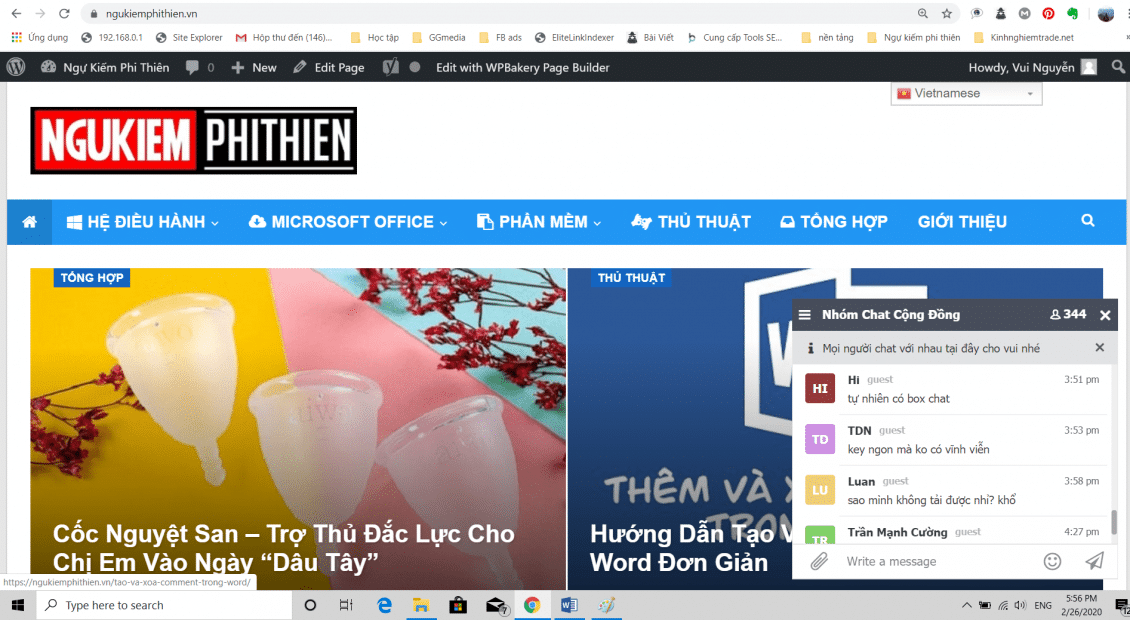
Trong Edge và Internet Explorer. Mức thu phóng bạn điều chỉnh vẫn giữ nguyên trên mọi trang web bạn truy cập. Tuy nhiên, trong Chrome, Cốc Cốc hay Firefox thì độ phóng đại chỉ không đổi trong một tên miền. Vì vậy. Nếu bạn phóng to trang chủ của tlpd.vn và sau đó truy cập google.com, bạn sẽ cần phải thực hiện thao tác phóng to lại.
Lời kết
Nhìn chung thì việc thay đổi cỡ chữ trên Windows 10 là một thao tác rất dễ làm nếu bạn biết cách sử dụng chúng. Hy vọng rằng bài viết này sẽ mang lại cho bạn nhiều kiến thức & thông tin hữu ích.
Chúc bạn thành công!
Thủ thuật hữu ích: Nguyên Nhân Và Hướng Dẫn Sửa Lỗi 0xc000000f – Lỗi Màn Hình Xanh Trên Windows
Hướng dẫn điều chỉnh cỡ chữ trên Windows 10
Với cách này cách bạn có thể điều chỉnh kích thước chữ trên windows 10 to hơn hoặc nhỏ đi giúp người lớn tuổi có thể dễ dàng đọc báo hoặc tham khảo các tài liệu văn bản trên máy tính mà không cần đeo kính.