3 cách tách họ và tên trong excel nhanh và đơn giản
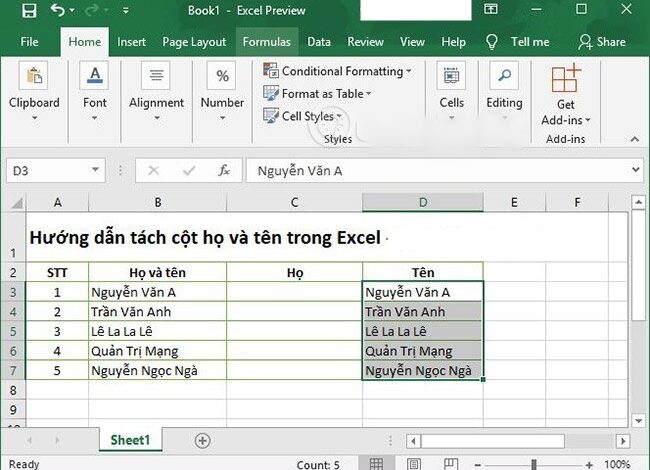
tách tên trong excel là một trong những thao tác khá quan trọng trong quá trình làm việc với phần mềm excel. Tuy nhiên, không phải ai cũng có thể thao tác đúng cách. Để giúp các bạn có thể nắm rõ hơn về thao tác này chúng ta hãy cùng xem hướng dẫn chi tiết cách tách họ và tên trong excel trong bài viết dưới đây nhé !
Khi bạn nhập dữ liệu có chứa họ và tên đầy đủ trong cùng một ô nhưng trong quá trình làm việc bạn cần tách riêng họ và tên thành hai ô khác nhau để không làm làm mất thời gian và đạt kết quả chính xác thì các bạn cần áp dụng một số những cách cơ bản dưới đây. Vừa giúp bạn không mất nhiều thời gian mà còn thao tác chuyên nghiệp mà không cần phải nhập lại dữ liệu.
▶ XEM THÊM: Thủ thuật Excel cơ bản mà dân văn phòng nào cũng phải biết
Sử dụng hàm tách tên trong excel
Tách tên trong excel có rất nhiều cách, một trong những cách đó là sử dụng hàm tách tên trong Excel
Bước 1: Tạo cột nhập họ tên đệm và tên chứa nội dung khi thao tác tách. Bạn có thể sử dụng tùy chọn định dạng để phù hợp với mục đích riêng
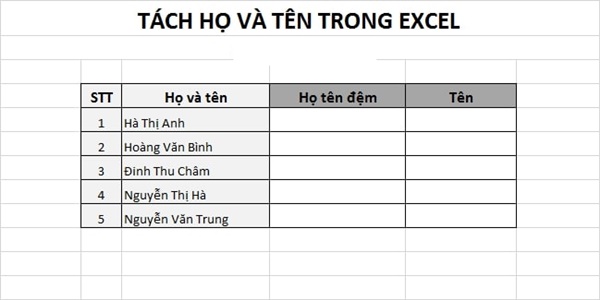 Tạo bảng tách họ và tên bằng hàm
Tạo bảng tách họ và tên bằng hàm
Bước 2: Thao tác tách tên chứa trong cột họ và tên sang cột tên đã tạo
Ở ô E5 9 (đầu tiên) cần tách bạn nhập lệnh hàm: =RIGHT(C5;LEN(C5)-FIND(“*”;SUBSTITUTE(C5;” “;”*”;LEN(C5)-LEN(SUBSTITUTE(C5;” “;””))))) với C5 là ô Họ và tên cần tách tương ứng
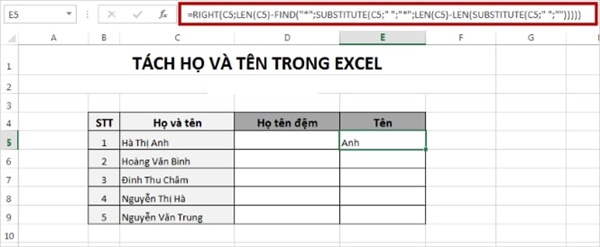 Nhập lệnh tách tên
Nhập lệnh tách tên
Tiếp theo, sao chép xuống các ô bên dưới bằng cách di con trỏ chuột vào bên phải góc dưới ô và kéo xuống cuối danh sách cần tách
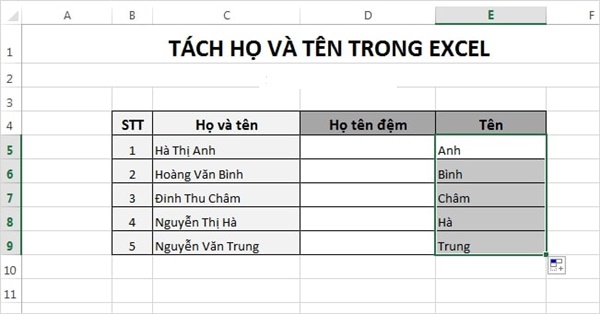 Kết quả sau khi tách tên
Kết quả sau khi tách tên
Bước 3: Tách họ chứa trong cột họ và tên sang cột họ đệm đã tạo sẵn
Tại ô D5 (ô đầu tiên) cần tách họ bạn nhập công thức =LEFT(C5;LEN(C5)-LEN(E5))
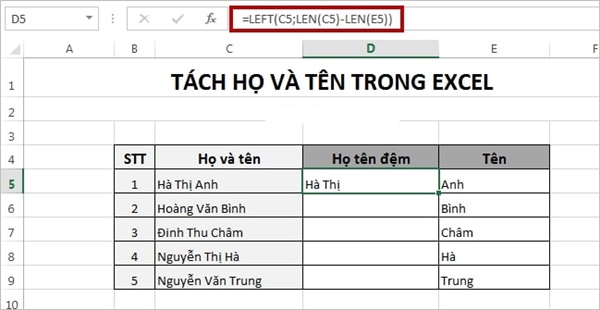 Nhập lệnh tách họ đệm
Nhập lệnh tách họ đệm
Trong đó:
C5: ô chứa họ và tên đầy đủ
E5: ô chứa tên vừa thao tác tách
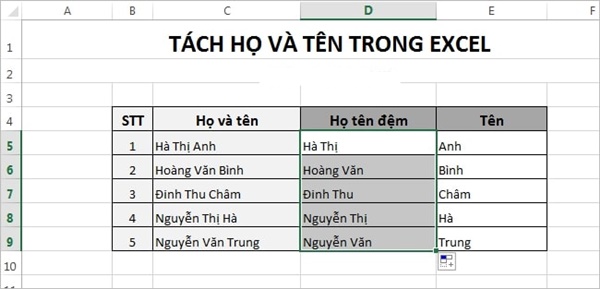 Kết quả sau khi tách họ đệm
Kết quả sau khi tách họ đệm
Sao chép thông tin xuống các ô phía dưới để thao tác tách họ đệm
▶ XEM THÊM: Hướng dẫn sử dụng Excel đơn giản nhất dành cho các newbie
Tách họ tên trong excel không dùng hàm
Tách tên tại cột tên
Bước 1: Bôi đen cột tên sau đó nhấn tổ hợp “Ctrl + H” để thao tác chức năng Find and Replace trong excel. Nhập vào box “Find” 2 ký tự:
- “*” và “Shift + 8”
- Dấu cách (Space phím dài nhất trên bàn phím) và dấu “*”. Trong mục box chọn Replace bên dưới không cần điền thông tin.
Bước 2: Chọn Replace All hoặc ấn tổ hợp “Alt + A” phần tên được tách ra cột mới
Tách riêng phần họ đệm tại cột họ
Bước 1: Bôi đen cột họ nhất tổ hợp “Ctrl + H” mở chức năng Find and Replace. Nhập vào box “Find” hai ký tự:
- Dấu cách (Space phím dài nhất trên bàn phím) và dấu “*”. Trong mục box chọn Replace bên dưới không cần điền thông tin.
- “*” và “Shift + 8”
Bước 2: Nhấn vào Replace All hoặc ấn tổ hợp “Alt + A” phần họ đệm được tách ra cột mới
Cách tách tên ra khỏi họ và tên trong excel
Bước 1: Bôi đen sao chép cột họ và tên (cột B) và tạo cột mới (cột D) để chứa nội dung được tách
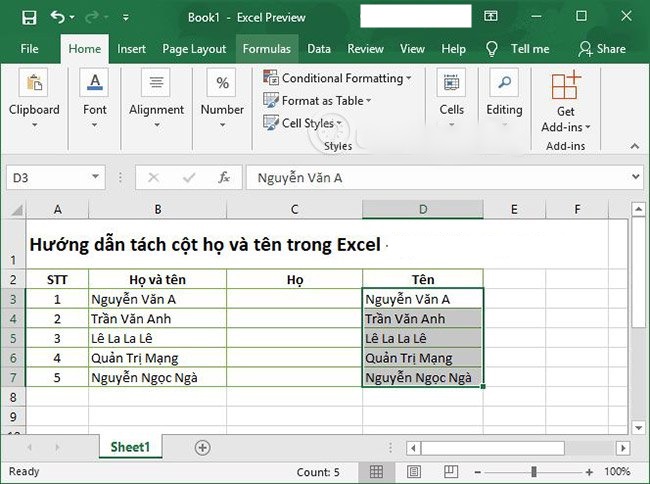 Thao tác tách cột họ và tên trong excel
Thao tác tách cột họ và tên trong excel
Bước 2: Bôi đen phần họ và tên trong cột D
Bước 3: Ấn “Ctrl + H” nhập dấu (*) vào phần Find What sau đó ấn Replace All
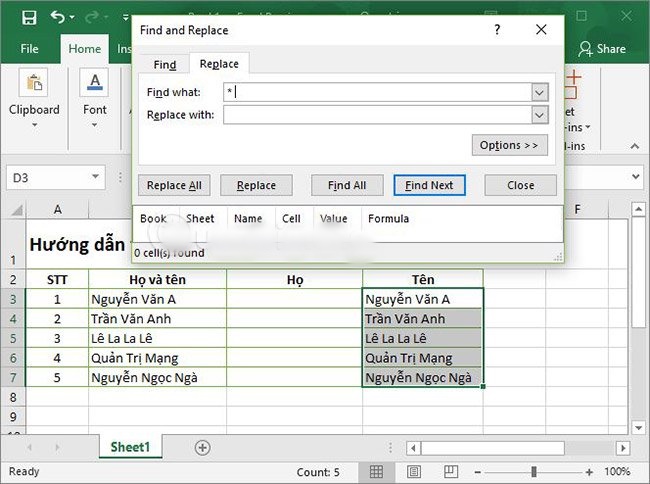 Mở thanh công cụ thao tác
Mở thanh công cụ thao tác 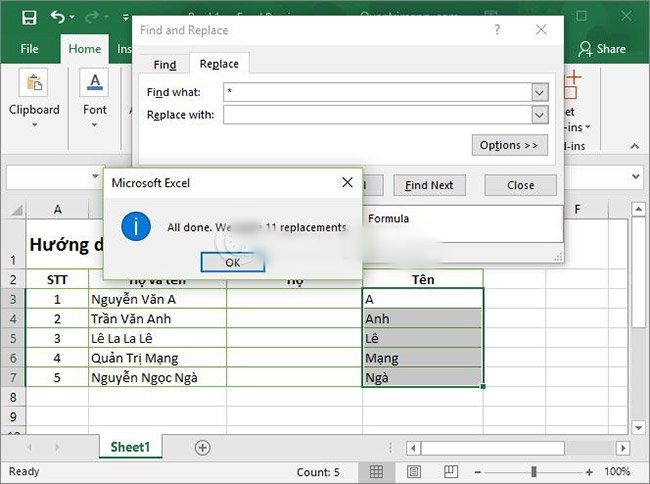 Bảng thao tác hiện ra
Bảng thao tác hiện ra
Bước 4: Nhập công thức vào ô C3: =LEFT(B3,LEN(B3)-LEN(D3)), sau đó thay ô B3 bằng ô đầu tiên chứ nội dung họ và tên ban đầu. Và tên vừa tách sẽ được chứa trong ô D3
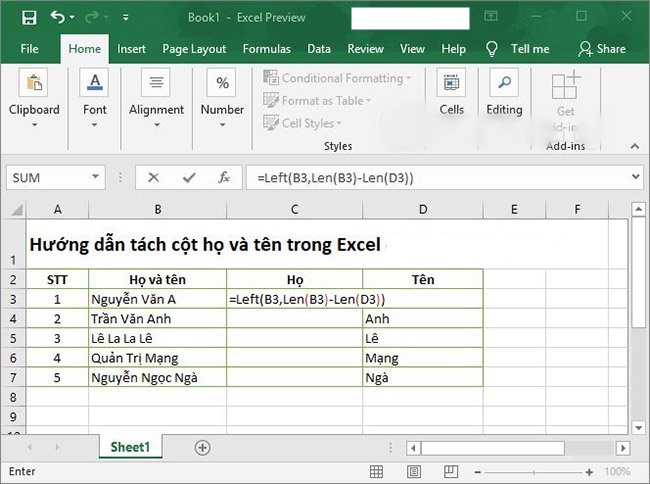 Nhập lệnh thao tác tách
Nhập lệnh thao tác tách
Trong đó:
- Left: hàm cắt chuỗi từ trái qua cú pháp lệnh=LEFT (ô chứa thông tin cần cắt từ trái qua,ký tự cắt)
- Len: Lấy độ dài của chuỗi bằng hàm, cú pháp lệnh: =LEN(ô chứa chuỗi cần lấy độ dài)
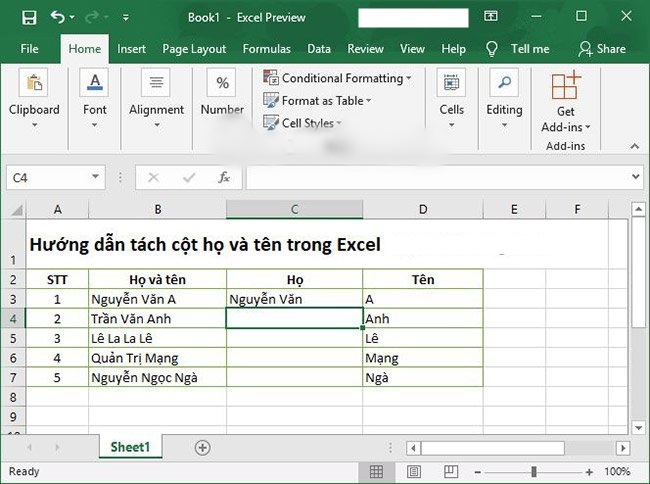 Lựa chọn ô chứa thông tin đã tách
Lựa chọn ô chứa thông tin đã tách
Bước 5: Kéo toàn bộ công thức từ ô C3 xuống hết các ô còn lại.
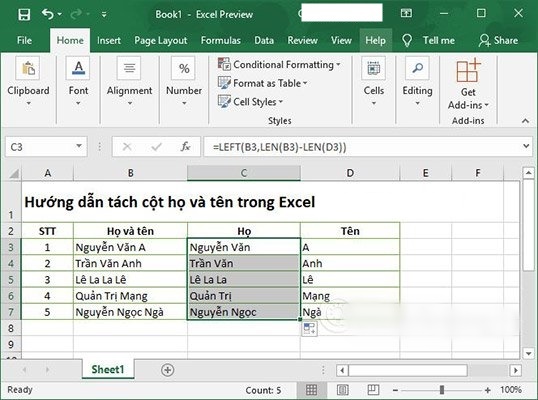 Kết quả sau khi tách họ và tên trong excel
Kết quả sau khi tách họ và tên trong excel
Với những thông tin được chia sẻ trên bài viết này, mong rằng các bạn hiểu rõ hơn về tách tên trong excel để áp dụng từ công thức vào trong chính công việc của bản thân. Đây cũng là một trong những kỹ năng tin học văn phòng cơ bản nhất mà nhân viên nào cũng cần phải nắm rõ. Đặc biệt, nhân viên thường xuyên làm việc trên phần mềm excel. Đừng quên cập nhật thêm những thông tin có tại Newstimviec . Chúc các bạn thành công !
Tách họ tên không cần dùng công thức trong Excel
Hướng dẫn cách tách họ tên trong Excel không cần dùng công thức hay tách họ tên trong excel không dùng hàm bằng cách sử dụng chức năng Replace trong Excel.
Áp dụng cho tất cả các phiên bản từ Excel 2003, Excel 2007, Excel 2010, Excel 2013, Excel 2016 và Excel 2019. Nội dung bài học như sau:
Sử dụng chức năng replace để tách họ và tách tên
Sử dụng các hàm Mid, Left, Len để tách tên đệm
ĐỀ NGHỊ XEM THÊM:
1. 25 thủ thuật Excel hàng đầu: https://youtu.be/guCCtlpCVhw
2. Các hàm Excel quan trọng nhất: https://youtu.be/f0s05bTM9Eo
3. Làm chủ Excel qua 12 thao tác đơn giản: https://youtu.be/w58e2mlCdv8
4. Top 25 thủ thuật nâng cao: https://youtu.be/ehYRlWmTvCg
5. Bí mật hàm Vlookup trong Excel: https://youtu.be/3FEYTVcTfGY
6. Pivot Table trong Excel: https://youtu.be/7BQd_7ziKb0
7. Lập Trình VBA trong Excel từ cơ bản đến nâng cao: http://bit.ly/VBAtrongExcel
8. Ứng dụng VBA Excel: http://bit.ly/UngDungVBA
9. Tạo báo cáo động trong Excel (Dashboard): https://youtu.be/yjT3osvH4w
10. Hàm điều kiện IF từ cơ bản đến nâng cao: https://youtu.be/7gQe3B7JcRg
11. Toàn bộ các hàm Excel thông dụng trong công việc: https://youtu.be/M4aX0IaaIXU
12. 10 hàm Excel thông dụng nhất trong kế toán: https://youtu.be/QFCwgWGxg8Y
13. Excel cho Kế toán cơ bản đến nâng cao: https://youtu.be/SPQetkB3p_E
14. Hướng dẫn giải 101 bài thực hành Excel: http://bit.ly/101baiThucHanh
15. Excel nâng cao với công thức mảng: https://youtu.be/LCcTnYknAgs
16. Excel cơ bản cấp tốc cho người mới bắt đầu: https://youtu.be/k81nf5TM8rc
17. Hàm Excel thông dụng: IF, SumIF, CountIF, SumIFs, CountIFs: https://youtu.be/7fDdrJVeVFM
18. Định dạng có điều kiện Conditional Formatting: https://youtu.be/OAXQcmHJGec
19. Các phím tắt thông dụng trong Excel bạn cần biết: https://youtu.be/fU24GY3OSTU
20. Các lỗi thường gặp và cách khắc phục: https://youtu.be/nxIoELau_so
21. Học VBA trong Excel qua 101 chương trình mẫu: http://bit.ly/101VBA
22. Custom Formatting – Định dạng số trong Excel: https://youtu.be/RDKkkS4Ubrk
23. Hướng dẫn vẽ biều đồ đơn giản và nhanh chóng: https://youtu.be/y8lMmXFH8ko
Link tải file Excel thực hành: http://bit.ly/TachHoTen
Đăng ký Để nhận video mới: http://bit.ly/DangKyKenhGaExcel
Facebook hỗ trợ: https://www.facebook.com/excelchicken
Fanpage Gà Excel: https://www.facebook.com/gaexcelonline
Cảm ơn các bạn đã theo dõi. Nhớ đăng ký kênh, chia sẻ để ủng hộ và cập nhật video mới nhất từ Gà Excel nhé
Chúc các bạn học tốt Excel!!!
Gaexcel ExcelChicken CungHocExcel ExcelCoBan ExcelNangCao



