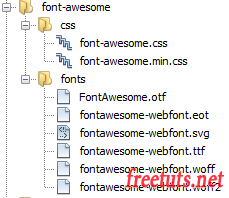How to reset a windows 10 pc to factory settings
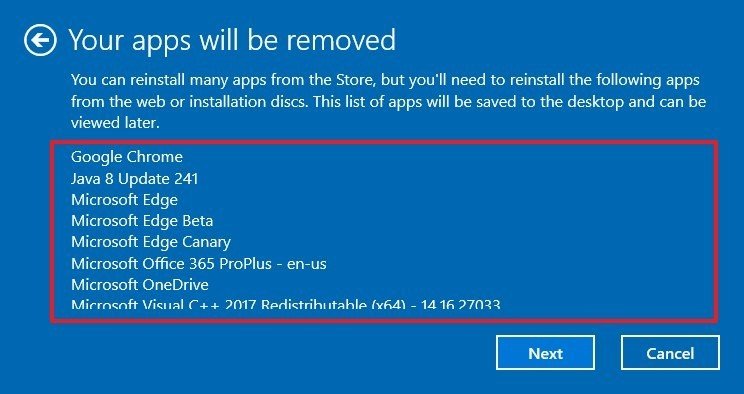
Although Windows 10 is a reliable system, over time, you can come across a lot of problems. You may have issues with starting up or shutting down, excessive memory usage, performance running apps, battery draining quickly, among many other issues, and when any of this happens, resetting to factory settings will come in handy.
If you’re stuck working at home, and you’re experiencing persistent performance issues, Windows 10 ships with various recovery options to reset the system to factory settings keeping or removing your files to resolve common problems and improve peformance. There’s even an option to use the original image, instead of a custom manufacturer recovery image that may contain bloatware and settings you don’t need.
In this Windows 10 guide, we’ll walk you through three different methods to reset your computer to its factory settings without your files or erasing everything.
How to factory reset Windows 10 using keep my files option
To reset Windows 10 to its factory default settings without losing your files, use these steps:
- Open Settings.
- Click on Update & Security.
- Click on Recovery.
-
Under the “Reset this PC” section, click the Get started button.
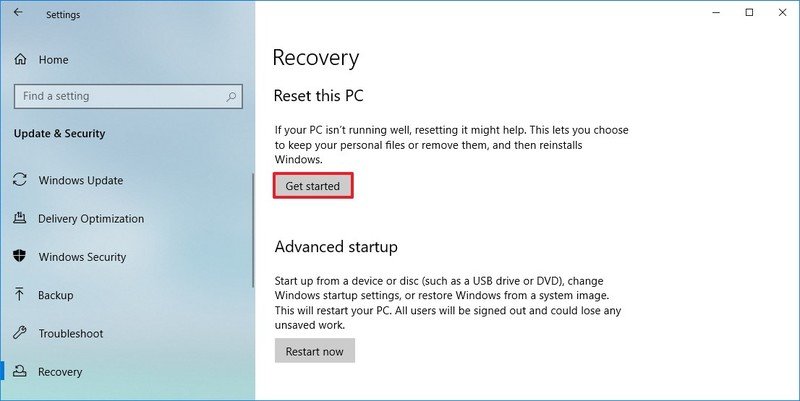
Source: Windows Central
-
Click the Keep my files option.
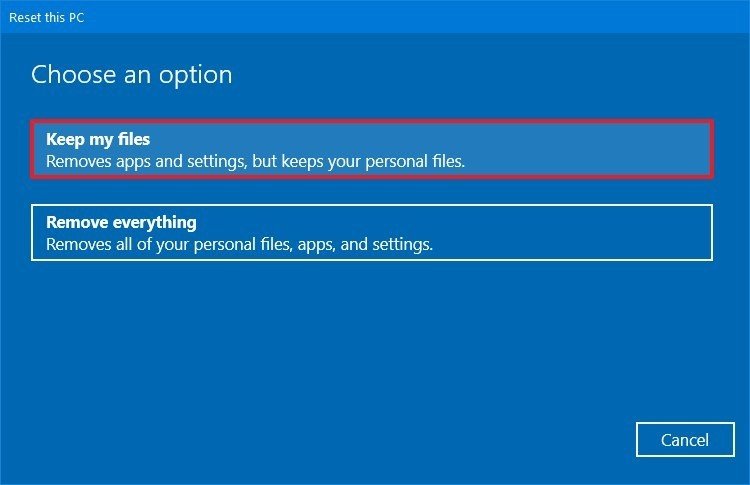
Source: Windows Central
- Click the Next button button.
-
(Optional) Click the List of apps to be removed option.
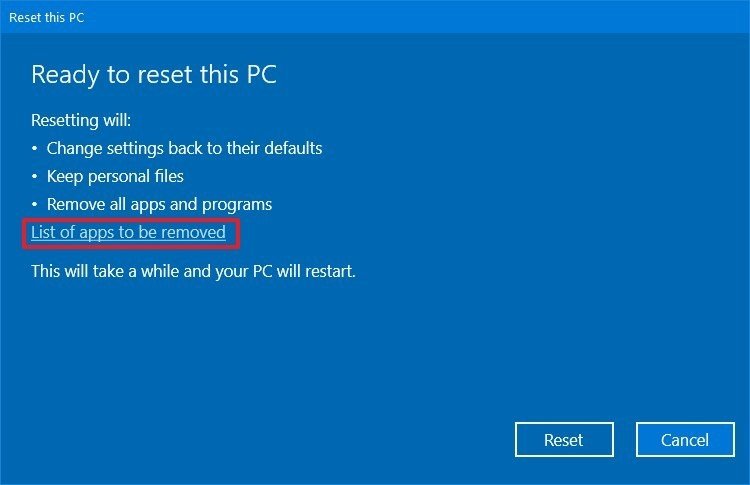
Source: Windows Central
- Check the apps that you’ll need to reinstall after the reset to factory settings.
-
Click the Back button.
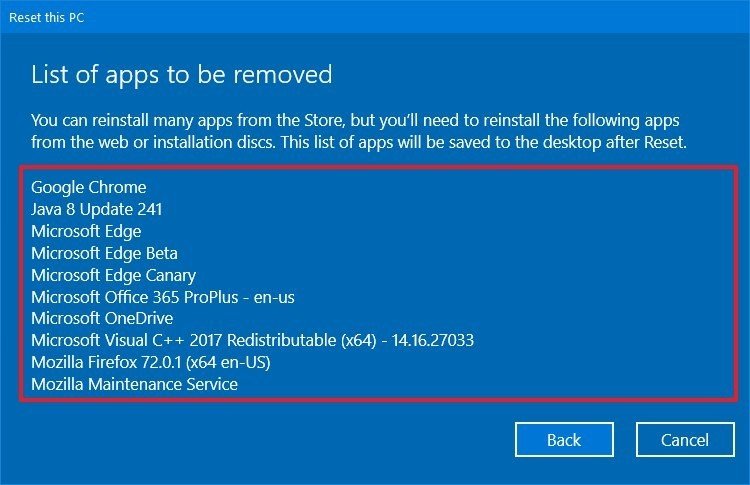
Source: Windows Central
- Click the Reset button.
Once you complete the steps, the device will reset to the factory settings preserving your files during the process.
After factory reset steps
After the reset completes, you’ll still need to check for updates to make sure that Windows 10 isn’t missing any security, patches, or drivers, and you’ll need to reinstall some apps.
Checking for updates
To install updates for Windows 10, use these steps:
- Open Settings.
- Click on Update & Security.
- Click on Windows Update.
-
Click the Check for updates option.
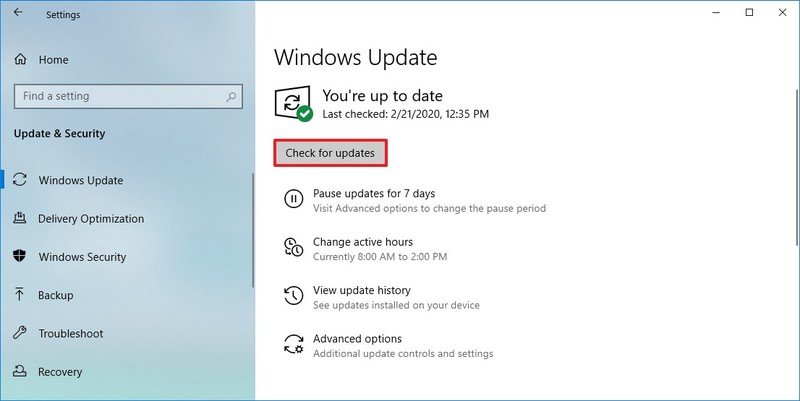
Source: Windows Central
Once you complete the steps, Windows Update will download and install any missing updates and drivers (if available).
Checking for drivers
To check for missing drivers after reset, use these steps:
- Open Start.
- Search for Device Manager and click the top result to open the tool.
-
Confirm that there’s not a branch called “Other devices,” which usually lists any missing device driver.
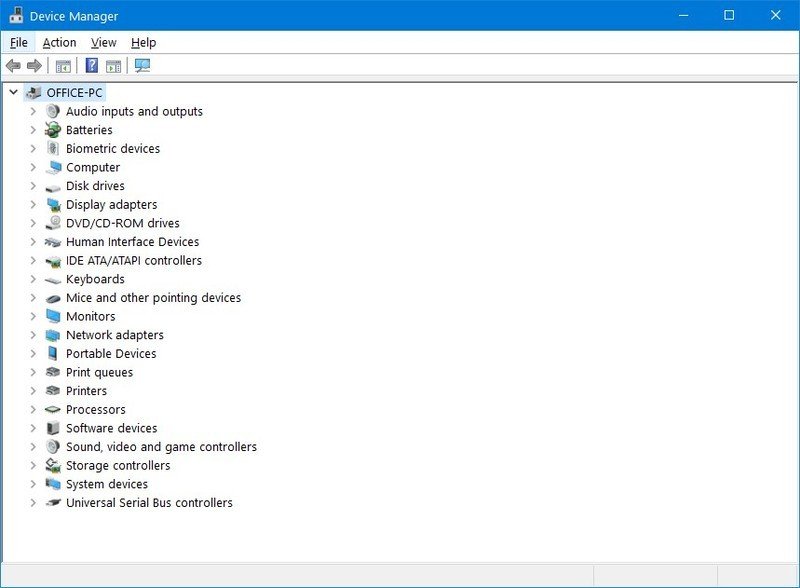
Source: Windows Central
If you have one or more devices with missing drivers, you can use these instructions to update the components.
The last thing left to do is to reinstall any app that was previously installed on your computer (if applicable). Then you can start using the device to connect remotely to your office computer, continue doing your business from home, or gaming.
How to factory reset Windows 10 using remove everything option
To use the reset feature removing everything on a computer that you use for working at home or gaming, use these steps:
- Open Settings.
- Click on Update & Security.
- Click on Recovery.
-
Under the “Reset this PC” section, click the Get started button.
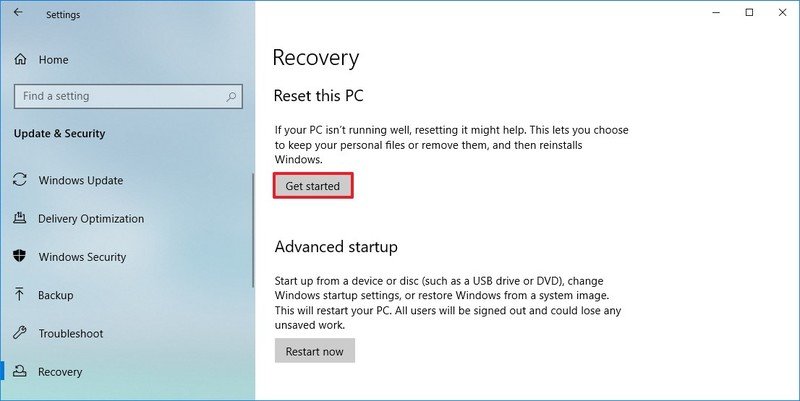
Source: Windows Central
-
Click the Remove everything option.
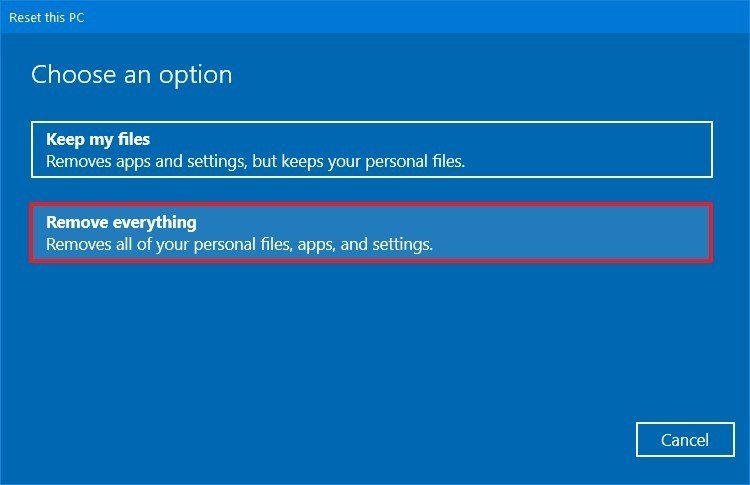
Source: Windows Central
-
(Optional) Click the Change settings option.
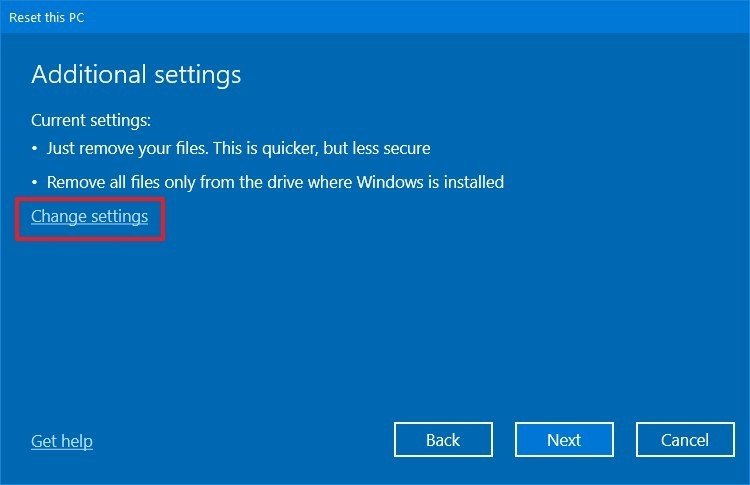
Source: Windows Central
-
Turn on the Data erasure toggle switch.
Quick note: Use this option if you’re preparing the device for sale. Otherwise, if you’re trying to refresh the installation, the default reset settings are more than enough.
-
(Optional) Turn on the Data drives toggle switch to erase the Windows 10 installation drive and any other storage drive connected to your computer.
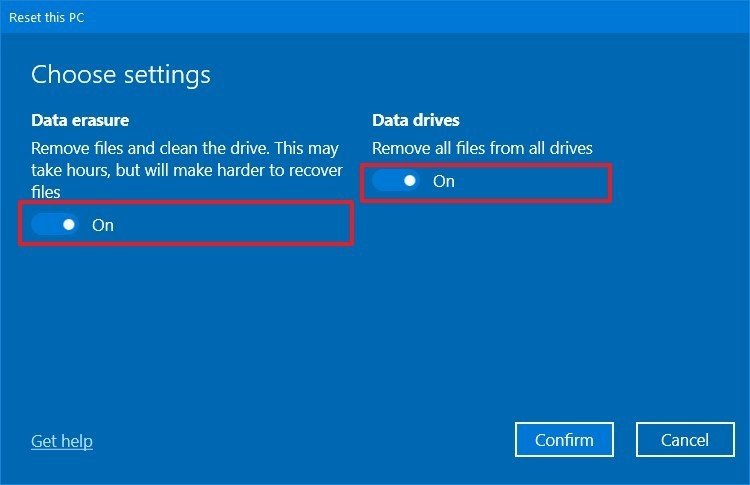
Source: Windows Central
- Click the Confirm button.
-
(Optional) Click the Show me the list of drives that will be affected option to see drives that will be erased during the reset process.
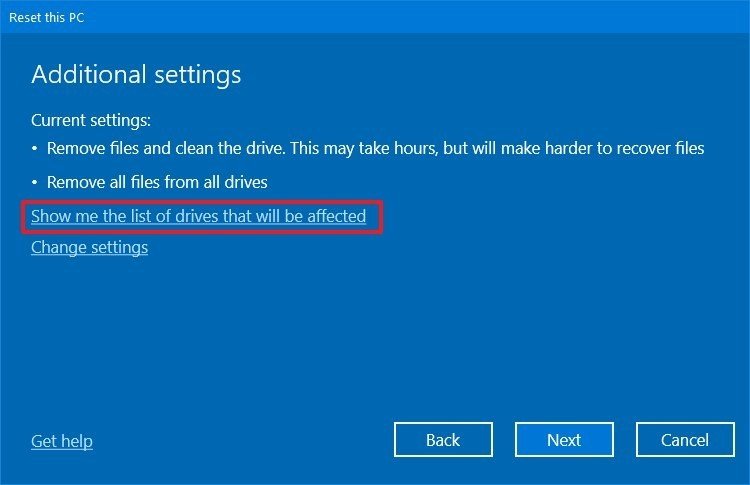
Source: Windows Central
-
Click the Back button.
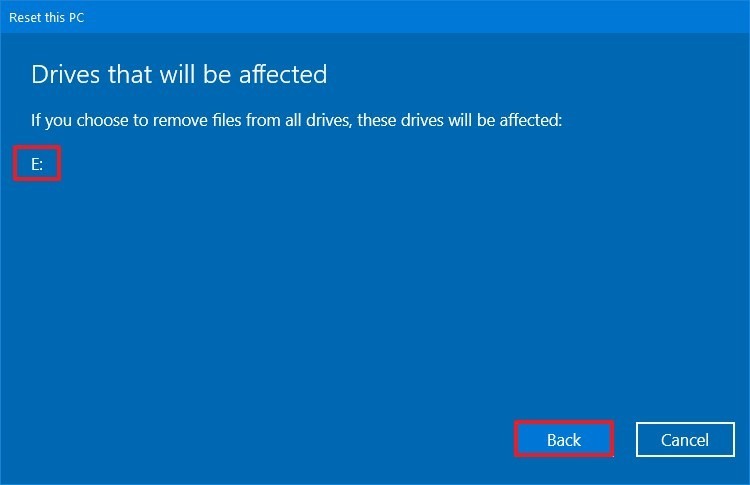
Source: Windows Central
- Click the Next button.
-
Click the Reset button.
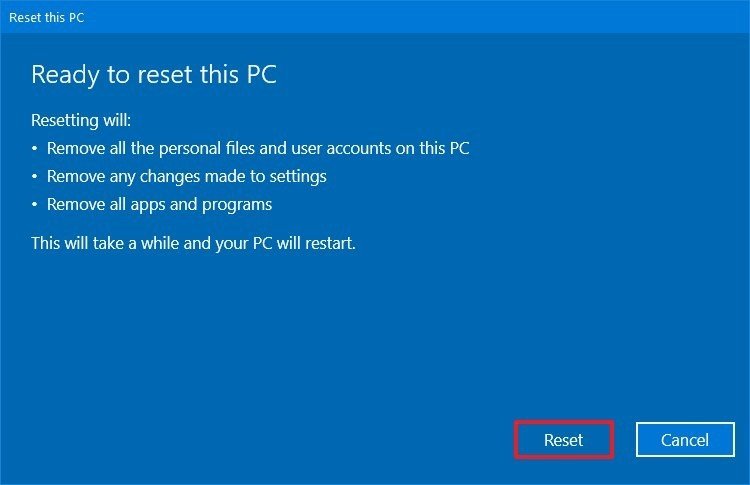
Source: Windows Central
After you complete the steps, the wizard will wipe out the system drives depending on your selection, and it’ll reinstall a copy of Windows 10 restoring the factory settings.
After factory reset steps
If you’re preparing to make some extra money selling your computer, there’s nothing else you need to do. However, if you’re refreshing the device to start over with a clean installation, you’ll still need to check for updates, make sure none of the drivers are missing, reinstall apps, and restore your files from backup.
Checking for updates
To install updates for Windows 10, use these steps:
- Open Settings.
- Click on Update & Security.
- Click on Windows Update.
-
Click the Check for updates option.
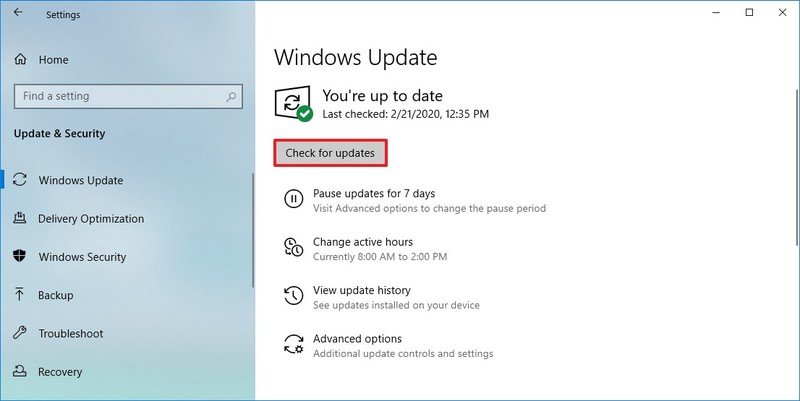
Source: Windows Central
Once you complete the steps, Windows Update will download and install any missing updates and drivers (if available).
Checking for drivers
To check for missing drivers, use these steps:
- Open Start.
- Search for Device Manager and click the top result to open the tool.
-
Confirm that there’s not a branch called “Other devices,” which usually lists missing device drivers.
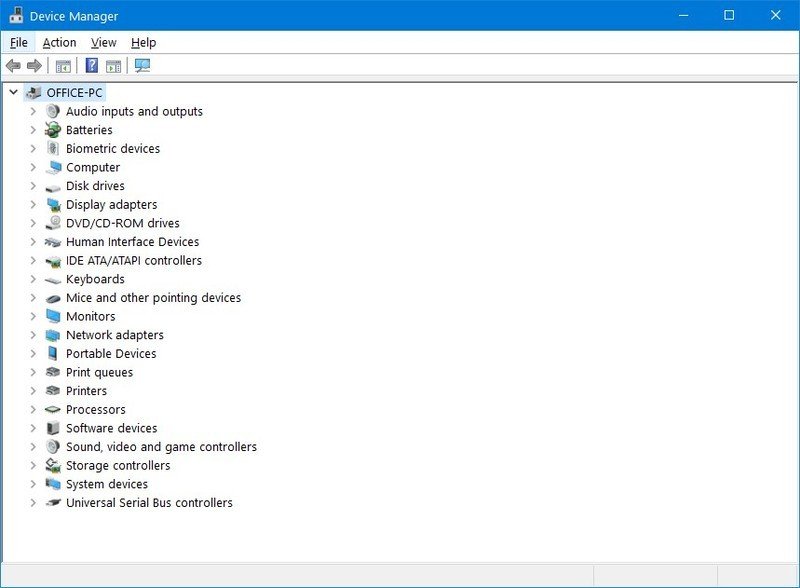
Source: Windows Central
If you have one or more devices with missing drivers, you can use these instructions to update the components.
Restoring personal files
Lastly, you want to restore your files from backup. The process will depend on the method you chose to create the file backup.
If you’re using OneDrive to backup your files, then the files may already be syncing in the background. However, if they’re not, you may need to reconfigure the app again.
If you created a copy of your files on an external drive, connect the drive to your computer, and use these steps:
- Open File Explorer.
- Click on This PC from the left pane.
- Under the “Devices and drives” section, double-click the storage with the file backup.
- Select the files and folders.
-
Click the Copy to button from the “Home” tab.
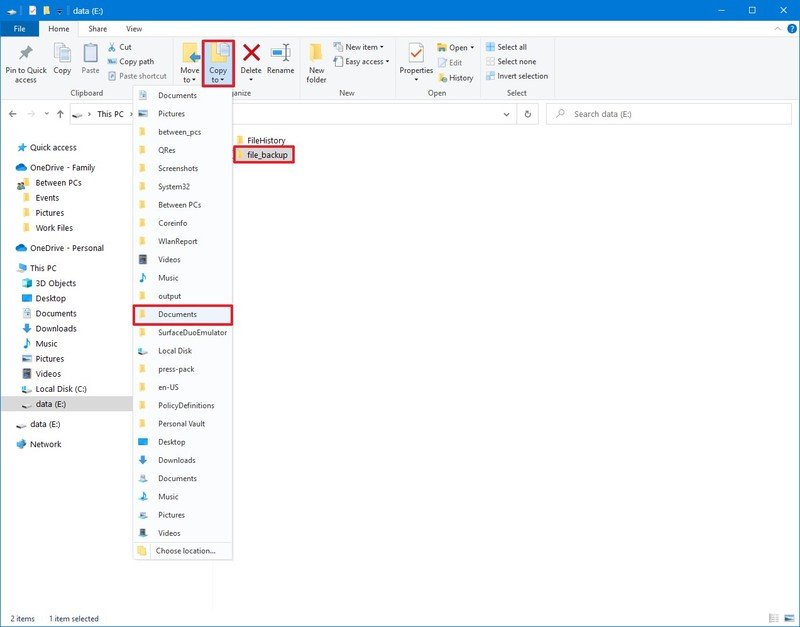
Source: Windows Central
-
Select the destination folder.
Quick tip: You can select the Choose location option to choose another folder.
Once you complete the steps, you may need to repeat the steps to restore additional files.
Finally, make sure to reinstall any app that was previously available on your computer (if applicable).
How to factory reset Windows 10 using fresh start option
The fresh start option is similar to the reset preserving your files option with “Reset this PC.” However, this process uses the original image of Windows 10 provided by Microsoft, instead of a custom image from the computer manufacturer.
If you’re using a branded device (for example, HP, Dell, Acer, ASUS, etc.), then it’s recommended to use the “Reset this PC” option as using the original image may not reinstall certain drivers and applications that you may need to work from home. Usually, you want to use this option when you want to start fresh with a copy of Windows 10 that doesn’t contain extra software or bloatware.
To reset a computer to factory settings using the Windows 10 original image, use these steps:
Important: If you use this option on a branded computer, you may lose the ability to use the custom manufacturer image in future resets. However, you’ll still be able to reset to factory settings using the original Windows 10 image.
- Open Windows Security.
- Click on Device performance & health.
-
Under the “Fresh start” section, click the Additional info option.
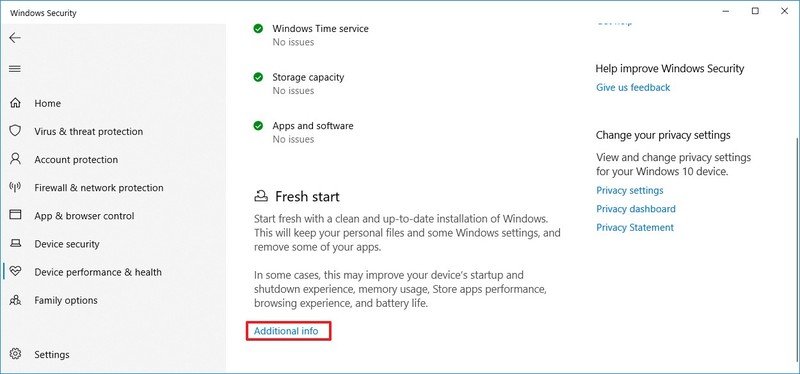
Source: Windows Central
-
Click the Get started button.
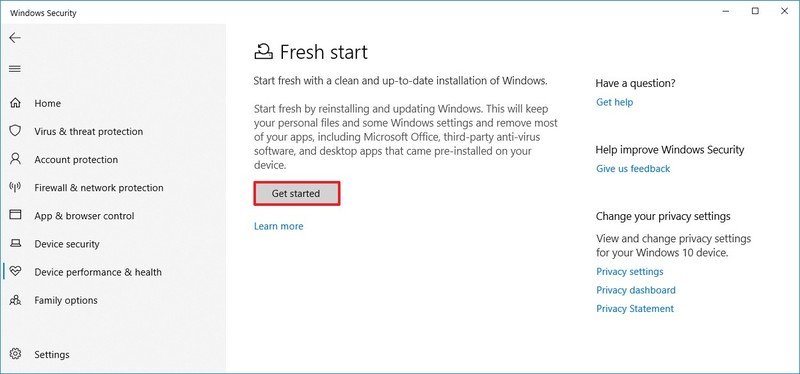
Source: Windows Central
-
Click the Next button.
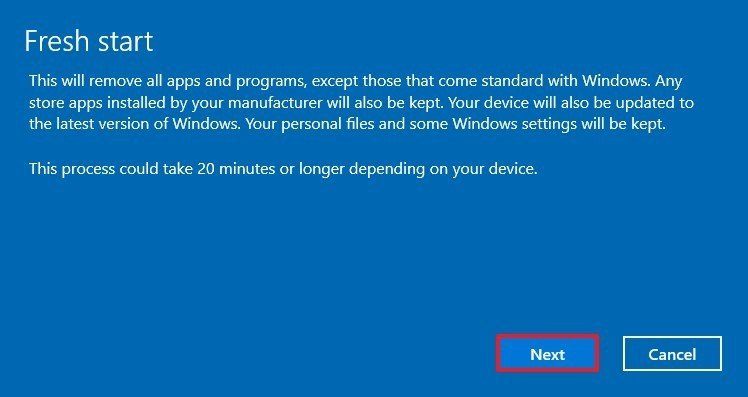
Source: Windows Central
-
Check the apps that you’ll need to reinstall after the reset to factory settings.
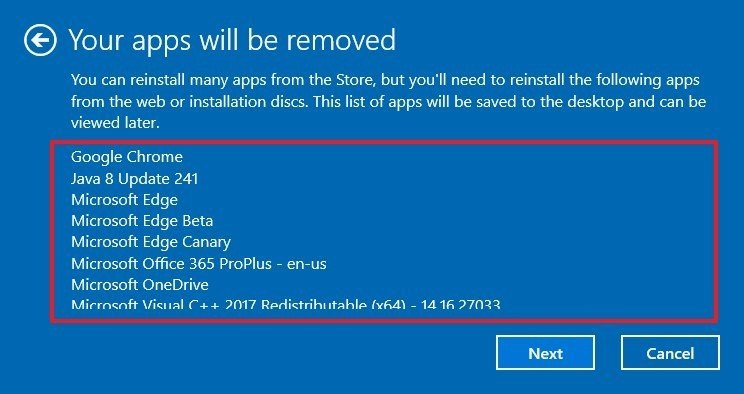
Source: Windows Central
- Click the Next button.
-
Click the Start button.
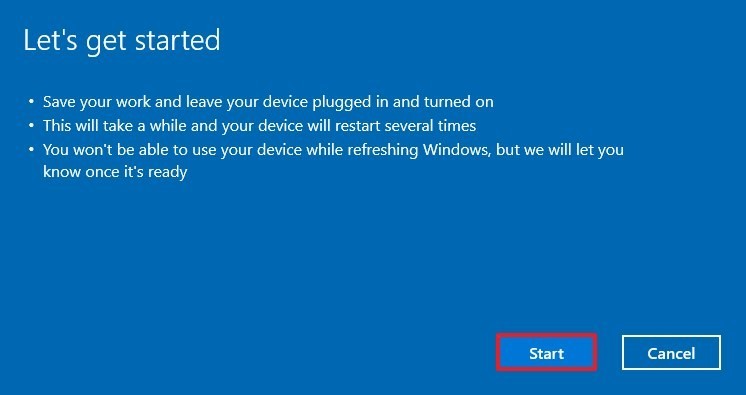
Source: Windows Central
After you complete the steps, the original image of Windows 10 will be used to reset the computer to factory settings keeping your files.
After factory reset steps
After the device is restored to the factory settings, it’s recommended to check for updates to make sure that Windows 10 isn’t missing any security updates and patches, missing device drivers, and you’ll need to reinstall any missing application.
Checking for updates
To install updates for Windows 10, use these steps:
- Open Settings.
- Click on Update & Security.
- Click on Windows Update.
-
Click the Check for updates option.
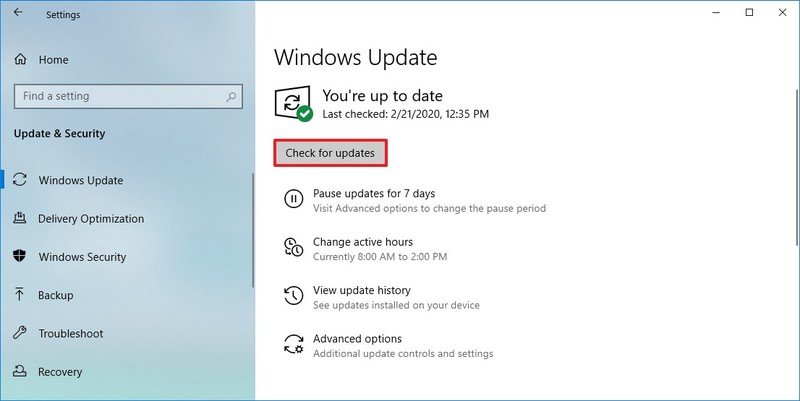
Source: Windows Central
After you complete the steps, Windows Update will download and install any missing updates and drivers (if applicable).
Checking for drivers
To check for missing drivers on Windows 10, use these steps:
- Open Start.
- Search for Device Manager and click the top result to open the tool.
-
Confirm that there’s not a branch called “Other devices,” which usually lists missing device drivers.
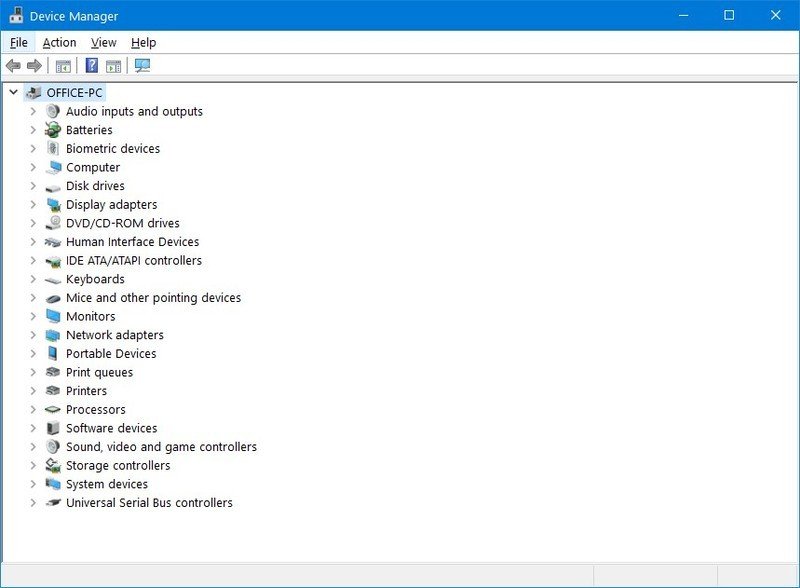
Source: Windows Central
If you have one or more devices with missing drivers, you can use these instructions to update the components.
Once no more drivers are missing, reinstall any app that was previously installed on your computer (if applicable).
We’re focusing this guide on using the built-in reset tools, but you can also perform a clean installation of Windows 10 to reset your computer to factory defaults.
More Windows 10 resources
For more helpful articles, coverage, and answers to common questions about Windows 10, visit the following resources:
Cách reset win 10 giúp máy chạy mượt hơn
Xin chào các bạn đang quay trở lại với Video tiếp theo của mình. Hôm nay mình xin chia sẻ với các bạn video: \r
Cách RESET WIN 10 giúp máy chạy mượt hơn\r
Chúc các bạn xem video vui vẻ.\r
Các bạn nhớ ĐĂNG KÝ kênh để ủng hộ tác giả và giúp kênh ngày càng phát triển hơn nhé.\r
\r
Đăng ký kênh miễn phí tại: http://bit.ly/2JykUD9\r
\r
Ủng hộ tác giả bằng cách DONATE qua các kênh sau: \r
Player Duo: http://bit.ly/2x8a5lH\r
Paypal: http://bit.ly/2S9fthU