Hướng dẫn cách quản lý nhiều tài khoản gmail
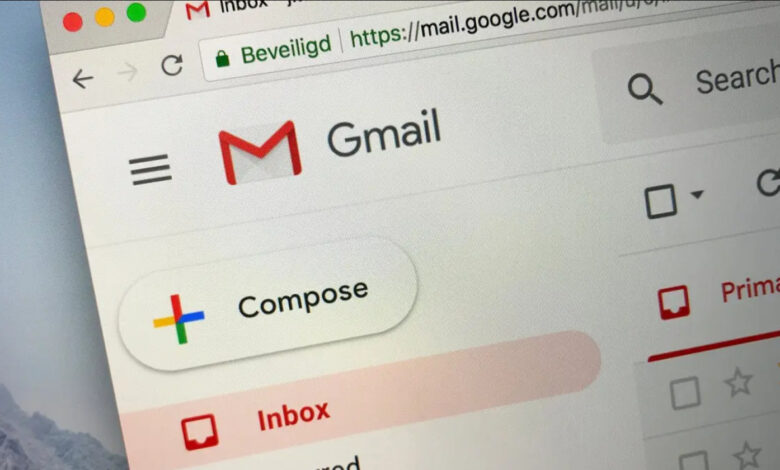
Bạn bị rối tung lên vì phải quản lý và sử dụng nhiều tài khoản Gmail cho mỗi công việc khác nhau? Dưới đây ThuTh
Bạn bị rối tung lên vì phải quản lý và sử dụng nhiều tài khoản Gmail cho mỗi công việc khác nhau? Dưới đây ThuThuatVIP sẽ hướng dẫn cách kiểm tra tất cả các tài khoản Gmail cùng một lúc, cùng với cách để hợp nhất các địa chỉ email.
Mở Gmail bằng nhiều trình duyệt
Để đăng nhập vào hai hoặc nhiều tài khoản Gmail khác nhau cùng một lúc, bạn chỉ cần chạy hai hoặc ba trình duyệt hoặc cấu hình trình duyệt khác nhau, mỗi trình duyệt có một tài khoản người dùng khác nhau để đăng nhập từng tài khoản.
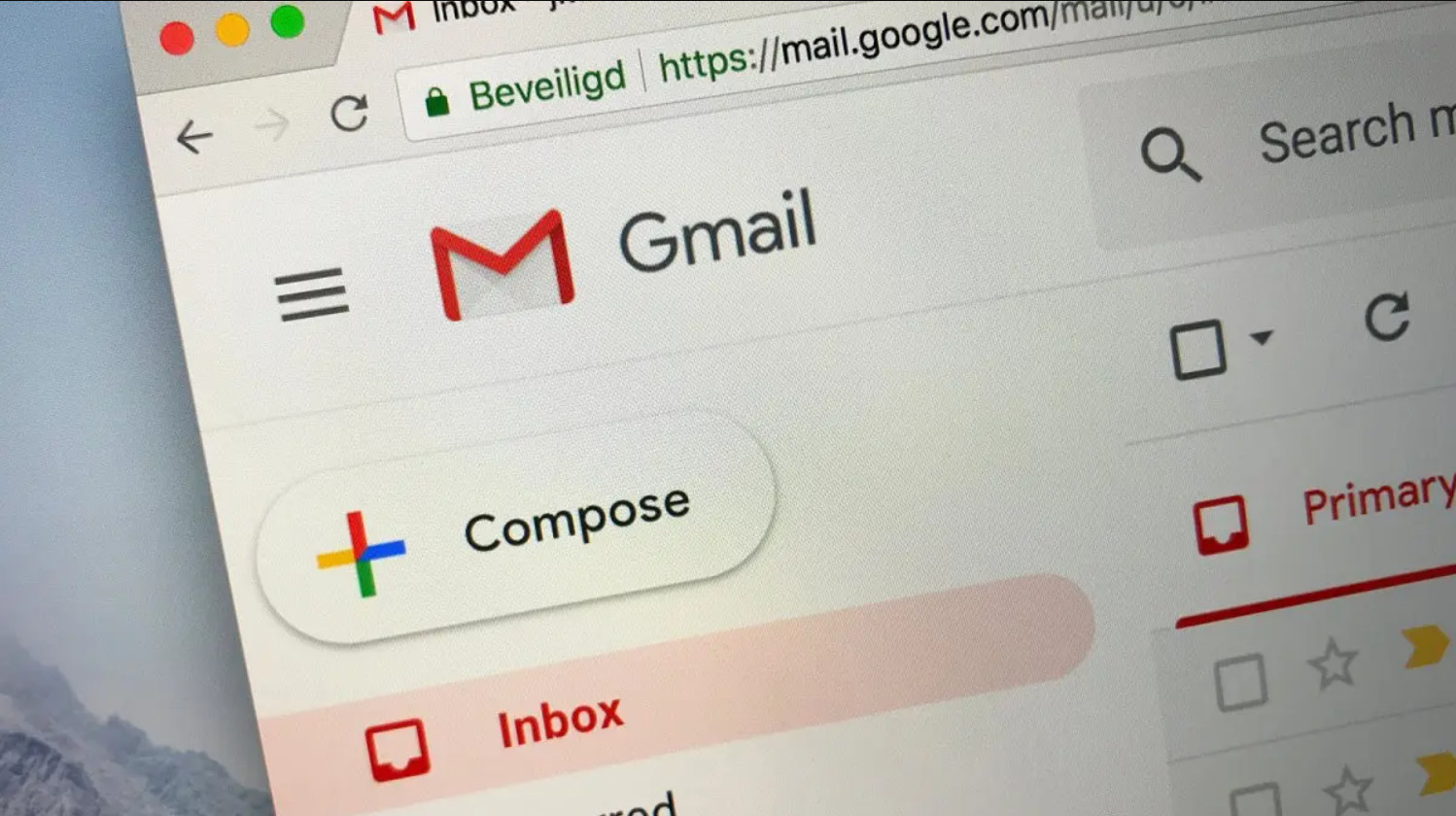
Đây cũng là một giải pháp đơn giản vì không yêu cầu nhiều thiết lập, ngoài việc phải cài đặt các trình duyệt hoặc cấu hình trình duyệt khác nhau. Cách sử dụng nhiều trình duyệt khác nhau có thể áp dụng cho cả sử dụng trên máy tính và thiết bị di động.
Sử dụng tính năng Multiple Sign-In
Trình chuyển đổi tài khoản của Google cho phép bạn đăng nhập vào nhiều tài khoản cùng một lúc và trong một trình duyệt. Để thiết lập chuyển đổi giữa các tài khoản email từ trong Gmail, hãy đăng nhập vào tài khoản Gmail chính, sau đó kích vào ảnh hồ sơ của bạn ở góc trên cùng bên phải và bấm nút Add account trong menu xổ xuống.
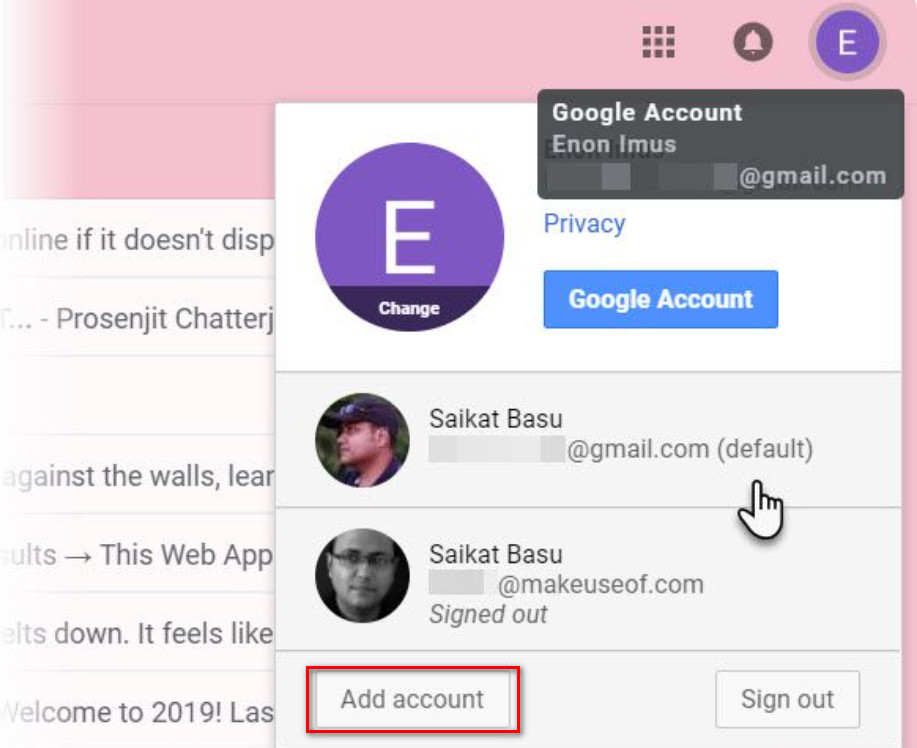
Một cửa sổ hoặc tab mới của trình duyệt web sẽ mở ra, bây giờ bạn tiến hành đăng nhập vào tài khoản thứ hai của mình. Sau khi hoàn tất, bạn sẽ thấy hộp thư đến của tài khoản đó trong một cửa sổ hoặc tab trình duyệt riêng biệt. Từ bây giờ, có thể chuyển đổi giữa các tài khoản Gmail của mình từ danh sách tài khoản.
Sử dụng Account Switcher của Google Chrome
Trong Chrome, bạn có thể tạo một hồ sơ riêng biệt cho từng tài khoản Google và cho cả từng tài khoản Gmail của bạn. Đây là tùy chọn tốt nhất nếu bạn muốn giữ nguyên bookmarks, cấu hình trình duyệt, dữ liệu đã lưu hoặc các tiện ích mở rộng riêng biệt cho từng tài khoản.
Để tạo hồ sơ trình duyệt dựa trên tài khoản Google mới trong Chrome, hãy kích vào biểu tượng người dùng ở trên cùng bên phải, chọn Add trong menu hiển thị, sau đó tạo hồ sơ và đăng nhập vào tài khoản Google của bạn.
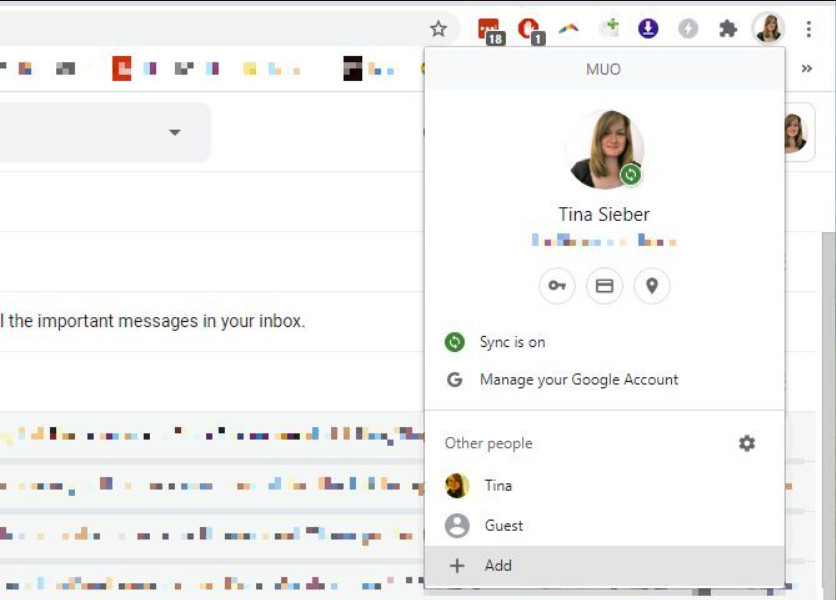
Khi chuyển sang tài khoản Google khác, Chrome sẽ mở một cửa sổ và phiên trình duyệt riêng biệt. Lưu ý đảm bảo bật tính năng đồng bộ hóa cho tài khoản Google để sao lưu và truy cập các tab Chrome đang mở, bookmarks và dữ liệu duyệt web trên các thiết bị khác.
Thêm tài khoản email mới vào tài khoản Gmail chính
Các cách trên sẽ hoạt động tốt nếu bạn muốn giữ các tài khoản của mình riêng biệt. Nhưng nếu muốn kiểm soát tất cả các tài khoản Gmail từ một hộp thư đến hoặc một giao diện, tốt nhất bạn nên thêm các địa chỉ email này vào tài khoản chính, thậm chí có thể thêm cả địa chỉ email của bên thứ ba.
Dưới đây là cách bạn có thể quản lý nhiều tài khoản email trong Gmail:
Cài đặt chuyển tiếp từ tài khoản Gmail này sang tài khoản Gmail khác
Để chuyển tiếp tất cả các email đến từ tài khoản Gmail này sang tài khoản Gmail khác, kích vào nút Settings (biểu tượng bánh răng) ở góc trên cùng bên phải của tài khoản Gmail tương ứng, trong menu xổ xuống chọn tùy chọn Settings, tiếp theo kích chọn thẻ Forwarding POP/IMAP.
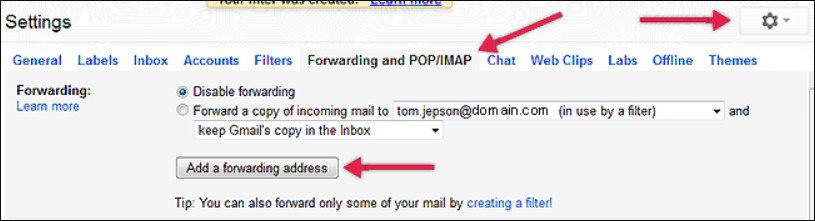
Sau đó bấm nút Add a forwarding address, nhập địa chỉ email cần chuyển tiếp đến, sau đó bấm Next, tiếp theo bấm nút Proceed để xác nhận địa chỉ. Chuyển sang hộp thư đến của tài khoản đích để tìm mã xác nhận, sau đó nhập mã đó để xác minh (Verify) địa chỉ chuyển tiếp của bạn.
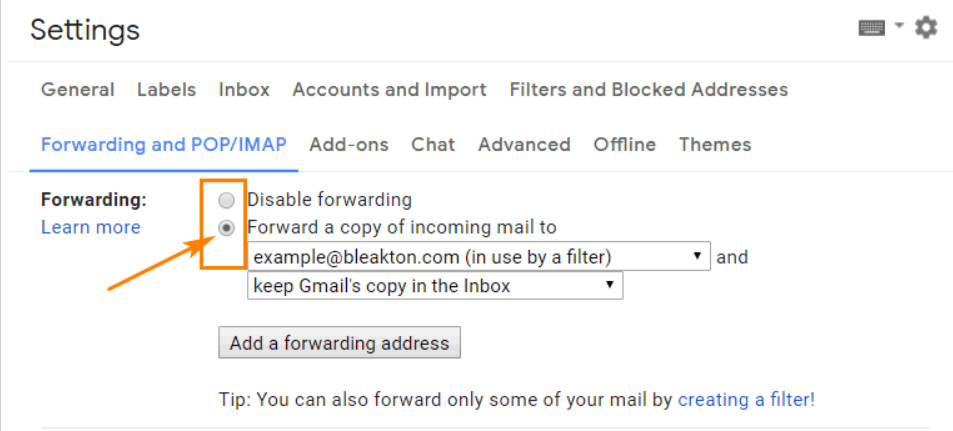
Khi đã xác nhận địa chỉ email chuyển tiếp, bạn có thể chọn tùy chọn Forward a copy of incoming mail to tới tài khoản email mục tiêu của mình. Hoặc cũng có thể chọn điều gì sẽ xảy ra với bản sao của email trong tài khoản nguồn.
Kiểm tra email từ các tài khoản khác
Thay vì chuyển tiếp email, bạn cũng có thể kéo email vào hộp thư đến Gmail của mình bằng IMAP hoặc POP3.
Để bật IMAP hoặc POP3 trong tài khoản email nguồn, kích vào nút Settings (biểu tượng bánh răng) ở góc trên cùng bên phải của tài khoản Gmail và chọn tùy chọn Settings, tiếp theo chọn thẻ Forwarding and POP/IMAP và kích hoạt tính năng POP download, sau đó thay đổi những cài đặt mình muốn, cuối cùng bấm nút Save Changes ở dưới cùng để lưu lại.
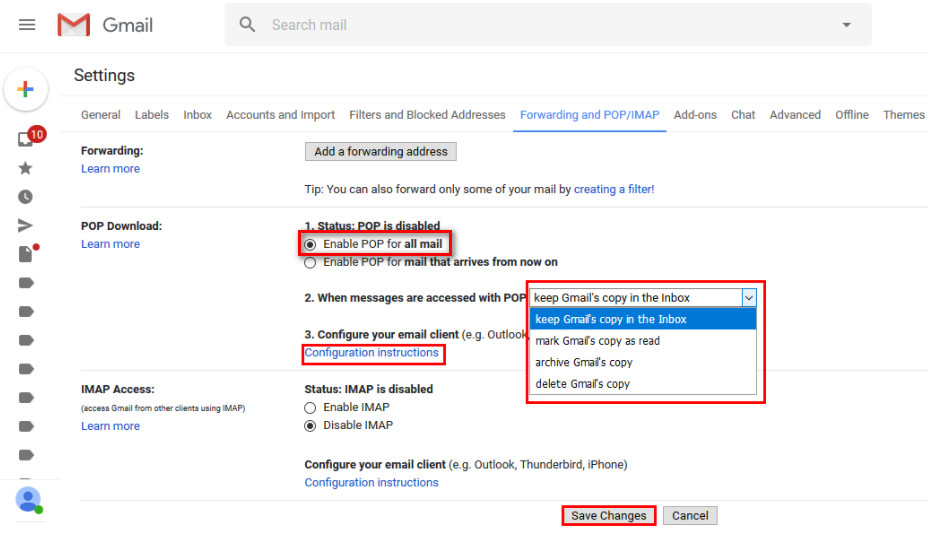
Quay lại tài khoản Gmail mục tiêu, đi tới menu Accounts and Import > Check mail from other accounts và bấm nút Add a mail account. Thực hiện theo hướng dẫn, chuẩn bị tên người dùng và mật khẩu để đăng nhập sau đó bấm nút Add Account.
Nếu chọn cách này, Gmail sẽ đề nghị thêm email vào danh sách “send mail as” của bạn. Để hoàn tất thiết lập chỉ cần xác minh (Verify) email nguồn bằng mã xác nhận.
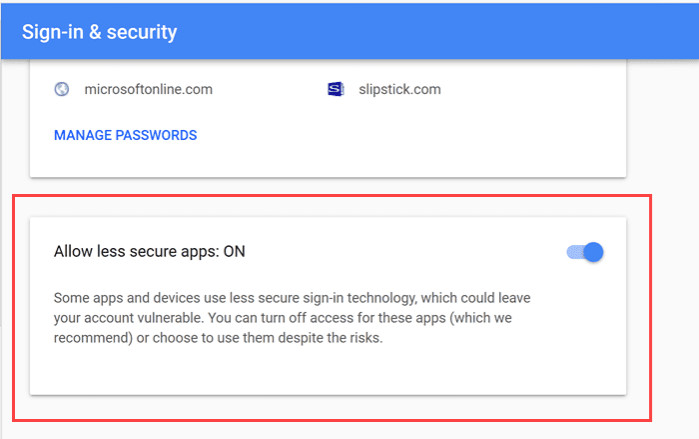
Lưu ý: Nếu thay đổi cài đặt ở trên không làm việc, bạn có thể phải bật quyền truy cập ứng dụng kém an toàn hơn (Enable less secure app access) trong cài đặt bảo mật tài khoản Google nguồn.
Gửi email bằng địa chỉ email khác
Để cài đặt các địa chỉ email được gửi từ mục “From” bổ sung trong Gmail, hãy kích vào nút Settings (biểu tượng bánh răng) ở góc trên cùng bên phải của tài khoản Gmail và chọn thẻ Accounts and Import. Dưới mục Send mail as, bấm nút Add another email address và thực hiện theo hướng dẫn để thêm địa chỉ email khác và thực hiện việc xác minh tài khoản email.
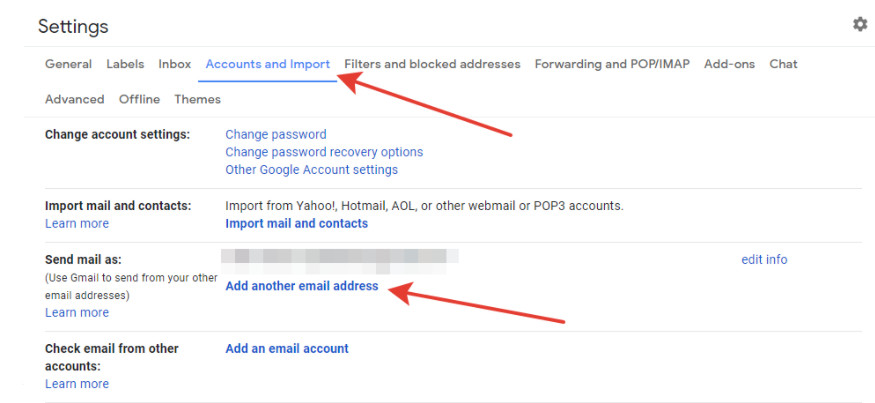
Bạn có thể cài đặt bất kỳ email nào đã thêm vào thành địa chỉ “Reply to” mặc định hoặc có thể chọn Reply from the same address the message was sent to (trả lời từ cùng một địa chỉ mà email đã được gửi đến) hoặc Always reply from your default address (luôn trả lời từ địa chỉ mặc định) tùy theo nhu cầu.
Sử dụng các tiện ích mở rộng trình duyệt để quản lý Gmail
Nếu tất cả những gì bạn muốn là luôn cập nhật email đến mà không cần phải kiểm tra hộp thư đến của mình. Vậy thì việc sử dụng các tiện ích mở rộng dành riêng cho Gmail của các trình duyệt sẽ là giải pháp tốt nhất.
Checker Plus dành cho Gmail (tương thích cả Chrome hoặc Firefox) có thể tự động phát hiện tất cả các tài khoản Gmail mà bạn đã đăng nhập. Cho phép tùy chỉnh thông báo dựa trên tiêu đề, tùy chọn không làm phiền với những email cụ thể … Sau đó bất kỳ khi nào có email mà bạn quan tâm được gửi đến, Checker Plus sẽ gửi thông báo.
Khi bạn nhận được email từ bất kỳ tài khoản nào của mình, có thể quản lý chúng trực tiếp từ cửa sổ bật lên của tiện ích.
Đánh giá bài viết!
[
/5 – (
Votes)]
Hướng dẫn dùng Family Link để quản lý con tốt hơn trên các thiết bị Android
Bài viết chi tiết: https://tinhte.vn/t/3301014
Tải app Tinhte, cập nhật thông tin, kết nối với cộng đồng công nghệ http://bit.ly/tinhteapp
Đăng ký theo dõi hệ thống kênh youtube của Tinh Tế
Xe Tinh tế: https://tinhte.vn/s/tSMH6W/
Audio Tinh tế: https://tinhte.vn/s/E01pdA/
Camera Tinh tế: https://tinhte.vn/s/e6Saw4/
Theo dõi Tinh Tế qua các mạng xã hội sau:
Diễn đàn: http://www.tinhte.vn
Facebook: https://www.facebook.com/tinhte
Instagram: https://www.instagram.com/tinhte_official/
Twitter: https://twitter.com/tinhtefan





