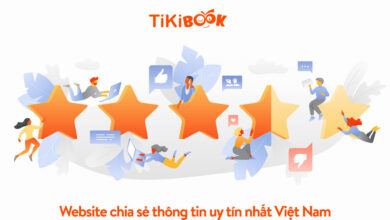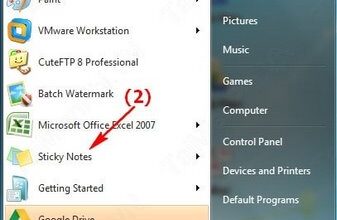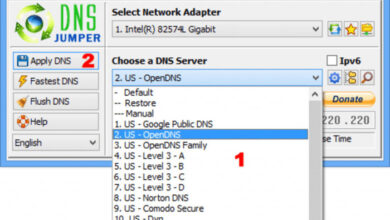Lỗi #name trong excel là gì? nguyên nhân và cách khắc phục lỗi #name
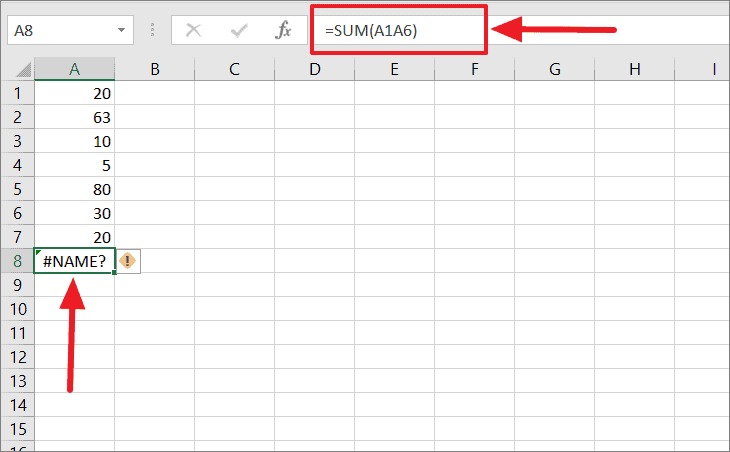
Cách sửa lỗi #NAME trong Excel
Bài đăng này bao gồm mọi thứ bạn cần biết về cách tìm, khắc phục và ngăn chặn lỗi #NAME? errors trong Excel.
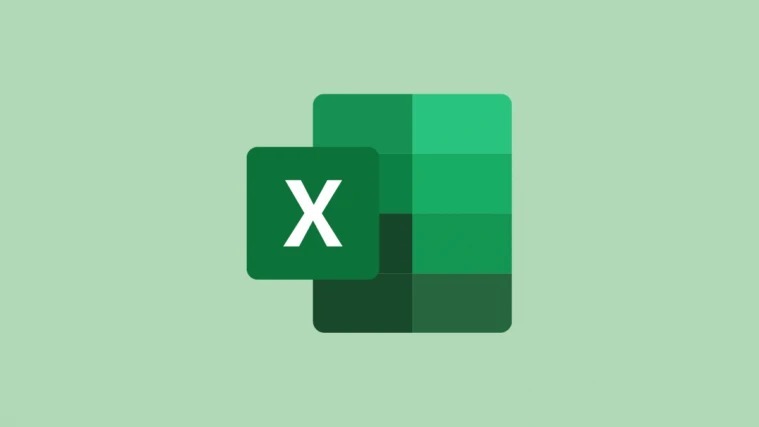
Nếu bạn đã sử dụng các công thức Excel được một thời gian, bạn có thể gặp phải lỗi #NAME khó chịu? Excel hiển thị cho chúng ta lỗi này để giúp chúng ta sữa lỗi với một công thức, nhưng nó không cho biết chính xác điều gì thực sự sai với công thức.
Name?’ lỗi xuất hiện trong ô khi Excel không nhận ra công thức của bạn hoặc các đối số của công thức của bạn. Nó chỉ ra rằng có điều gì đó sai hoặc bị thiếu với các ký tự mà công thức của bạn đã sử dụng và cần được sửa lại.
Có một số lý do tại sao bạn lại thấy #NAME? trong Excel. Nguyên nhân phổ biến là lỗi chính tả đơn giản của công thức hoặc hàm. Nhưng cũng có những lý do khác bao gồm, tên được nhập không chính xác, ô sai chính tả, thiếu dấu ngoặc kép xung quanh văn bản trong công thức, thiếu dấu hai chấm cho ô hoặc phiên bản công thức không chính xác. Trong bài viết này, chúng tôi sẽ giải thích một số sự cố phổ biến nhất có thể gây ra lỗi #Name trong Excel và cách khắc phục chúng.
Tên hàm hoặc công thức sai chính tả
Nguyên nhân phổ biến nhất của lỗi #Name là lỗi chính tả của tên hàm hoặc khi hàm không tồn tại. Khi bạn nhập sai cú pháp của một hàm hoặc công thức, lỗi #Name được hiển thị trong ô nơi công thức được nhập.
Trong ví dụ sau, hàm COUNTIF được sử dụng để đếm số lần một mục (A1) lặp lại trong danh sách (cột A). Tuy nhiên, tên hàm “COUNTIF” bị sai chính tả thành “COUNTIIF” với dấu kép ‘II’, do đó công thức trả về giá trị #NAME? .
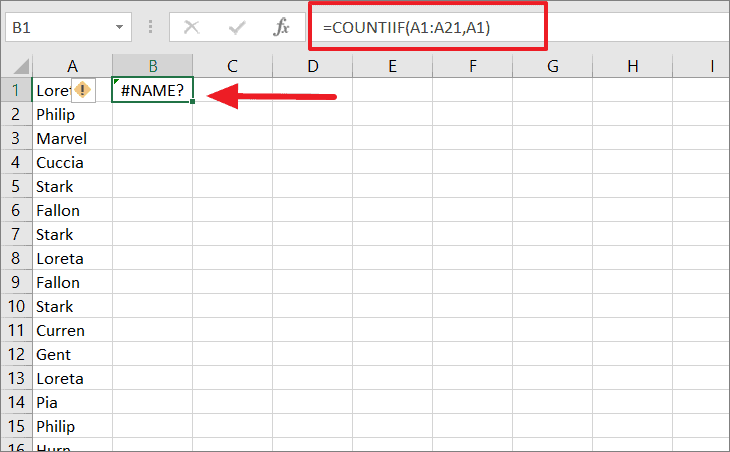
Tất cả những gì bạn phải làm là sửa lỗi chính tả của hàm và lỗi sẽ được sửa.
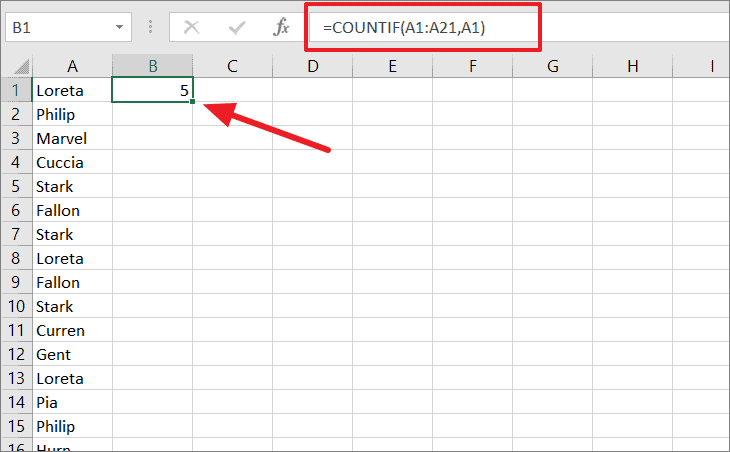
Để tránh lỗi này, bạn có thể sử dụng các đề xuất công thức thay vì nhập công thức theo cách thủ công. Ngay sau khi bạn bắt đầu nhập công thức, Excel sẽ hiển thị danh sách các hàm phù hợp bên dưới nơi bạn đang nhập như hình dưới đây.
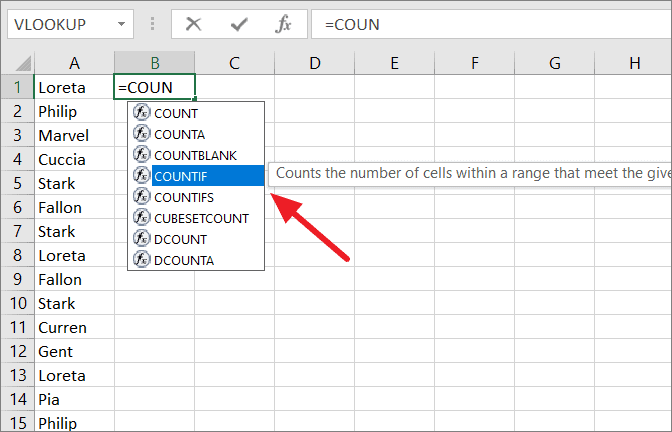
Nhấp đúp vào một trong các chức năng được đề xuất hoặc nhấn TAB để chấp nhận một chức năng được đề xuất bởi tính năng tự động hoàn thành. Sau đó, nhập các đối số và nhấn Enter.
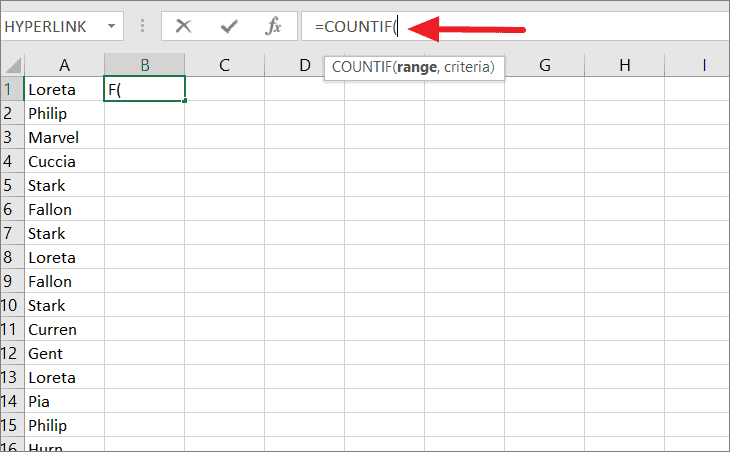
Dải ô không chính xác
Một nguyên nhân khác gây ra lỗi #Name là do phạm vi ô được nhập không chính xác. Lỗi này sẽ xảy ra nếu bạn quên bao gồm dấu hai chấm (:) trong một dải ô hoặc sử dụng kết hợp sai các chữ cái và số cho dải ô.
Trong ví dụ bên dưới, tham chiếu dải ô bị thiếu dấu hai chấm (A1A6 thay vì A1: A6), do đó, kết quả trả về lỗi #NAME.
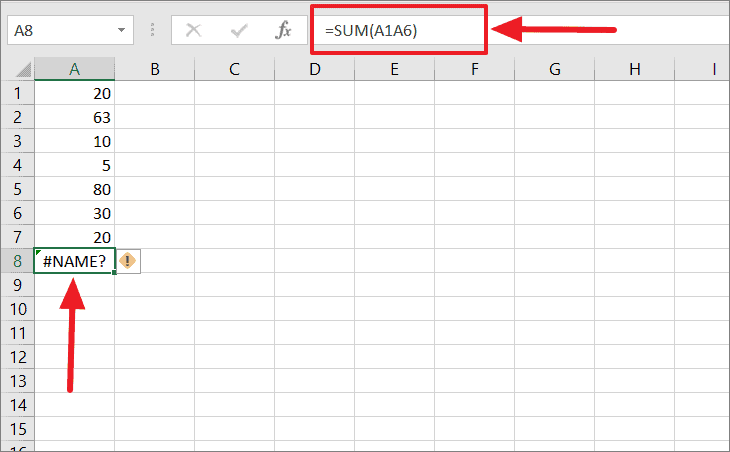
Trong cùng một ví dụ, phạm vi ô có sự kết hợp sai giữa các chữ cái và số, do đó, nó trả về lỗi #NAME.
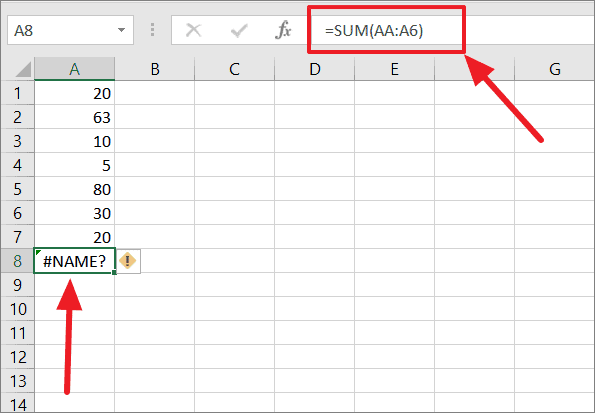
Bây giờ, phạm vi được sử dụng trong ô A7 đã được cố định để có được kết quả thích hợp:
Dải ô được đặt tên (Named Range) sai chính tả
Dải ô đã đặt tên là tên mô tả, được sử dụng để chỉ các ô hoặc dải ô riêng lẻ thay vì địa chỉ ô. Nếu bạn viết sai chính tả một dải ô đã đặt tên trong công thức của mình hoặc tham chiếu đến một tên không được xác định trong bảng tính của mình, thì công thức sẽ tạo ra lỗi #NAME? .
Trong ví dụ dưới đây, phạm vi C4: C11 được đặt tên là “Trọng lượng”. Khi chúng tôi cố gắng sử dụng tên này để tính tổng phạm vi ô, chúng tôi nhận được #Name? . Đó là do tên dải ô “Weight” bị viết sai chính tả “Wieght” và hàm SUM trong B2 trả về giá trị lỗi #NAME? .
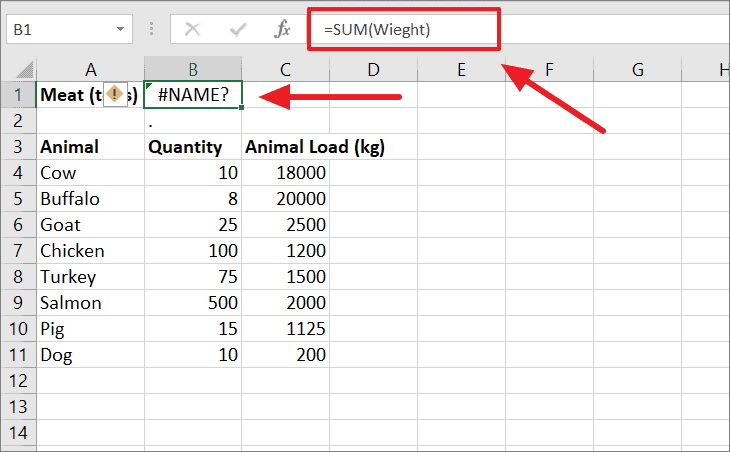
Ở đây, chúng tôi gặp lỗi #Name, vì chúng tôi đã cố gắng sử dụng đặt tên không xác định “Load” trong công thức. Phạm vi được đặt tên “Load” không tồn tại trong trang tính này, vì vậy chúng tôi đã gặp lỗi #NAME.
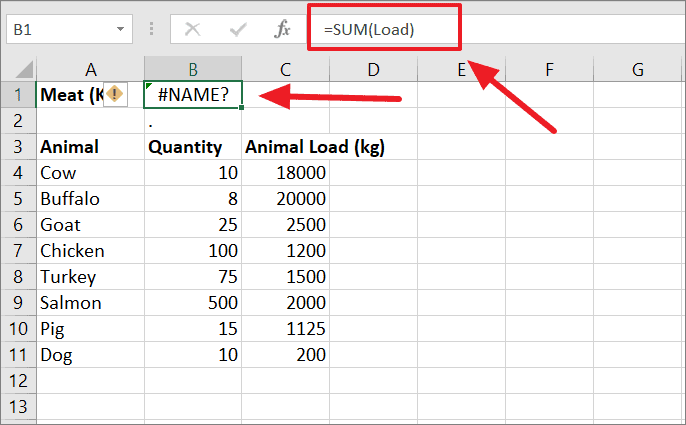
Dưới đây, việc sửa lỗi chính tả của phạm vi ô đã xác định sẽ sữa lỗi và trả về ‘46525’ là tổng trọng lượng của Thịt.
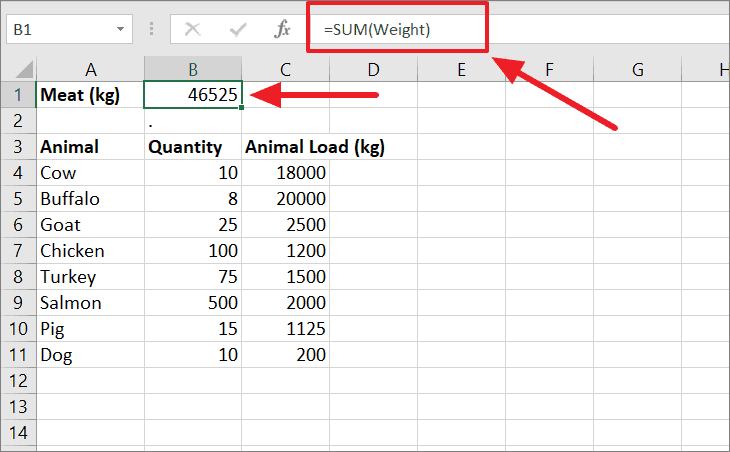
Để tránh lỗi này, bạn có thể sử dụng hộp thoại ‘Dán Tên’ để chèn tên của phạm vi vào hàm thay vì nhập tên. Khi bạn cần nhập tên của phạm vi trong công thức của mình, hãy nhấn F3 phím chức năng để xem danh sách các phạm vi được đặt tên trong sổ làm việc của bạn. Trên hộp thoại Dán Tên, chọn tên và nhấp vào ‘OK’ để tự động chèn phạm vi đã đặt tên vào hàm.
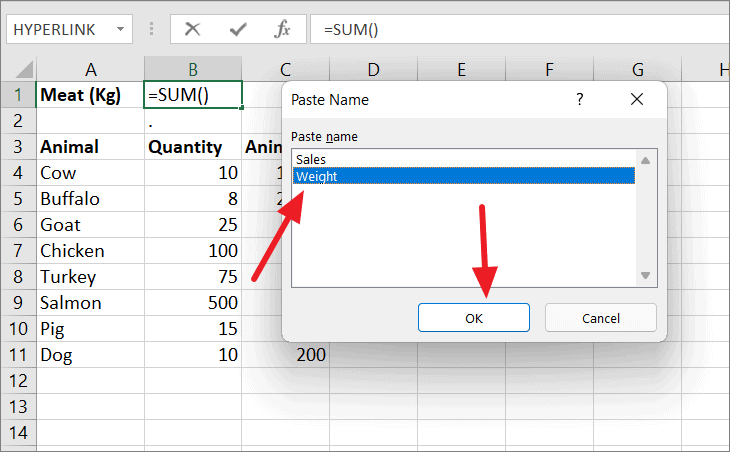
Bằng cách này, bạn không phải nhập tên theo cách thủ công để ngăn lỗi xảy ra.
Kiểm tra Phạm vi của Named Range
Một lý do khác khiến bạn có thể nhận được ‘#NAME?’ lỗi là khi bạn cố gắng tham chiếu một phạm vi được đặt tên có phạm vi cục bộ từ một trang tính khác trong sổ làm việc. Khi bạn đang xác định một phạm vi đã đặt tên, bạn có thể đặt xem bạn muốn phạm vi của phạm vi được đặt tên cho toàn bộ sổ làm việc hay chỉ cho một trang tính cụ thể.
Nếu bạn đã đặt phạm vi của Named Range cho một trang tính cụ thể và cố gắng tham chiếu nó từ một trang tính khác, bạn sẽ thấy lỗi #NAME? .
Để kiểm tra phạm vi của các phạm vi được đặt tên, hãy nhấp vào tùy chọn ‘Phần mềm quản lý Tên’ từ tab ‘Công thức’ hoặc nhấn Ctrl+ F3. Nó sẽ hiển thị cho bạn tất cả các phạm vi được đặt tên và tên bảng trong sổ làm việc. Tại đây, bạn có thể tạo, xóa hoặc chỉnh sửa các tên hiện có.
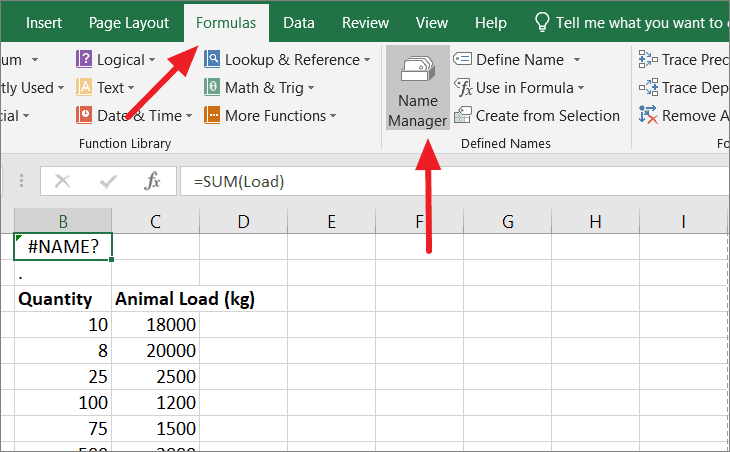
Mặc dù bạn có thể kiểm tra phạm vi của các phạm vi được đặt tên trong hộp thoại ‘Phần mềm quản lý Tên’, bạn không thể thay đổi nó. Bạn chỉ có thể đặt phạm vi khi tạo một phạm vi được đặt tên. Chỉnh sửa phạm vi đã đặt tên cho phù hợp hoặc xác định phạm vi được đặt tên mới để sữa lỗi.
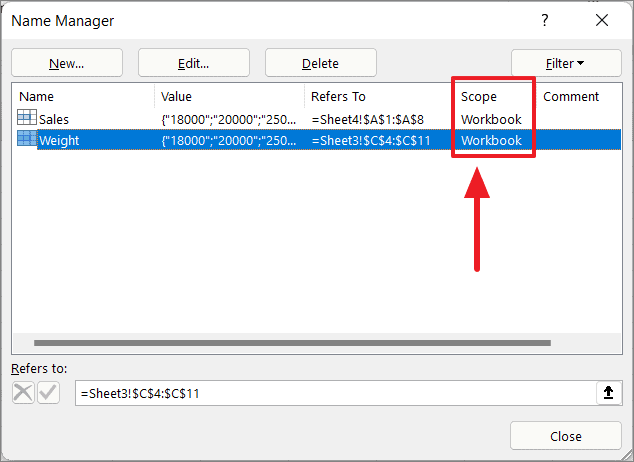
Văn bản không có dấu ngoặc kép (”“)
Nhập giá trị văn bản không có dấu ngoặc kép trong công thức cũng sẽ gây ra Lỗi #NAME. Nếu bạn nhập bất kỳ giá trị văn bản nào vào công thức, bạn phải đặt chúng trong dấu ngoặc kép (”“), ngay cả khi bạn chỉ sử dụng một khoảng trắng.
Ví dụ: công thức dưới đây đang cố gắng tìm kiếm số lượng ‘Pig’ trong bảng bằng cách sử dụng hàm VLOOKUP. Tuy nhiên, trong B13, chuỗi văn bản ‘Pig’ được nhập mà không có dấu ngoặc kép (““) trong công thức. Vì vậy, công thức trả về lỗi #NAME? như hình bên dưới.
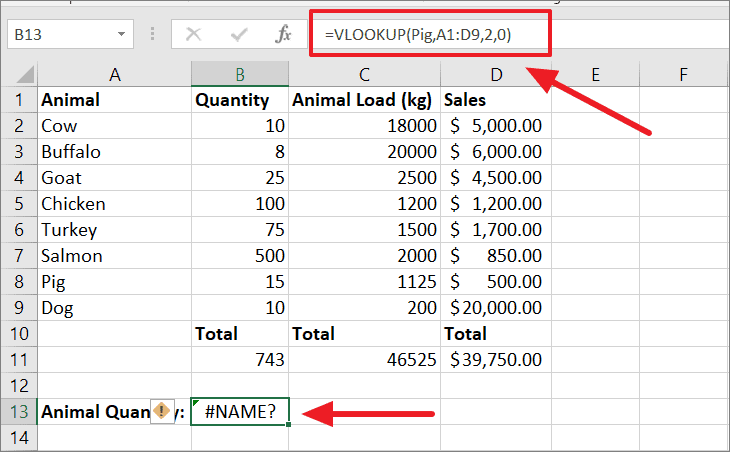
Nếu có dấu ngoặc kép xung quanh một giá trị, Excel sẽ coi nó như một chuỗi văn bản. Nhưng khi giá trị văn bản không được đặt trong dấu ngoặc kép, Excel sẽ coi nó như một phạm vi được đặt tên hoặc tên công thức. Khi không tìm thấy phạm vi hoặc hàm được đặt tên đó, Excel sẽ trả về lỗi #NAME? .
Chỉ cần đặt giá trị văn bản “Pig” trong dấu ngoặc kép trong công thức và lỗi #NAME sẽ biến mất. Sau khi thêm dấu ngoặc kép, hàm VLOOKUP trả về số lượng của Pig là ’15’.
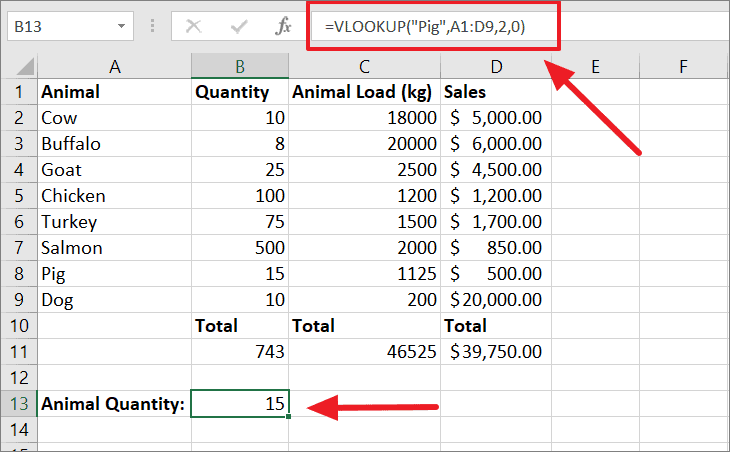
Lưu ý: Giá trị văn bản cần được đặt trong dấu ngoặc kép thẳng (tức là “Con chó”). Nếu bạn nhập một giá trị văn bản có dấu ngoặc kép thông minh (tức là ❝Dog❞), Excel sẽ không nhận ra đây là dấu ngoặc kép và thay vào đó sẽ dẫn đến lỗi #NAME? .
Sử dụng công thức phiên bản mới trong các phiên bản Excel cũ hơn
Các hàm được giới thiệu trong phiên bản Excel mới không hoạt động trên các phiên bản Excel cũ hơn. Ví dụ: các hàm mới như CONCAT, TEXTJOIN, IFS, SWITCH, v.v. đã được thêm vào Excel 2016 và 2019.
Nếu bạn cố gắng sử dụng các hàm mới này trong các phiên bản Excel cũ hơn như Excel 2007, 2010, 2013 hoặc mở file có chứa các công thức này trong phiên bản cũ hơn, có thể bạn sẽ gặp lỗi #NAME. Excel không nhận ra những hàm mới này vì chúng không tồn tại trong phiên bản đó.
Đáng buồn thay, không có bản sửa lỗi nào cho vấn đề này. Đơn giản là bạn không thể sử dụng các công thức mới hơn trong phiên bản Excel cũ hơn. Nếu bạn đang mở một sổ làm việc trong phiên bản cũ hơn, hãy đảm bảo rằng bạn không bao gồm bất kỳ chức năng mới hơn nào trong file đó.
Ngoài ra, nếu bạn lưu sổ làm việc có macro với công thức bằng tùy chọn ‘Lưu dưới dạng’, nhưng bạn không bật macro trong file mới được lưu, bạn có thể sẽ thấy lỗi #NAME.
Tìm tất cả lỗi #NAME? trong Excel
Giả sử bạn nhận được một bảng tính lớn từ đồng nghiệp và bạn không thể thực hiện một số phép tính do lỗi. Nếu bạn không biết tất cả các lỗi của mình nằm ở đâu, có hai cách khác nhau bạn có thể sử dụng để tìm lỗi #NAME trong Excel.
Sử dụng Công cụ Đi tới Đặc biệt
Nếu bạn muốn tìm bất kỳ và tất cả các lỗi trong trang tính của mình, bạn có thể làm như vậy với tính năng Chuyển đến Đặc biệt. Công cụ Đi tới Đặc biệt không chỉ tìm thấy #NAME? nhưng tất cả các loại lỗi trong bảng tính. Đây là cách bạn làm điều này:
Mở bảng tính mà bạn muốn chọn các ô có lỗi, sau đó nhấp vào biểu tượng ‘Tìm và Chọn’ trong nhóm Chỉnh sửa của tab ‘Trang chủ’.
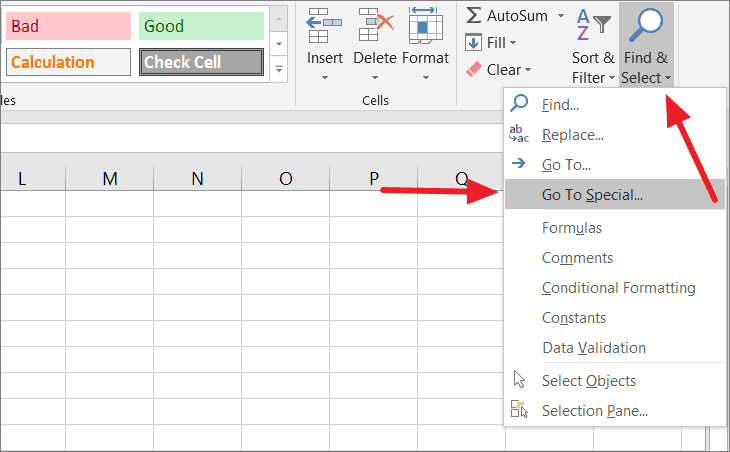
Ngoài ra, hãy nhấn F5mở hộp thoại ‘Đi tới’ và nhấp vào tùy chọn ‘Đặc biệt’.
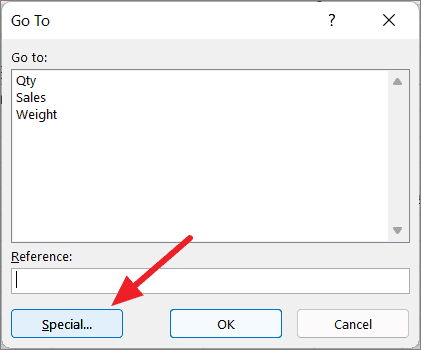
Dù bằng cách nào, nó sẽ mở hộp thoại ‘Chuyển đến Đặc biệt’. Tại đây, hãy chọn tùy chọn ‘Công thức’, bỏ chọn tất cả các tùy chọn khác trong Công thức, sau đó để hộp có nội dung ‘Lỗi’ được chọn. Sau đó, nhấp vào ‘OK’.
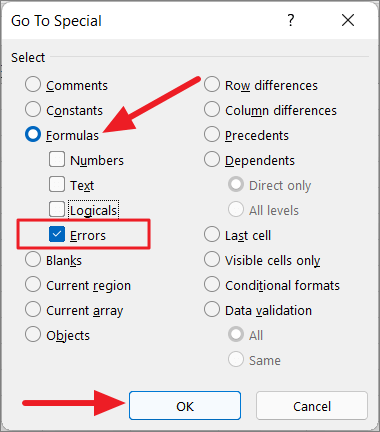
Thao tác này sẽ chọn tất cả các ô có bất kỳ loại lỗi nào trong chúng như được hiển thị bên dưới. Sau khi các ô lỗi được chọn, bạn có thể xử lý chúng theo cách bạn muốn.
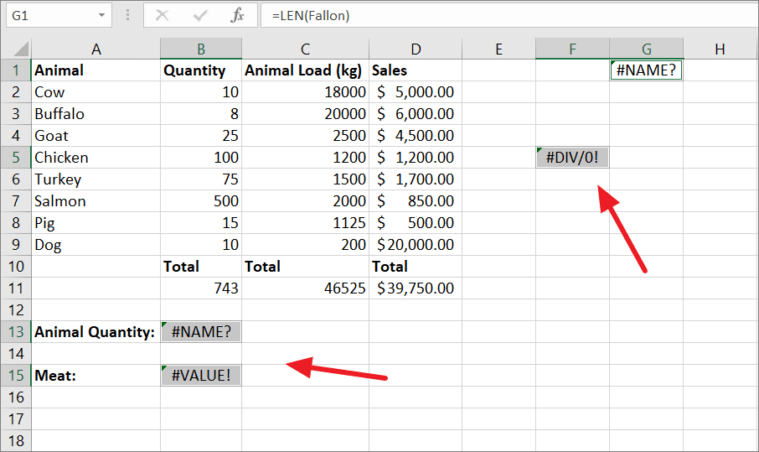
Sử dụng Tìm và Thay thế
Nếu bạn chỉ muốn tìm ra lỗi #NAME trong trang tính, bạn có thể sử dụng công cụ Tìm và Thay thế. Làm theo các bước sau:
Đầu tiên, chọn phạm vi hoặc chọn toàn bộ trang tính (bằng cách nhấn Ctrl+ A) mà bạn muốn tìm lỗi Tên. Sau đó, nhấp vào ‘Tìm & Chọn’ trong tab ‘Trang chủ’ và chọn ‘Tìm’ hoặc nhấn Ctrl+ F.
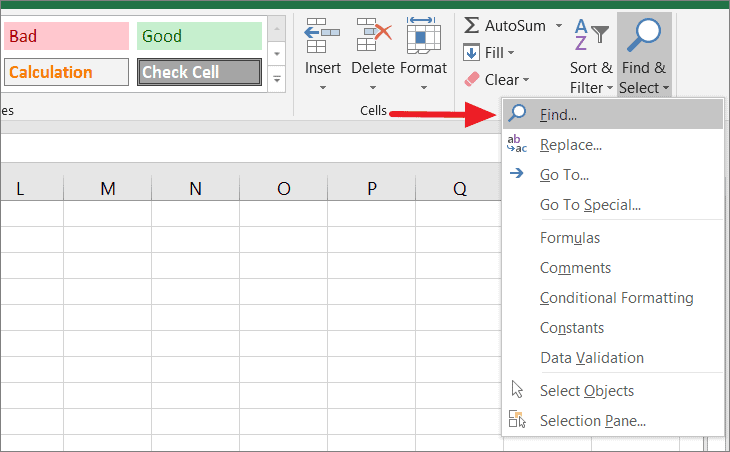
Trong hộp thoại Tìm và Thay thế, nhập #NAME?vào trường ‘Tìm gì’ và nhấp vào nút ‘Tùy chọn’.
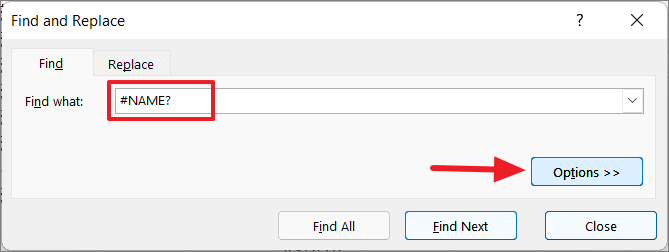
Sau đó, chọn ‘Giá trị’ trong trình đơn thả xuống ‘Tìm trong’, rồi chọn ‘Tìm tiếp theo’ hoặc ‘Tìm tất cả’.
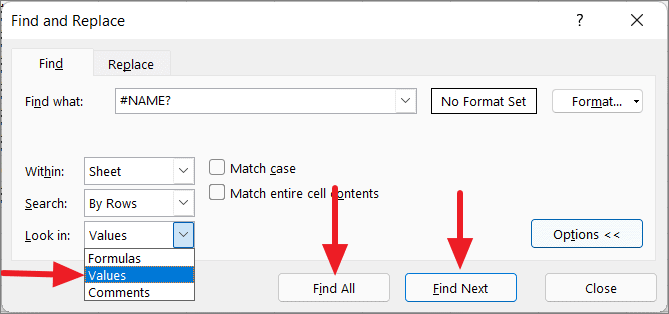
Nếu bạn chọn ‘Tìm Tiếp theo’, Excel sẽ chọn lần lượt các ô có lỗi Tên có thể được xử lý riêng lẻ. Hoặc, nếu bạn chọn ‘Tìm tất cả’, một hộp khác sẽ xuất hiện trong hộp thoại Tìm và Thay thế liệt kê tất cả các ô có lỗi #NAME.
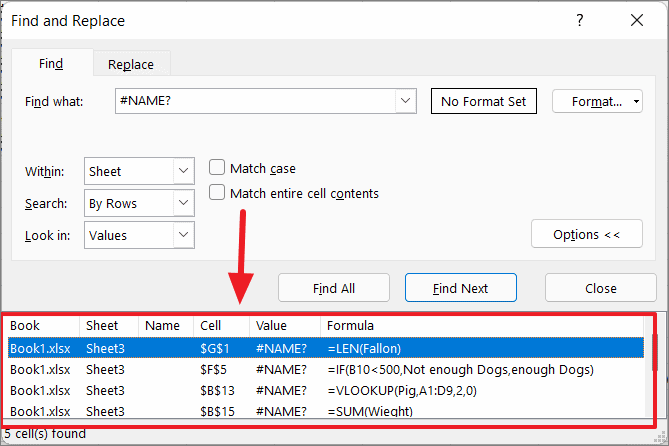
Tránh #NAME? trong Excel
Chúng tôi đã thấy nguyên nhân phổ biến nhất của lỗi #NAME trong Excel và cách khắc phục và tránh chúng. Nhưng cách tốt nhất để ngăn lỗi #NAME là sử dụng Trình hướng dẫn hàm để nhập công thức vào trang tính.
Trình hướng dẫn hàm Excel cho phép bạn nhanh chóng tạo các hàm hợp lệ. Nó cung cấp cho bạn một danh sách các hàm với cú pháp (phạm vi, tiêu chí) mà bạn có thể dễ dàng thực hiện. Đây là cách thực hiện:
Đầu tiên, chọn ô mà bạn muốn chèn công thức. Sau đó, bạn có thể chuyển đến tab ‘Công thức’ và nhấp vào tùy chọn ‘Chèn Hàm’ trên nhóm Thư viện Hàm hoặc bạn có thể nhấp vào nút Trình hướng dẫn Hàm ‘fx’ nằm trên thanh công cụ bên cạnh thanh công thức.
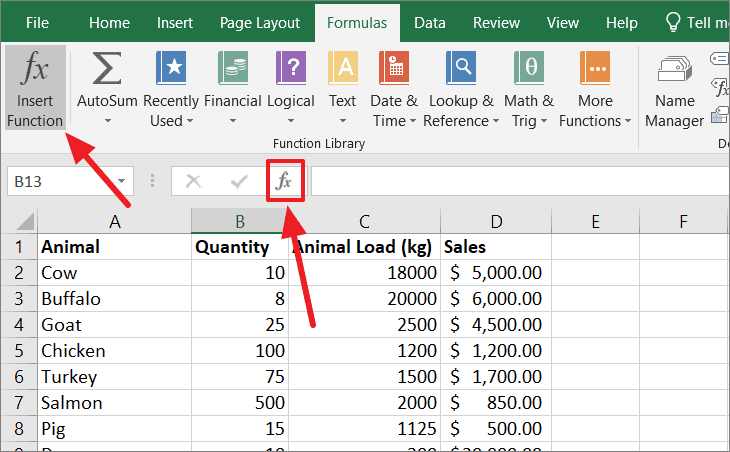
Bạn cũng có thể chọn một hàm từ bất kỳ danh mục nào có sẵn trong ‘Thư viện Hàm’ trong tab ‘Công thức’.
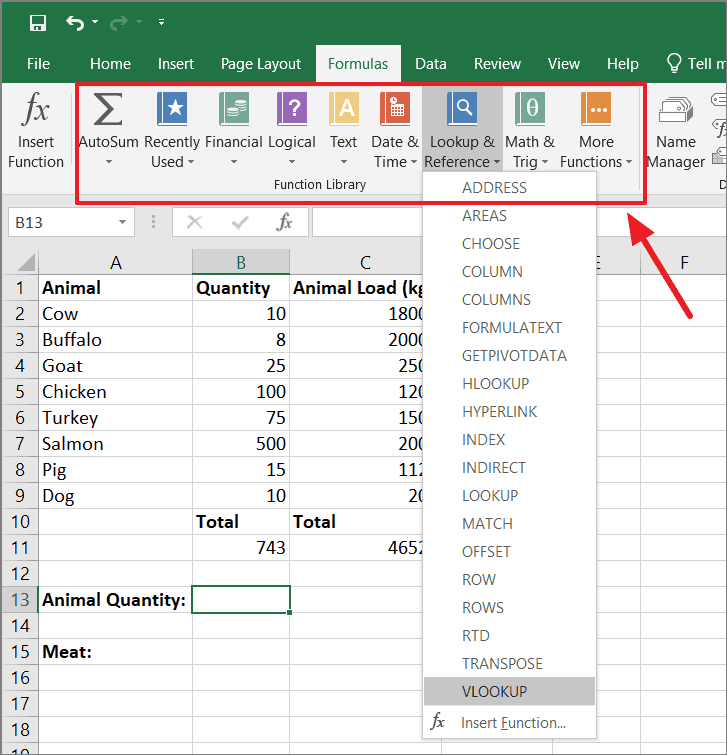
Trong hộp thoại Chèn Hàm, nhấp vào menu thả xuống bên cạnh ‘chọn một danh mục’ và chọn một trong 13 danh mục được liệt kê ở đó. Tất cả các chức năng trong danh mục đã chọn sẽ được liệt kê trong hộp ‘Chọn chức năng’. Chọn chức năng bạn muốn chèn và nhấp vào ‘OK’
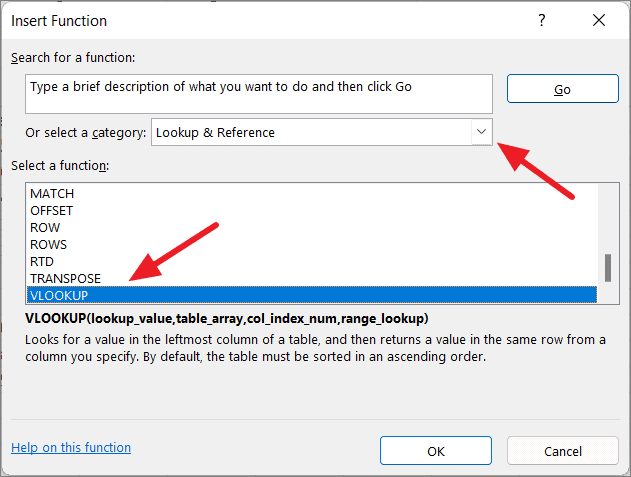
Ngoài ra, bạn có thể nhập công thức (bạn cũng có thể nhập một phần tên) vào trường ‘Tìm kiếm hàm’ và tìm kiếm nó. Sau đó, nhấp đúp vào chức năng hoặc nhấp vào ‘OK’.
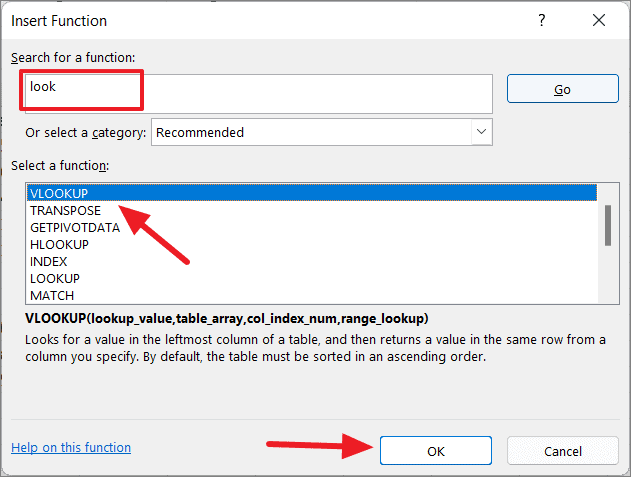
Thao tác này sẽ mở ra hộp thoại Đối số Hàm. Tại đây, bạn cần nhập các đối số của hàm. Ví dụ, chúng tôi muốn tra cứu số lượng ‘Pig’ trong bảng bằng cách sử dụng hàm VLOOKUP.
Look_value được nhập vào ‘Pig’. Đối với Table_array, bạn có thể nhập trực tiếp phạm vi của bảng (A1: D9) vào trường hoặc nhấp vào nút mũi tên hướng lên bên trong trường để chọn phạm vi. Co_index_num được nhập ‘3’ và Range_lookup được đặt thành ‘TRUE’. Khi bạn đã chỉ định tất cả các đối số, hãy nhấp vào nút ‘OK’.
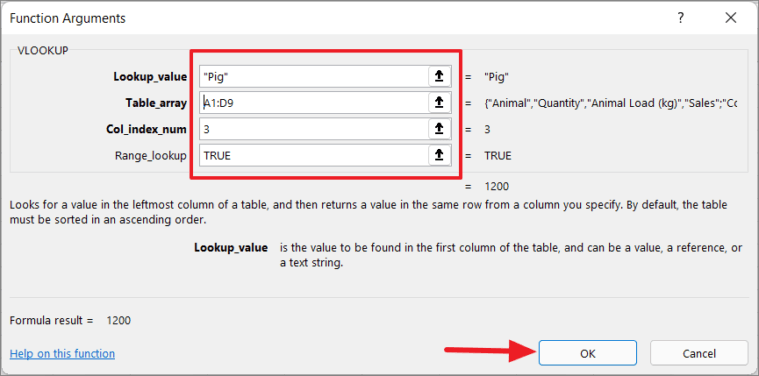
Bạn sẽ thấy kết quả trong ô đã chọn và công thức đã hoàn thành trong thanh Công thức.
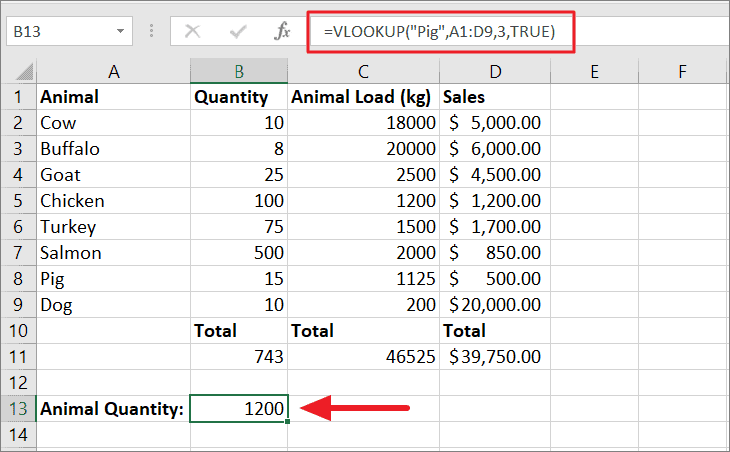
Sử dụng Trình hướng dẫn công thức có thể giúp bạn tiết kiệm rất nhiều thời gian và giúp bạn tránh lỗi #NAME? trong Excel.
02 cách sửa lỗi #NAME trong bảng khối lượng dự toán | Excel VBA Thực chiến
Nếu bạn mở file khối lượng dự toán gặp lỗi Name?
Thì đây là cách đơn giản nhất để khắc phục.
Tải về hàm KQ sử dụng trong video: https://bit.ly/HamKQ_ExcelVBAThucChien
ExcelVBAThựcChiến VũMinhHoàn HọcThậtNhanh.vn
? Học Thật Nhanh Nền tảng đào tạo online\r
? Website: http://hocthatnhanh.vn/