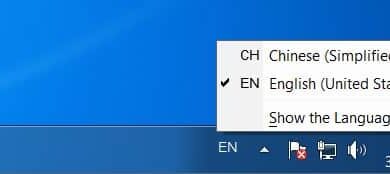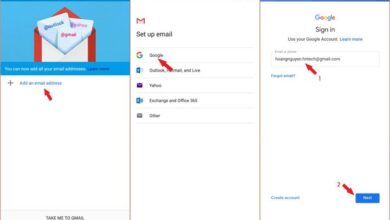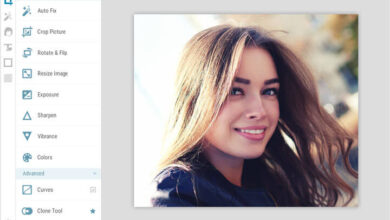Log off là gì
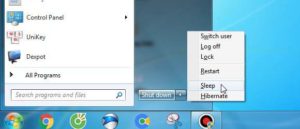
Bạn thường xuyên sử dụng máy tính, nhưng chưa hẳn đã am hiểu hết các chế độ tắt máy tính. Các chế độ tắt máy tính là những tùy chọn quan trọng, để giúp chúng ta có cách sử dụng máy tính hợp lý nhất.
Bạn đang xem: Log off là gì
Đối với các chế độ tắt máy tính như: Shutdown, Restart, Lock chắc hẳn bạn đã nắm rõ rồi. Nhưng còn đó nhiều tùy chọn tắt máy khác, mặc dù luôn bắt gặp nhưng vẫn không dám sử dụng. Vì đơn giản bạn chưa hiểu rõ tác dụng của những tùy chọn này là gì?
Trong bài viết này, 90namdangbothanhhoa.vn sẽ chia sẻ cho bạn sự khác nhau giữa các chế độ tắt máy tính. Nên sử dụng chế độ tắt máy tính nào?, tắt máy tính như thế nào là hợp lý?
Phân biệt các tùy chọn tắt máy tính Windows
Dưới đây là những tùy chọn tắt máy tính hiện có trên hệ điều hành Window. Các bạn có thể tham khảo để hiểu rõ về những chế độ này.
1. Shutdown
Đây là chức năng đã rất quen thuộc với người dùng máy tính, là chức năng được sử dụng nhiều nhất.
Shutdown là gì? Shutdown là chế độ tắt máy hoàn toàn, có nghĩa mọi hoạt động trên máy tính sẽ dừng lại. Điều này đồng nghĩa máy tính sẽ không còn tiêu tốn điện năng. Tuy nhiên, khi khởi động lại máy thì chế độ Shutdown sẽ tốn nhiều điện năng hơn so với chế độ Hibernate và Sleep. Nhìn chung, Shutdown là chế độ bắt buộc phải có trên một máy tính.
2. Sleep
Sleep còn gọi là Chế độ ngủ trưa, đây là chế độ giúp đưa máy tính vào trạng thái nghỉ. Khi sử dụng chức năng này, Windows sẽ chuyển sang trạng thái tiêu thụ ít điện năng, bằng cách tắt đi hầu hết các linh kiện máy tính (ngoại trừ RAM, ổ lưu trữ và các cổng kết nối USB).
Vì vậy, các hoạt động của hệ điều hành vẫn được giữ nguyên trong RAM. Cho nên, khi kích hoạt máy tính trở lại thì mọi thứ vẫn như trạng thái trước khi vào chế độ Sleep.
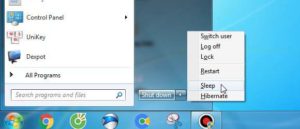
Chế độ tắt máy tính Sleep.
Chế độ Sleep sẽ thích hợp trong trường hợp muốn dừng làm việc trong một thời gian ngắn, ví dụ: ngủ trưa 20 phút, đi ăn trưa… Nếu sử dụng chế độ này thì bạn không nên di chuyển máy tính, vì máy chưa được tắt hoàn toàn.
Xem bài viết: Cách tạo nhiều màn hình Desktop ảo trên máy tính.
3. Hibernate
Hibernate còn được gọi là Chế độ ngủ đông.
Đối với chế độ Hibernate, các dữ liệu sẽ được lưu tạm vào các tệp tin trên ổ cứng (HDD/SSD), thay vì lưu trên bộ nhớ RAM. Dữ liệu sẽ được lưu trữ cho đến khi máy tính được mở trở lại, thì nó sẽ nhanh chóng được lấy ra từ ổ cứng và nạp vào bộ nhớ RAM để bạn có thể tiếp tục các công việc.
Xem thêm: Nam Ji-Hyun (Ca Sĩ) – 240 Nam Ji Hyun Ý Tưởng
Khi tắt máy ở chế độ Hibernate bạn được phép di chuyển máy tính, trong khi hệ thống vẫn đang còn lưu lại toàn bộ các chương trình, ứng dụng đang được mở. Sử dụng Hibernate là hợp lý, vì không lẽ công việc chưa được hoàn thành mà sử dụng luôn Shutdown thì sẽ rất mất công.
4. Restart
Restart là chế độ khởi động lại máy tính. Tức là máy tính sẽ không rơi vào trạng thái ngừng hoạt động, mà chỉ để thiết lập hoạt động lại trạng thái khởi động mà thôi.
Với chế độ Restart sẽ cần thiết trong những trường hợp: Sau khi sử dụng phần mềm diệt Virus, máy tính bị lỗi hoặc nghi ngờ bị lỗi, phần mềm đang hoạt động bỗng dưng bị lỗi. Hoặc là bạn cài một phần mềm, sau đó phải khởi động lại máy tính để quá trình cài đặt có hiệu lực.
5. Lock
Lock là chế độ khóa màn hình máy tính. Tức là bạn sẽ đặt mật khẩu cho máy tính, để người khác không thể truy cập vào được máy tính của mình. Chỉ có bạn mới toàn quyền được sử dụng trên máy tính. Tóm lại, Lock là một tùy chọn trên máy tính thực sự hữu ích, tăng khả năng riêng tư khi không muốn cho người khác truy cập vào được máy tính.
Xem bài viết:
6. Switch User
Switch User là chức năng dùng để chuyển đổi giữa các tài khoản Windows.
Ví dụ bạn đang đăng nhập với tài khoản A, bạn khóa máy lại với tài khoản A này và sau đó chuyển đổi sang tài khoản B trong khi tài khoản A vẫn đang được đăng nhập (còn hoạt động).
 7. Log Off
7. Log Off
Switch User – chức năng chuyển đổi các tài khoản Windows.
Log Off (dùng cho Windows XP, Windows 7) và Sign Out (dùng cho Windows 8, Windows 10). Mặc dù tên gọi khác nhau, nhưng chúng đều có chung tác dụng là “đăng xuất tài khoản Windows”.
Do Windows là hệ điều hành “đa nhiệm”, cho nên người dùng có thể dễ dàng quản lý máy tính của mình trên nhiều tài khoản khác nhau. Giả sử bạn sử dụng tài khoản A cho phiên làm việc trên máy tính. Sau đó, bạn sử dụng tính năng Log Off để đăng xuất tài khoản A và có thể đăng nhập vào phiên làm việc trên tài khoản B.
Xem bài viết: Cách thay đổi vị trí bàn phím máy tính/laptop.
Xem thêm: “Cận Vệ” Choi Jin Hyuk Và Bạn Gái Mũm Mĩm, Có Bụng Mỡ Thì Càng Tốt
Nên tắt máy tính như thế nào là hợp lý?
Nhiều người vẫn chưa biết cách tắt máy tính sao cho hợp lý, vậy bạn nên tham khảo một số mẹo sau đây:
Nên sử dụng Sleep trong thời gian ngắn, mục đích để dễ dàng bật máy trở lại. Sử dụng Hibernate khi có công việc đột xuất, phải di chuyển nhưng vẫn muốn sử dụng máy. Đối với Shutdown, nếu không còn mục đích sử dụng thì cứ tắt.Nếu là mùa Đông, sau vài ngày mới có ý định Shutdown cũng chả sao. Nếu bạn muốn sử dụng máy tính liên tục, thì cứ cách 15 tiếng nên cho máy Restart lại một lần.Nếu đã dùng máy “trong thời gian lâu”, bạn không nên Shutdown ngay, mà trước tiên cần Restart lại máy rồi mới Shutdown sẽ tốt hơn. Còn không, có thể nhấn F5 (refresh) liên tục ngoài Desktop, sau đó tắt máy như vậy cũng được. Ngoài ra, nếu nhiệt độ máy tính đang cao bạn cũng chưa nên Shutdown vội, mà trước tiên nên hạ nhiệt độ xuống rồi mới Shutdown nhé.
Kết luận
Nên sử dụng Sleep trong thời gian ngắn, mục đích để dễ dàng bật máy trở lại. Sử dụng Hibernate khi có công việc đột xuất, phải di chuyển nhưng vẫn muốn sử dụng máy. Đối với Shutdown, nếu không còn mục đích sử dụng thì cứ tắt.Nếu là mùa Đông, sau vài ngày mới có ý định Shutdown cũng chả sao. Nếu bạn muốn sử dụng máy tính liên tục, thì cứ cách 15 tiếng nên cho máy Restart lại một lần.Nếu đã dùng máy “trong thời gian lâu”, bạn không nên Shutdown ngay, mà trước tiên cần Restart lại máy rồi mới Shutdown sẽ tốt hơn. Còn không, có thể nhấn F5 (refresh) liên tục ngoài Desktop, sau đó tắt máy như vậy cũng được. Ngoài ra, nếu nhiệt độ máy tính đang cao bạn cũng chưa nên Shutdown vội, mà trước tiên nên hạ nhiệt độ xuống rồi mới Shutdown nhé.
Như vậy, 90namdangbothanhhoa.vn đã cùng bạn đọc tìm hiểu và so sánh các chế độ tắt máy tính. Cũng như nêu rõ quan điểm: Nên tắt máy tính như thế nào là đúng cách? Có nên tắt máy tính thường xuyên hay không?
Thực chất, chưa có chứng minh cụ thể nói rằng Shutdown sẽ tốt hơn Sleep, Hibernate… Vấn đề này còn tùy thuộc vào cách mà bạn sử dụng máy như thế nào, đặc điểm trong công việc của bạn và đôi khi cả cấu hình của máy tính. Nhìn chung, cứ theo cảm nhận và kiến thức của bản thân về máy tính để sử dụng cho hợp lý từng trường hợp cụ thể nhé. Chúc bạn thành công!
Cách shutdown, restart, sign out trong Windows 10
Hướng dẫn cách shutdown, restart, logoff, Sign out trong Windows 10 nhanh chóng.
Trong windows 10 thì thanh Start Menu đã xuất hiện trở lại và đặc biệt là các ứng dụng Start Metro được tích hợp luôn vào trong Start Menu giúp chúng ta thuận tiện mở các ứng dụng Metro hơn so với Windows 8 trước đây.
Nút Shutdown, Restart trong Windows 10 được đặt trên cùng của thanh Start Menu và nằm bên phải tên tài khoản chúng ta đang đăng nhập, khi bấm vào nút nguồn chỉ có 2 tùy chọn là Shutdown và Restart, còn nút Sign Out (hay còn gọi là Log Off) được chuyển qua tên tài khoản chúng ta đang đăng nhập. Điều này có vẻ hợp lý hơn so với các phiên bản trước đây.
Ngoài cách Shutdown trong Start Menu các bạn có thể bấm phín nóng ALT + F4 như các phiên bản Windows trước đây. Lúc này hộp thoại Shutdown xuất hiện, các bạn có thể chọn tắt máy (Shutdown) hoặc khởi động lại máy (Restart) và một số tính năng khác trong hộp thoại Shutdown này.
Hy vọng video này sẽ giúp ích cho các bạn, các bạn có thể bấm vào nút Đăng ký kênh để xem thêm nhiều video hay về thủ thuật máy tính.
Chúc các bạn thành công!