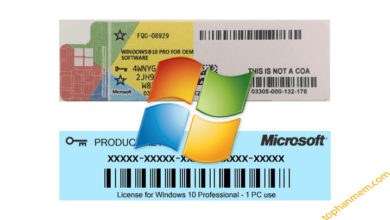Phần mềm kiểm tra ổ cứng ssd (sức khoẻ, dung lượng, tốc độ)
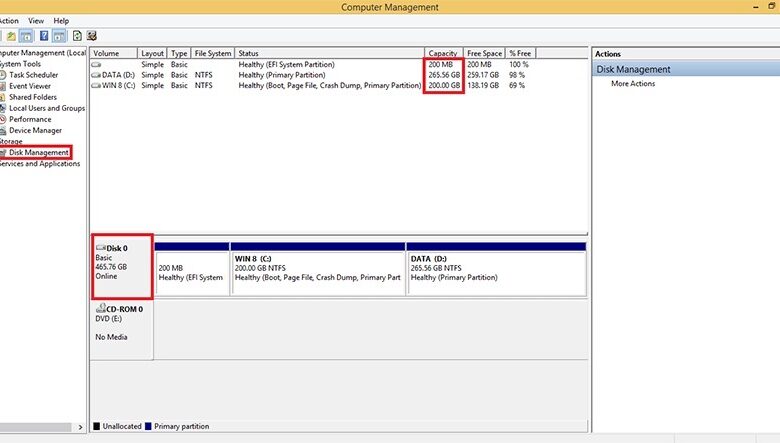
Nếu bạn là người dùng chuyên nghiệp hoặc cần sử dụng thiết bị ở mức tối đa khả năng thì việc thường xuyên chec tình trạng kiểm tra sức khỏe ổ cứng SSD trên thiết bị là rất cần thiết. Ổ cứng SSD là nơi lưu trữ dữ liệu của máy tính, laptop. Thiết bị này giúp cải thiện hiệu suất làm việc, bảo vệ an toàn thông tin. Vì vậy, hãy cùng Điện Thoại Vui điểm qua phần mềm kiểm tra sức khoẻ ổ cứng SSD, HDD chính xác và dễ sử dụng nhất ở bài viết bên dưới các bạn nhé.
Kiểm tra ổ cứng SSD – tốc độ xử lý, sức khoẻ
Kiểm tra tốc độ ổ cứng SSD bằng Defragment and Optimize Drives
Bạn có thể check tình trạng ổ cứng laptop máy tính hiện tại của mình đang dùng là SSD hoặc HDD bằng Defragment and Optimize Drives. Đây là công cụ được tích hợp sẵn trên Win 10, sử dụng đơn giản, rõ ràng.
- Bước 1: Nhấn vào phím Window trên bàn phím hoặc biểu tượng Window tại góc trái màn hình.
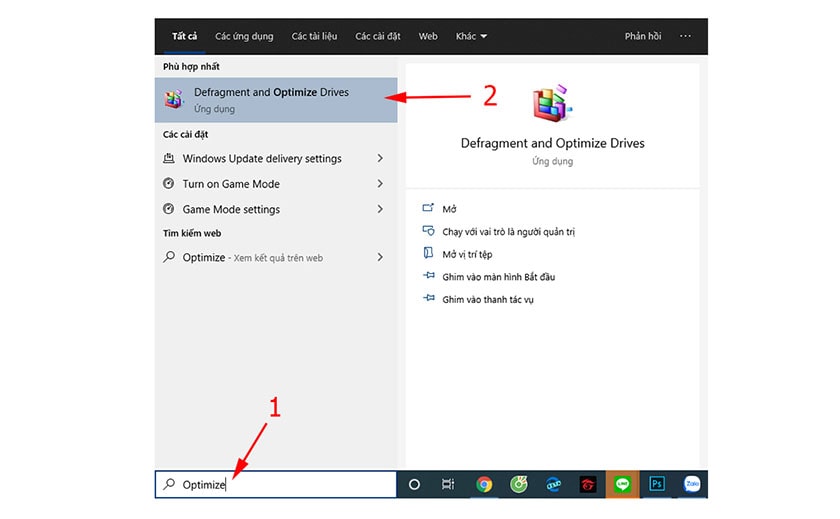
- Bước 2: Tại khung tìm kiếm, gõ “Optimize” và mở ứng dụng Defragment and Optimize Drives này lên.
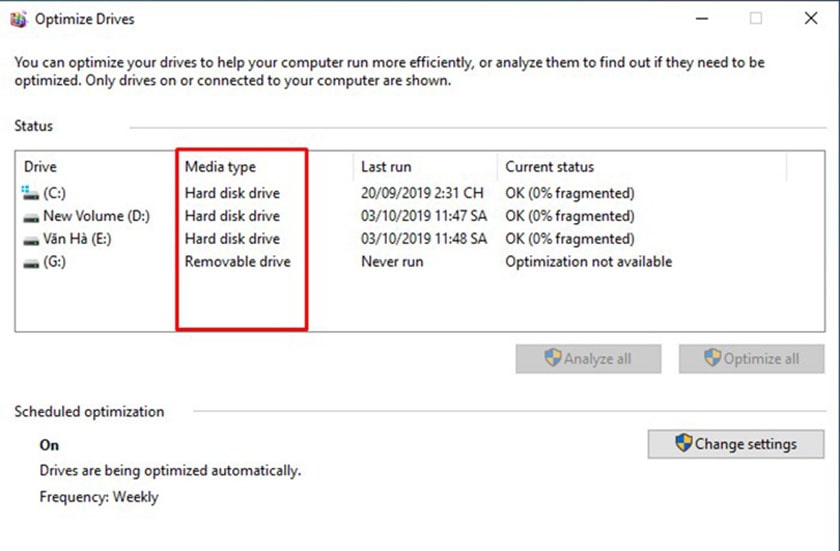
- Bước 3: Cửa sổ Optimize Drives hiện lên, tại danh mục Media type, bạn sẽ biết được máy mình đang dùng SSD (Solid state drive) hay HDD (Hard disk drive).
Kiểm tra tốc độ ổ cứng SSD bằng Defragment and Optimize PowerShel
Đối với các dòng laptop Win 8, bạn có thể kiểm tra tốc độ ổ cứng bằng PowerShell. Cũng tương tự như Defragment and Optimize Drives ở trên, ứng dụng này cũng tích hợp sẵn Window, bạn không cần cài đặt phần mềm.
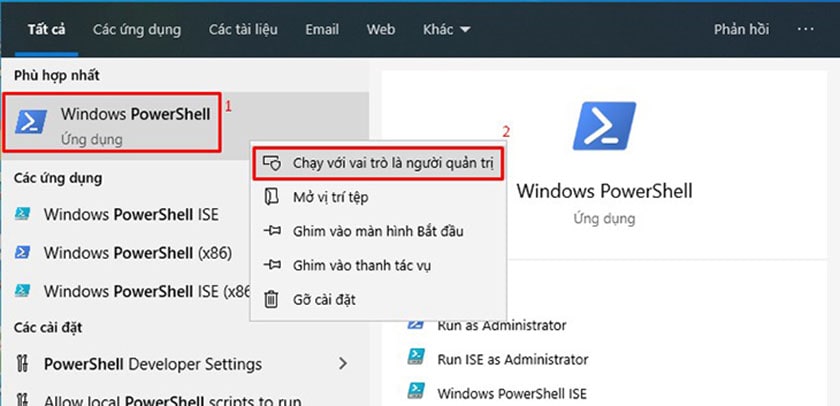
- Bước 1: Gõ tìm kiếm PowerShell sau khi bạn nhấp vào biểu tượng Window ở góc trái màn hình. Nhấp chuột phải, chạy ứng dụng với vai trò người quản trị.
- Bước 2: Cửa sổ PowerShell mở lên, nhập vào đoạn lệnh Get-PhysicalDisk, sau đó nhấn Enter.
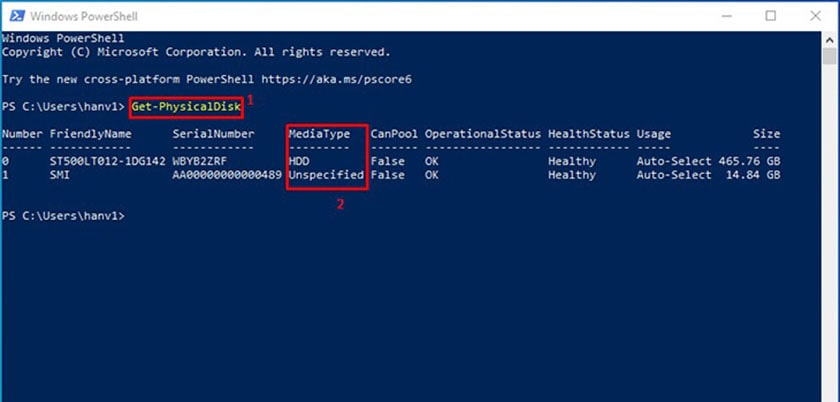
- Bước 3: Tại phần MediaType, bạn sẽ biết được ổ cứng mình đang dùng là SSD hay HDD.
Nếu sau khi kiểm tra, bạn thấy rằng ổ cứng hiện tại khá chậm trong xử lý dữ liệu thì nâng cấp thay ổ cứng SSD laptop mới sẽ cần thiết nếu công việc bạn làm đòi hỏi bộ nhớ cao cùng khả năng trích xuất dữ liệu tốc độ cao.
Kiểm tra sức khoẻ, tốc ổ cứng SSD bằng phần mềm CrystalDiskInfo
Ngoài hai ứng dụng trên, hiện nay có rất nhiều phần mềm hỗ trợ kiểm tra ổ cứng SSD hay HDD win 7, 8, 10. Ngoài biết được cách kiểm tra tốc độ ổ cứng SSD, chúng còn cho bạn biết một số thông tin khác như tình trạng ổ cứng, sức khỏe, tốc độ,…
Phần mềm kiểm tra tình trạng ổ cứng gồm có: Speccy, AS SSD Benchmark, CrystalDiskInfo, CrystalDiskMark, SSD Life, Intel Solid State Drive Toolbox,… Tuy nhiên, CrystalDiskInfo vẫn được đánh giá cao và sử dụng phổ biến.
Một số thông tin về CrystalDiskInfo:
Dung lượng:
4.48 MB
Chi phí:
Miễn phí
Hỗ trợ Hệ điều hành:
Windows XP/Vista /7/8 /8.1/10
Link Download:
https://osdn.net/projects/crystaldiskinfo/downloads/75685/CrystalDiskInfo8_12_5.exe/
Nhà phát hành:
Crystal Dew World
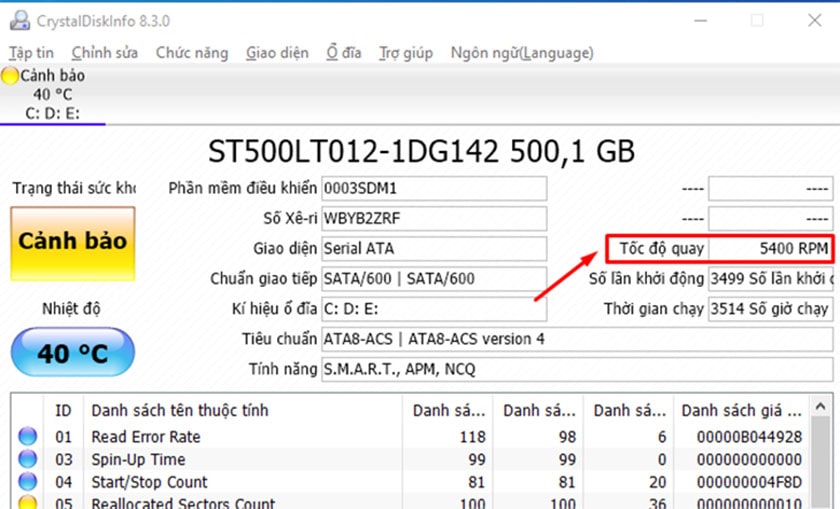
- Bước 1: Đầu tiên, bạn cần tải phần mềm về máy và cài đặt.
- Bước 2: Tiếp theo, mở phần mềm CrystalDiskInfo lên, tại mục tốc độ quay, nếu máy bạn hiển thị là 7200 hoặc 5400, chứng tỏ ổ cứng đang dùng là HDD. Nếu hiển thị một con số khác thì ổ cứng là SDD.
Hoặc bạn có thể copy tên ổ cứng và tìm kiếm trên Google, công cụ này sẽ cho bạn biết chính xác ổ cứng là loại nào. Ngoài ra, nếu bạn đang dự định nâng cấp SSD cho PC thì việc kiểm tra tình trạng sức khoẻ hiện tại của ổ cứng cũng rất cần thiết.
Kiểm tra sức khỏe ổ cứng SSD bằng phần mềm CrystalDiskInfo
Bạn cũng có thể kiểm tra sức khỏe ổ cứng SSD nhờ phần mềm CrystalDiskInfo. Đây được đánh giá là phần mềm theo dõi, đánh giá cho kết quả chính xác nhất. Bạn có thể kiểm tra ổ cứng một cách dễ dàng, xem tốc độ đọc ghi để chuẩn đoán lỗi (nếu cần).
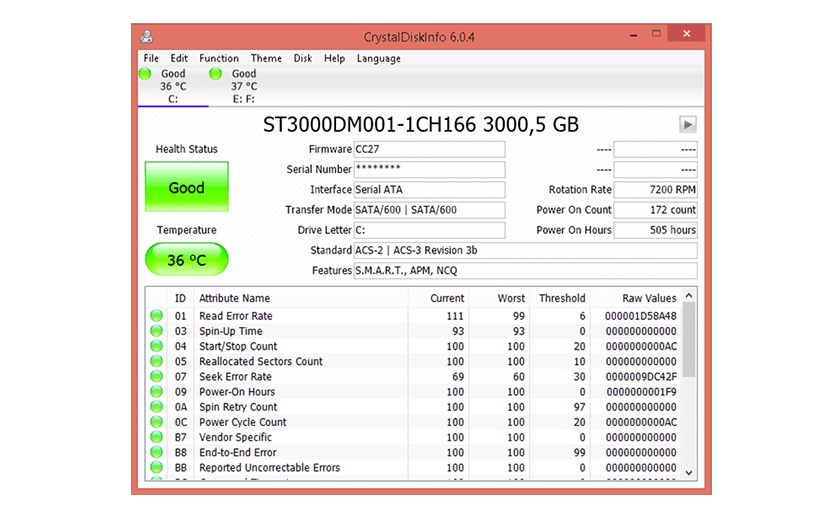
Hãy quan tâm tới đánh giá bên trong trạng thái sức khỏe (Health Status), nếu nó ở trạng thái Good thì bạn không cần lo lắng gì cả. Ngoài ra, CrystalDiskInfo còn có khả năng tối ưu ổ cứng đã cũ, mang lại hiệu suất làm việc tốt hơn.
Cách kiểm tra dung lượng ổ cứng
Ổ cứng laptop máy tính là “bộ phận” không thể thiếu của máy tính, laptop. Nơi đây là vị trí chứa các dữ liệu nên dung lượng được xem là thông số quan trọng, luôn được người dùng quan tâm.
Để kiểm tra dung lượng sức khoẻ ổ cứng, chúng tôi sẽ hướng dẫn bạn thực hiện cách thức đơn giản nhất.
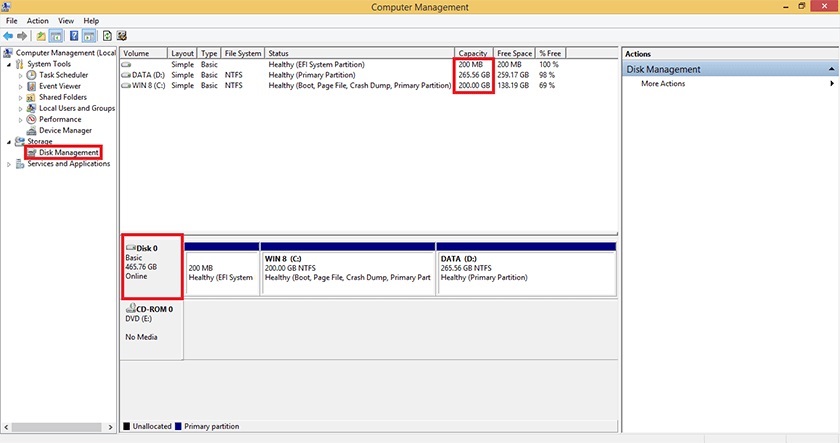
- Bước 1: Đầu tiên, tại màn hình desktop, tìm tới My Computer hoặc This PC, click chuột phải và chọn Manage.
- Bước 2: Cửa sổ Computer Management hiện ra, tìm tới mục Disk Management và nhấp chuột vào.
- Bước 3: Tại đây, bạn sẽ thấy được các thông tin dung lượng ổ cứng. Mục Disk 0 là tổng dung lượng ổ cứng của bạn, Mục Capacity là dung lượng các ổ trên máy tính.
Tìm hiểu thêm về ổ cứng SSD – Điện Thoại Vui TV
Trên đây là một số thông tin hấp dẫn, cách kiểm tra cũng như phần mềm kiểm tra sức khoẻ ổ cứng kiểm tra ổ cứng là SSD hay HDD, phần mềm xem tên, thông số, sức khỏe hay dung lượng. Hãy thử thực hiện và đánh giá sức khỏe của phần thiết bị này trên laptop bạn nhé! Việc kiểm tra sức khoẻ, tốc độ SSD giúp bạn hiểu rõ tình trạng và từ đó có thể khắc phục các lỗi ổ cứng laptop, máy tính hiệu quả.
Bạn đang đọc bài viết Phần mềm kiểm tra ổ cứng SSD (sức khoẻ, dung lượng, tốc độ) tại chuyên mục Thủ thuật, trên website Điện Thoại Vui.
Cách kiểm tra ổ SSD hay HDD trên máy tính Windows nhanh chóng
Cách kiểm tra ổ SSD hay HDD trên máy tính Windows nhanh chóng
Bước 1. Bạn nhấn tổ hợp phím Windows + E để mở File Explorer (hoặc click open biểu tượng My Computer). Tại đây sẽ hiện ra các phân vùng ổ cứng hiện có trên máy tính hoặc laptop của bạn.
Bạn chọn phân vùng ổ cứng muốn kiểm tra ổ SSD hay HDD, click chuột phải, chọn Properties.
Bước 2. Một hộp thoại mới xuất hiện, bạn chọn tab Tool, sau đó click vào mục Optimize.
Bước 3. Đến đây bạn sẽ thấy bảng thông tin xuất hiện, chúng ta sẽ xem xét hai cột: đó là cột Drive và cột Media Type. Trong đó:
Nếu là dòng Solid State Drive: thì là ổ SSD.
Nếu là dòng Hard Disk Drive: thì là ổ HDD
Cách làm trên win 7 cũng tương tự như thế.
Bài viết chi tiết: https://tinhocpnn.com/cachkiemtraossdhayhdd/
Chúc bạn thành công!
==============================
ĐĂNG KÝ KÊNH: https://www.youtube.com/c/tinhocpnn
==============================
Hãy đăng ký kênh để tiếp tục theo dõi những video mới từ Tin học PNN. Cảm ơn các bạn
Mua laptop học tập, chơi game, làm việc giá rẻ: https://tinhocpnn.com/laptop/
Kiểm_tra_SSD SSD_HDD