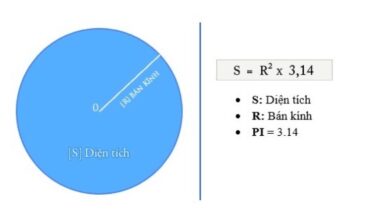Cách tạo hiệu ứng tuyết rơi, mùa giáng sinh đẹp cho website

Mục lục
Hiệu ứng tuyết rơi trong After Effect không những đẹp mà còn mang một cảm giác lãng mạn, ấm cúng cho người xem. Trong bài viết này, UNICA sẽ giới thiệu cho các bạn cách tạo hiệu ứng tuyết rơi trong After Effect đơn giản, hiệu quả nhất. Mời các bạn cùng tham khảo.
Lên ý tưởng tạo hiệu ứng tuyết rơi trong After Effect
Việc lên ý tưởng trước chắc chắn sẽ giúp cho sản phẩm của bạn được hoàn hảo hơn, bởi bạn đã vạch ra được những việc lần lượt mà mình phải làm.
>>> Xem thêm: Ứng dụng từ phần mềm Adobe Flash Professional CS5
Ảnh minh họa hiệu ứng tuyết rơi trong After Effect
Bạn cần chuẩn bị những điều sau để tạo ra hiệu ứng tuyết rơi cho video của mình:
– Lên kế hoạch tạo một dự án mới trong Adobe After Effect bằng cách vào File chọn New -> click chuột vào New Project.
– Click chuột vào File chọn Import -> File để nhập tệp Filed.mp4.
– Tiếp tục kéo cảnh trong bảng Project tới nút Create a New Composition ở cuối bảng điều khiển.
– Bạn cần đổi tên Layer đơn giản với bước nhấp chuột chọn Layer, click chuột phải tiếp chọn Reanam và gõ Foreground plate.
Chú ý, có nhiều phiên bản After Effect trên tiêu đề cột hiển thị Source Name, bạn cần nhấp vào nó để chuyển sang Layer Name.
Tạo hiệu ứng tuyết rơi
Để tạo được hiệu ứng tuyết rơi trong After Effect khá phức tạp với nhiều bước như sau:
– Bước 1: Bạn cần chọn Layer -> New -> Click chuột Solid. Trong bước này, bạn đặt tên cho nó là Foreground snow. Nhấp vào mục Chip Color, bạn cần đổ màu đen và nhấp chọn Ok.
– Bước 2: Nhấn vào nút Toggle Switches/Modes ở cuối của bảng Timeline để hiển thị cột Mode. Bạn bắt buộc phải chuyển đổi cài đặt chế độ cho Layer Foreground
Snow từ chế độ Normal sang Screen.
Sự khác biệt giữa việc có hiệu ứng tuyết rơi và không có tuyết rơi
– Bước 3: Vào bảng Effects & Presets và bạn chỉ việc gõ “snow” – tuyết vào trường tìm kiếm của bảng.
– Bước 4: Hiệu ứng xuất hiện, kéo xuống tìm hiệu ứng Snowfall CC vào Layer Foreground Snow.
– Bước 5: Bạn lại cần đặt các giá trị sau trong bảng điều khiển Effects:
+ Flakes (Số bông tuyết rơi): 1000
+ Size (kích cỡ): 15
+ Scene Depth (Quảng cảnh rơi): 2000
+ Speed (Tốc độ) : 700
+ Opacity (Tính mờ đục): 70
+ Background illumination – influence (phần trăm độ chiếu sáng) %: 70
– Bước 6: Nhân đôi Layer Foreground Plate và đổi tên nó thành Background plate.
– Bước 7: Bạn tiếp tục nhân đôi ForeGround Snow và đổi lại tên thành Background Snow. Rồi kéo các lớp theo thứ tự trừ trên xuống dưới như sau: Foreground snow – Foreground plate – Background snow – Background plate.
>>> Xem thêm: Cách làm clip đơn giản bằng After Effect cho người mới
Tạo hướng tuyết rơi
Ý tưởng: Khi bạn làm được hiệu ứng tuyết rơi trong After Effect thành công, bạn sẽ phải nghĩ đến ý tưởng cho tuyết rơi như thế nào trong video để trông thật chân thật và sinh động nhất. Bạn đã từng nghĩ tuyết rơi cùng hướng và vận tốc chưa. Nếu mưa rơi theo hướng xiên thì hướng rơi của tuyết khá đa dạng, nó phụ thuộc vào nhiều yếu tố như vận tốc của gió, các sự vật xung quanh.
Trong phần này, chúng tôi sẽ hướng dẫn bạn cách tạo hướng tuyết rơi với bối cảnh là mọi người đang đón Giáng sinh ở ngoài đường. Các bước cụ thể như sau:
– Bước 1: Bạn cần chọn Layer Foreground Plate trong Timeline và sử dụng công cụ là bút vẽ Pen.
– Bước 2: Bạn nhấp chuột quanh cơ thể những người ở dưới đường đang đón giáng sinh để vẽ mask quanh đối tượng. Sau khi bạn xong, sẽ tạo ra được Mask 1, nhưng bạn cần lưu ý hãy đảm bảo rằng nền tuyết không rơi vào phía trước mọi người.
– Bước 3: Bạn tiếp tục ý tưởng vẽ mask khác xung quanh phối cảnh để tạo một Mask số 2.
– Bước 4: Bạn tùy chọn lớp Foreground Plate và nhấn phím M hai lần nhanh chóng để hiển thị tất cả các thuộc tính của Mask. Bạn đặt các giá trị cho Mask 1, 2 như sau:
+ Blend Mode: Add
+ Mask Feature: 40, 40
+ Mask Expansion: 5
– Bước 5: Chọn Layer Background Snow và thiết lập các giá trị tiếp theo vào bảng điều khiển hiệu ứng:
+ Flakes: 30000
+ Size: 5
+ Scene Depth: 5000
+ Speed: 350
+ Opacity: 70
+ Background illumination – influence %: 70
Thông số tạo hiệu ứng tuyết rơi trong After Effect
Sau khi bạn điều chỉnh và cài đặt thông số xong, bạn sẽ nhìn thấy tuyết rơi chậm trong nền phía sau của khung hình và tiếp theo là những bông tuyết lớn hơn, tuyết rơi xuống khắp phía mọi người.
– Bước 6: Sau khi kết thúc quá trình, bạn có thể nhấn phím cách để xem trước hiệu ứng.
Cách tạo ra hiệu ứng tuyết rơi trong After Effect nghe có vẻ rất đơn giản nhưng khi bắt tay vào thực hiện khá là rắc rối và tốn thời gian. UNICA hy vọng, với những thông tin và khoá học After Effect chúng tôi chia sẻ, các bạn sẽ thành công khi bắt tay vào thực hành.
Đánh giá :
Tags:
After Effect
Hiệu ứng tuyết rơi ghép video cực đẹp (Link download)
Link Download:
https://drive.google.com/file/d/1ZlLKOjynpTdyl3KryfZD1dj3S665tmMS/view?usp=drivesdk
43 hình Anime đẹp ghép video: https://drive.google.com/folderview?id=1PXSVA96aObGU6EKrPUpXh4ikGIuI55Zw
VAY TIỀN ONLINE CHỈ CẦN CMND/CCCD
Website: https://linkfly.to/vaytientructuyen
Vay trả góp, đăng kí online dễ dàng.
Trả góp hàng tháng, miễn phí lãi suất cho lần vay đầu. Giải Ngân Trong Ngày. An Toàn Tuyệt Đối. Không Cần Thế Chấp.
Ưu Đãi LS Từ 0% Uy Tín Toàn Việt Nam.