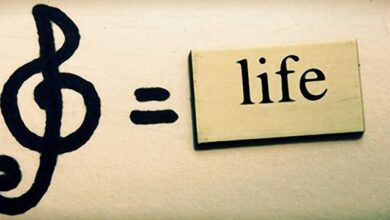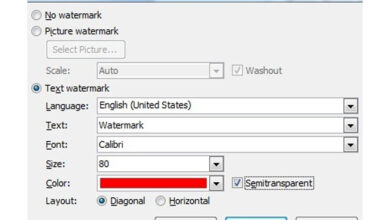5 cách giải phóng bộ nhớ trên windows 10 pc
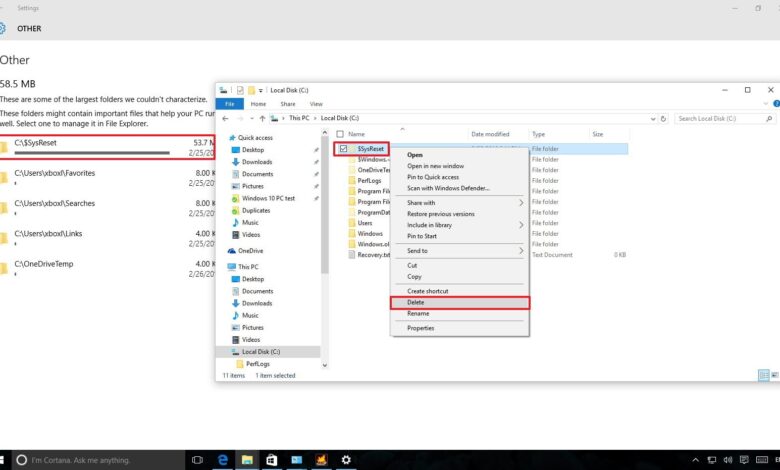
5 CÁCH GIẢI PHÓNG BỘ NHỚ TRÊN WINDOWS 10 PC
I. Xóa những file không cần thiết
Chúng ta thường có xu hướng lưu lại rất nhiều file, dù cho chẳng bao giờ sử dụng chúng. Hơn nữa, chúng ta lưu những file đó trong thư mục gốc, mà không hiểu rằng điều đó gây lãng phí ổ cứng. Vì mặc định Windows không hiển thị dung lượng thư mục trong File Explore.
Tuy nhiên, trên Windows 10 chúng ta có thể sử dụng cài đặt trong Store để có cái nhìn tổng quan về dung lượng còn trống trên ổ đĩa hệ thống và các ổ cứng gắn ngoài. Quan trọng hơn, bạn có thể thấy thư mục nào chiếm nhiều dung lượng, từ đó quyết định xóa file nào để làm trống bộ nhớ.
Bạn đang xem: xóa bộ nhớ đệm win 10
Các bước thực hiện:
- Ấn tổ hợp phím Windows + I để mở ứng dụng Settings.
- Chọn System.
- Chọn Storage.
- Tiếp tục chọn ổ đĩa bạn muốn kiểm tra. (Chú ý là This PC là ổ đĩa cài Windows 10.)
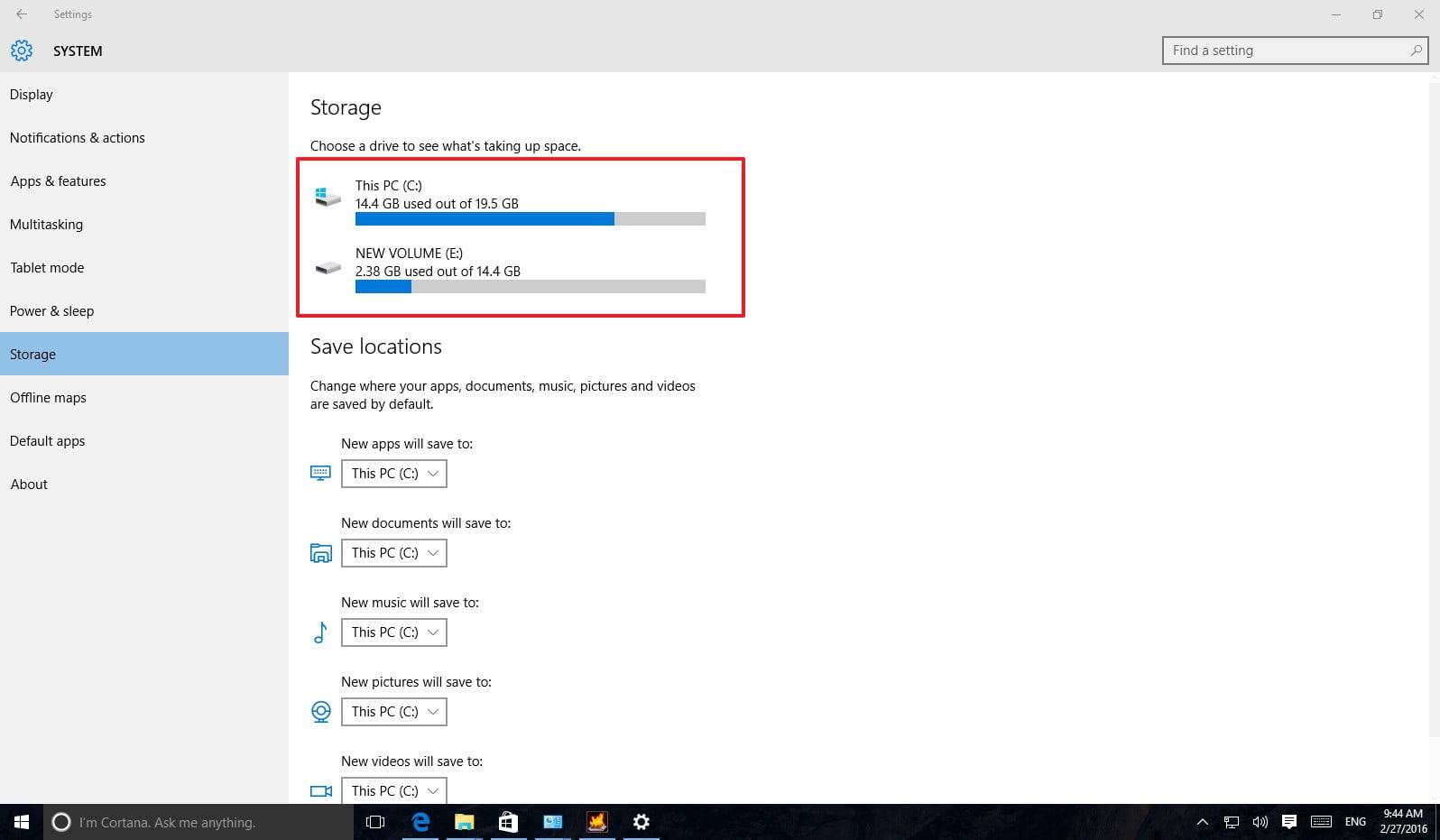
- Tại Storage usage, bạn có thể thấy Windows 10 phân loại theo thư mục (Documents, Pictures, Music,…), ứng dụng và trò chơi, file hệ thống, và bạn có thể xem được dung lượng. Chỉ cần chọn vào mục muốn xem và bạn có thể biết nhiều thông tin hơn.
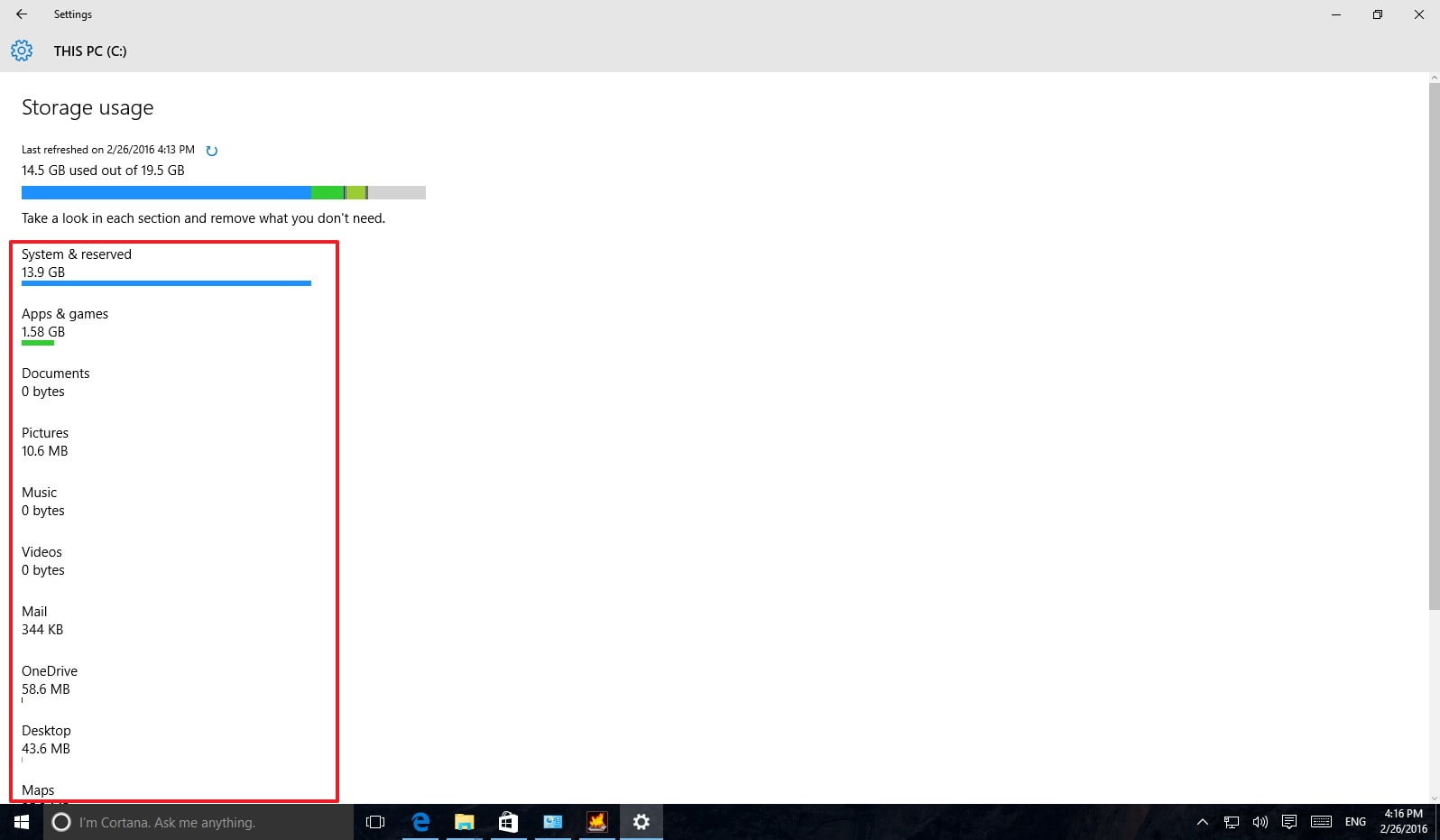
- Nếu bạn muốn xóa, chọn nút View để xem vị trí thư mục, và xóa nó nếu bạn không cần.
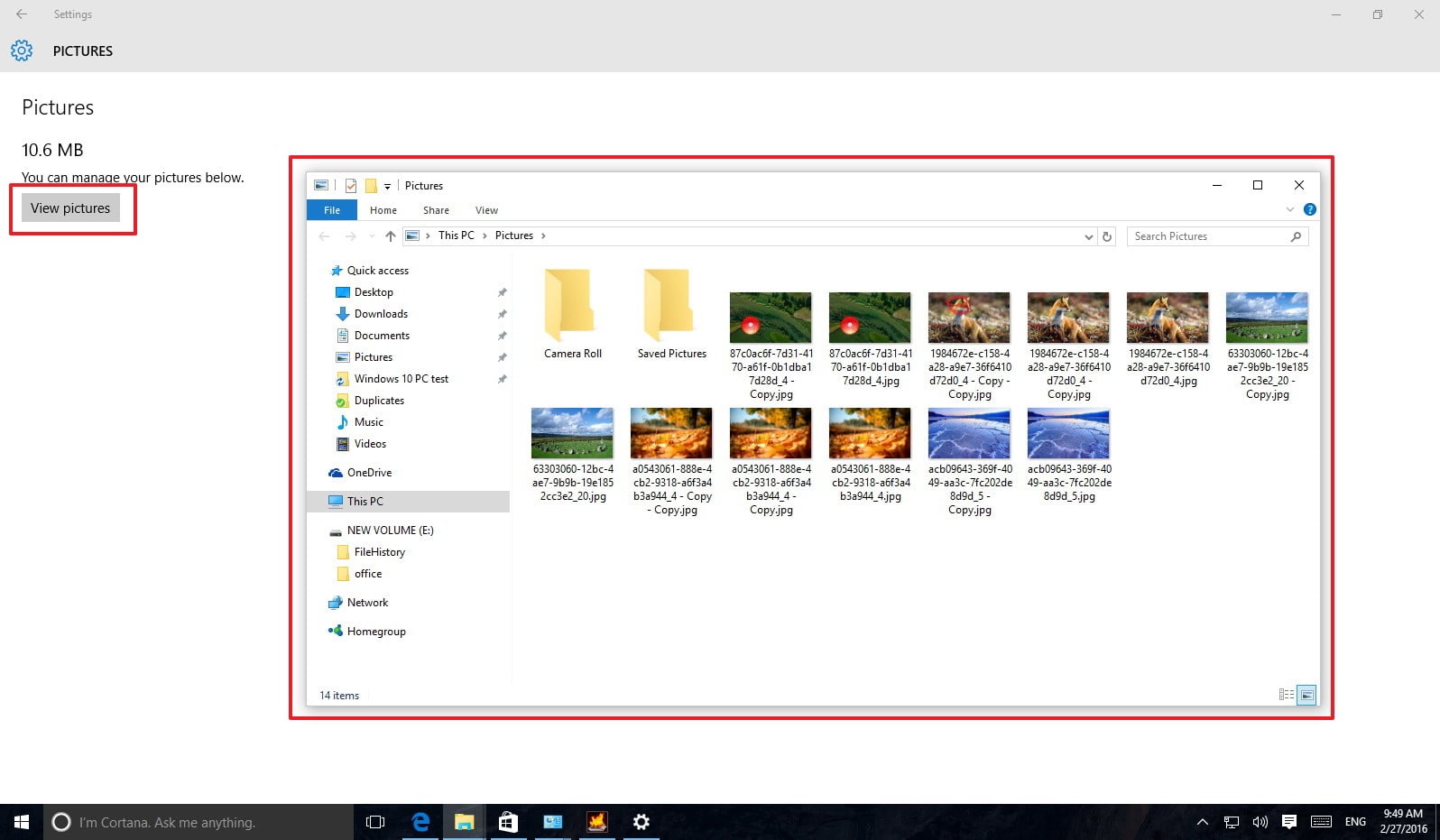
- Quay lại Storage usage và chọn Temporary files. Windows 10 sẽ liệt kê danh sách file tạm có thể bạn muốn xóa, bao gồm Temporary files, thư mục Download, Recycle bin, …Chọn nút trên mục bạn muốn xóa và làm theo hướng dẫn.
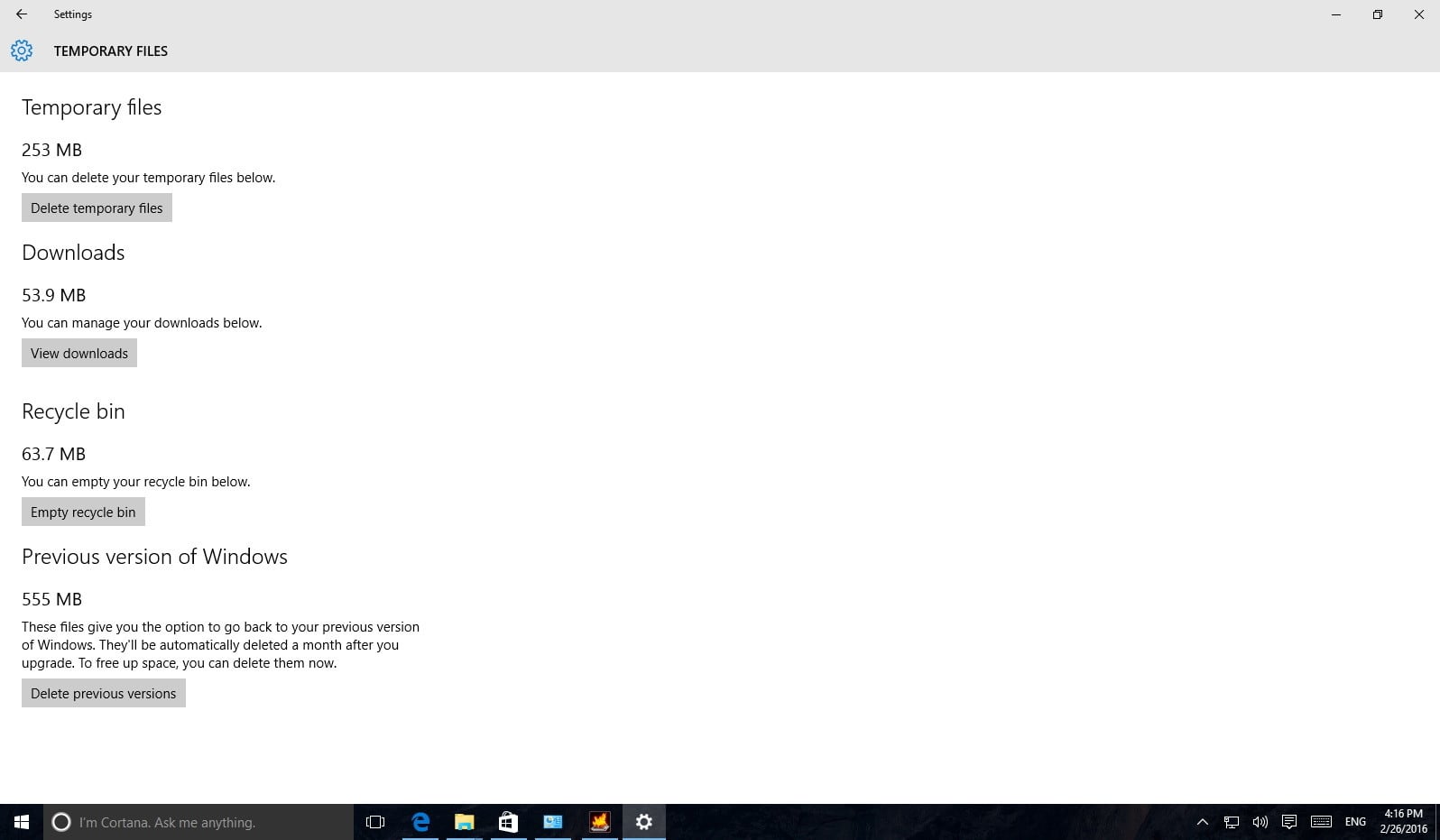
- Quay lại Storage usage và chọn Other. Windows 10 sẽ liệt kê cac thư mục nó không thể phân loại. Xác định thư mục nào chiếm nhiều dung lượng nhất và chọn chúng để xem vị trí của chúng.
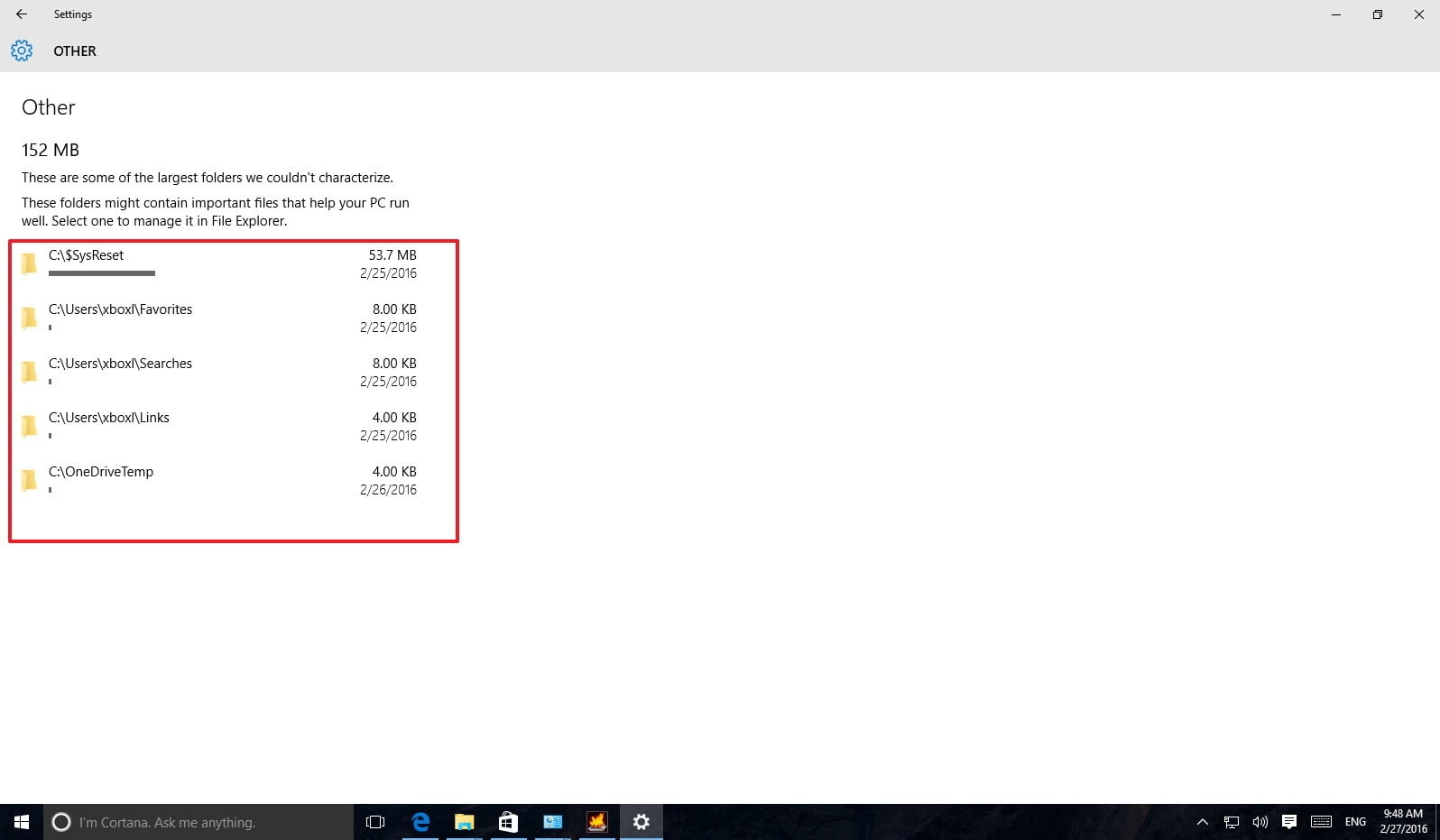
- Chọn mục muốn xóa, chuột phải, chọn Delete để xóa các file và thư mục.
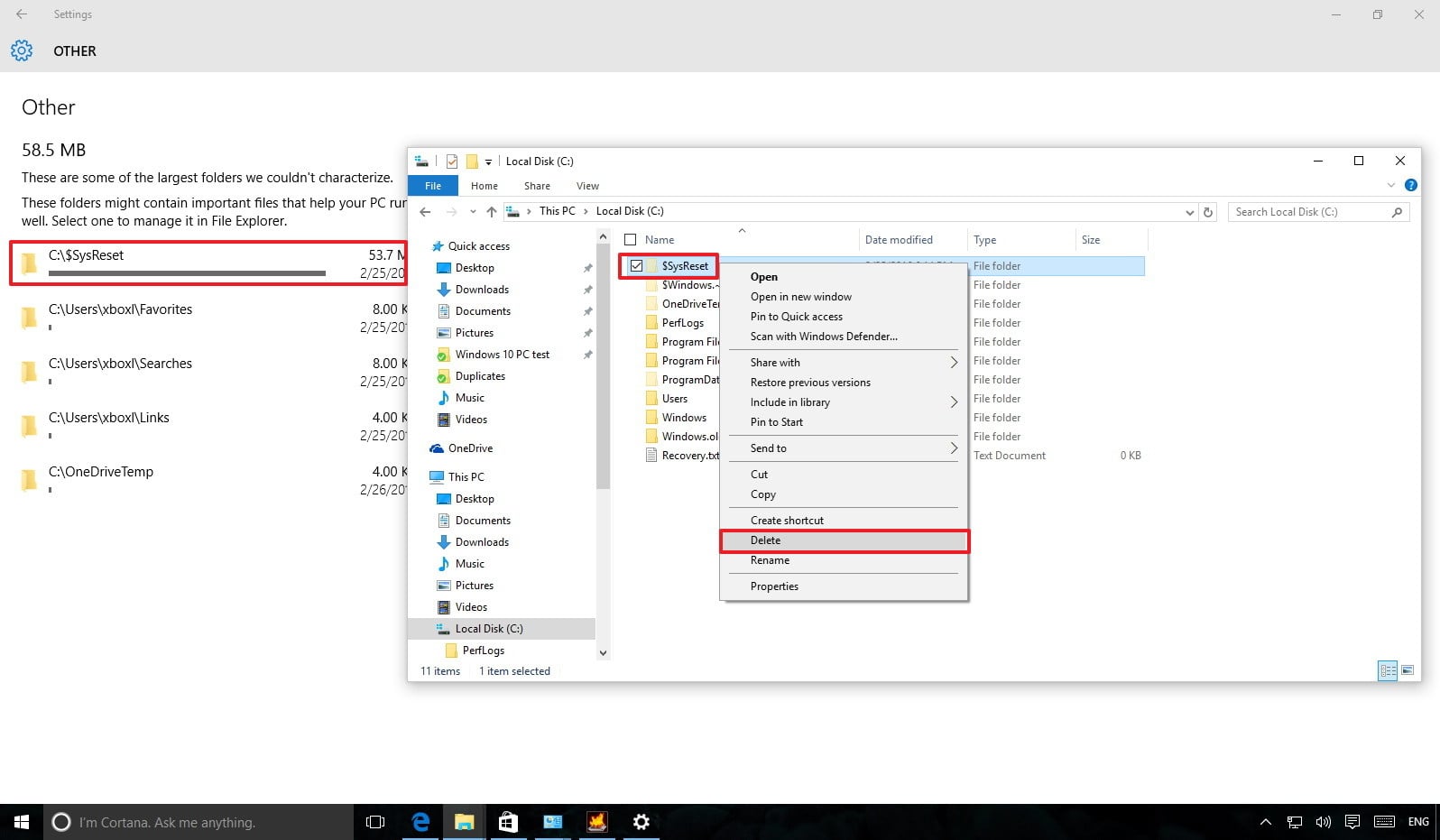
II. Xóa File history
Nếu máy bạn hết dung lượng ổ cứng, có khả năng bạn đã cấu hình File History sao lưu dữ liệu thường xuyên.
Có khả năng bạn chỉ thiết lập cơ bản, mặc định sao chép các file của bạn mỗi giờ và lưu chúng mãi mãi. Như vậy bạn sẽ lãng phí rất nhiều dung lượng.
Tham khảo thêm: Your Uninstaller 7.5: Phần mềm gỡ cài đặt ứng dụng
Sau đây là cách thiết đặt File History và sử dụng công cụ cleanup để xóa các bản sao thư mục.
- Ấn Windows + X để mở menu Power User, chọn Control Panel.
- Chọn File History.
- Ở panel trái, chọn Advance settings.
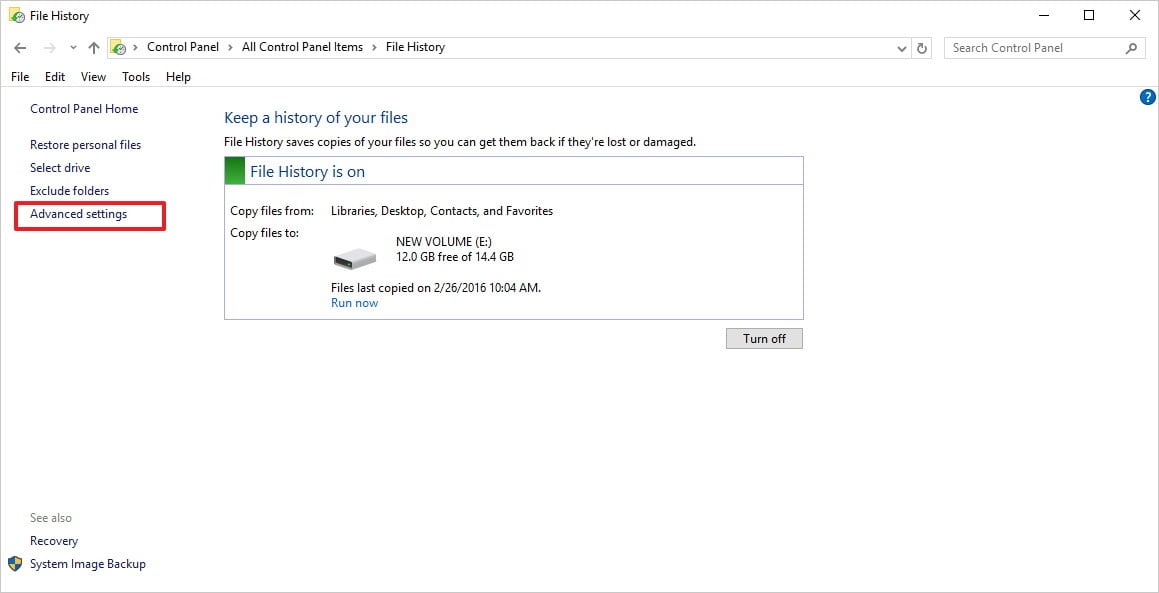
- Bên dưới Versions, thay đổi tùy chọn mặc định bằng cách chọn menu xổ xuống bên phải, ví dụ như Every 12hours và 3 months.
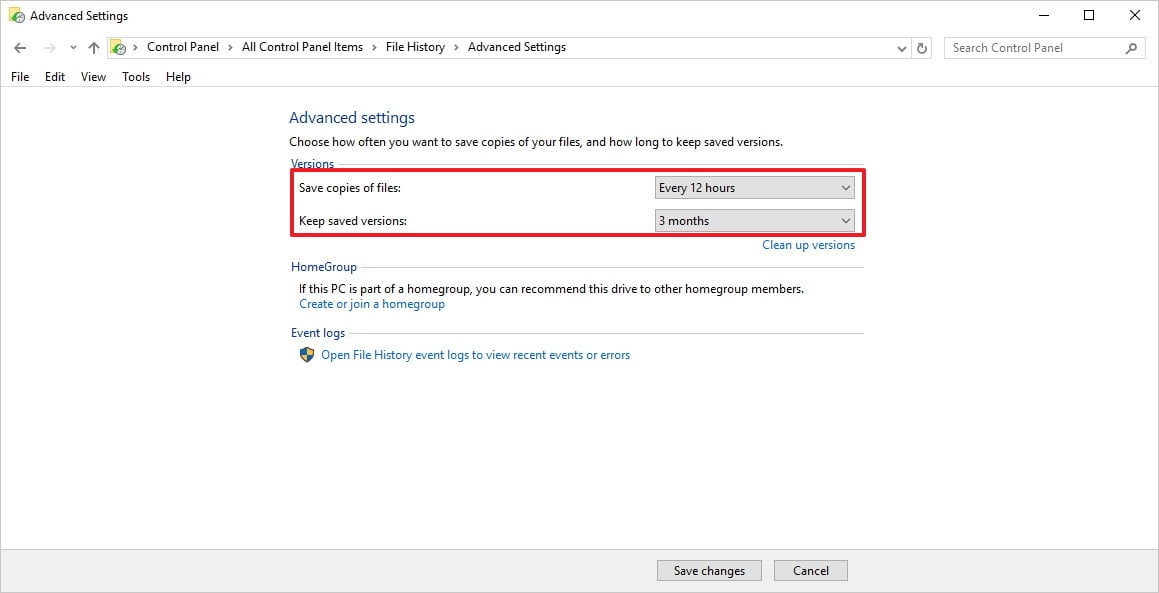
- Chọn Clean up versions.
- Trong File History Cleanup, chọn bản sao của file bạn muốn xóa từ menu xổ xuống. Ví dụ, chọn All but the latest one, nếu bạn muốn giữ lại chỉ một bản sao.
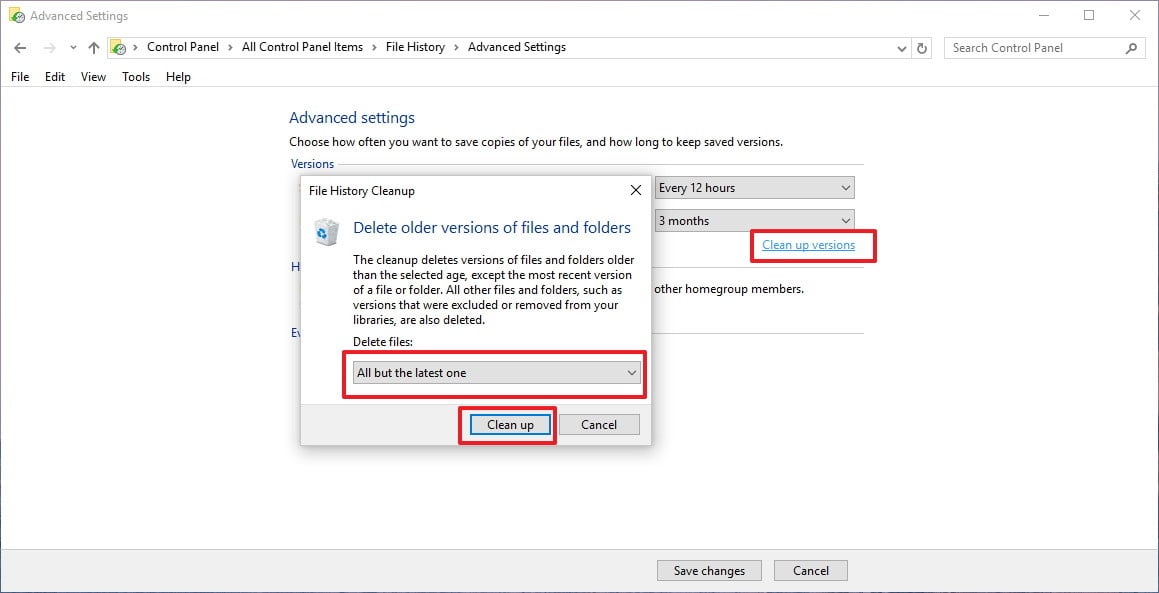
- Chọn Clean up để hoàn tất.
- Chọn Save changes trên Advanced settings để xác nhận thay đổi.
III. Gỡ bỏ ứng dụng không cần thiết
Gỡ bỏ những ứng dụng hiếm khi dùng cũng giúp lấy lại dung lượng ổ cứng. Trước đây, chúng ta cần vào Programs and Features trong Control Panel để gỡ bỏ ứng dụng. Trên Windows 10, bạn có thể dùng ứng dụng Settings để gỡ bỏ các chương trình thông thường cũng như ứng dụng của Windows Store.
Các bước thực hiện:
- Ấn Windows + I để mở ứng dụng Settings.
- Chọn System.
- Chọn App & features.
- Xác định ứng dụng bạn không cần và chiếm nhiều dung lượng. Chọn ứng dụng và chọn Uninstall.
- Xác nhận bằng cách chọn Uninstall.
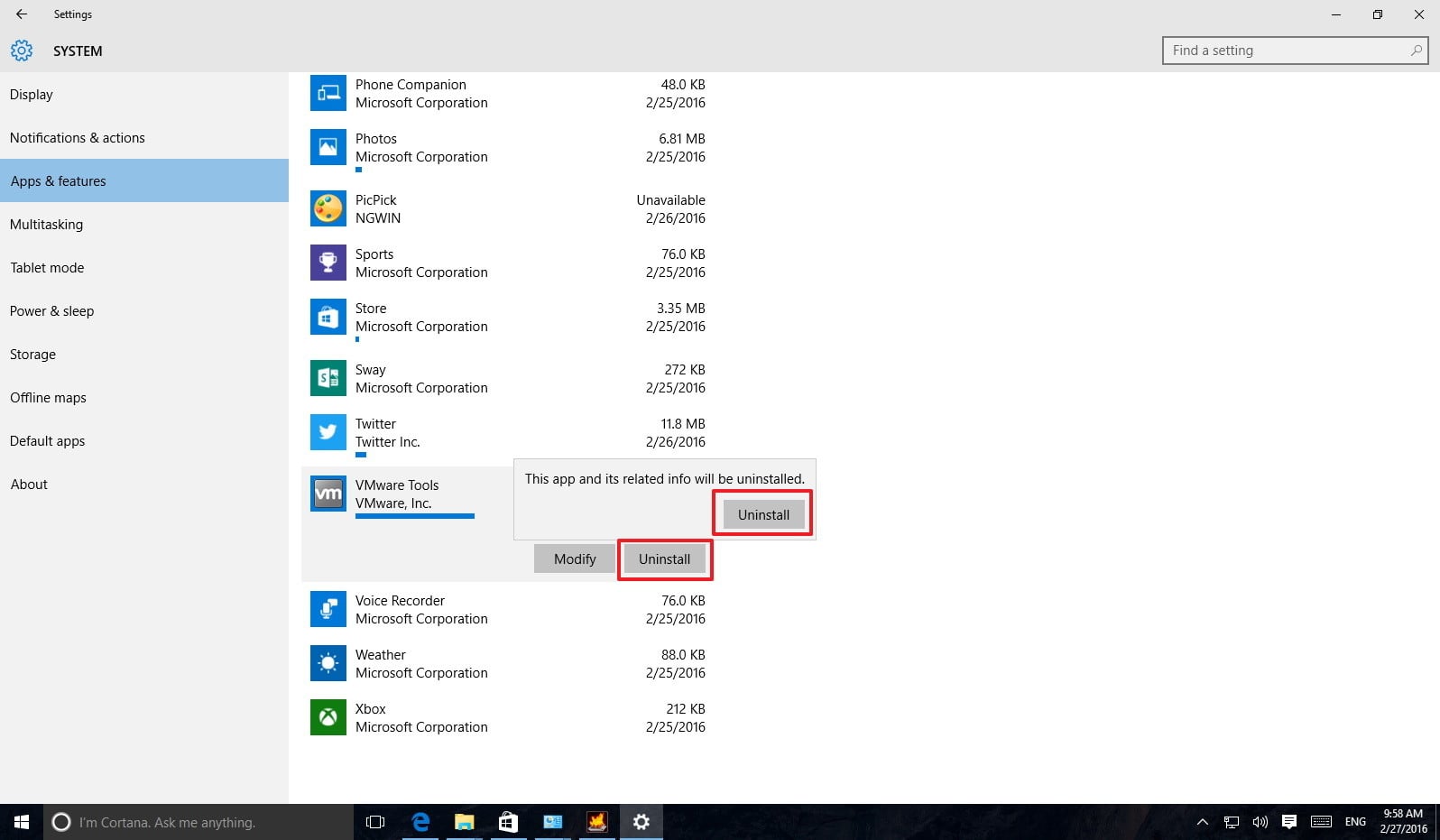 Nếu bạn muốn gỡ ứng dụng Windows 10 Store, vậy là xong. Nếu là ứng dụng desktop thông thường, bạn cần làm theo hướng dẫn trên màn hình để hoàn thành gỡ bỏ ứng dụng.
Nếu bạn muốn gỡ ứng dụng Windows 10 Store, vậy là xong. Nếu là ứng dụng desktop thông thường, bạn cần làm theo hướng dẫn trên màn hình để hoàn thành gỡ bỏ ứng dụng. - Lặp lại các bước để gỡ bỏ các ứng dụng khác.
IV. Xóa những bức ảnh trùng lặp
Những bức ảnh giống nhau sẽ gây lãng phí bộ nhớ của bạn. Nếu bạn thường chụp nhiều bức ảnh cùng một đối tượng, bạn có thể dùng phần mềm bên thứ 3, như Awesome Duplicate Photo Finder, để tìm và xóa những bức ảnh trùng.
Chú ý: Luôn nhớ rằng đây là phần mềm miễn phí của bên thứ 3, có khả năng gây hại khi bạn tải về và sử dụng.
- Trên màn hình chính của Awesome Duplicate Photo Finder, chọn kí hiệu “+” để thêm vị trí thư mục bạn muốn kiểm tra file trùng lặp.
- Chọn Start Search để bắt đầu kiểm tra.
- Sau khi kiểm tra xong, bạn sẽ nhìn thấy những bức ảnh trùng nhau. Chọn Delete những tấm ảnh bạn không muốn giữ lại.
- Chọn Yes để xác nhận xóa.
- Lặp lại các bước cho đến khi không còn hình ảnh trùng nhau.
- Xóa bản cài đặt trước của Windows
V. Xóa bản sao cài đặt
Xem thêm: Hướng Dẫn Cách Sử Dụng 2 Màn Hình Trên Win 10 Dễ Như “Ăn Cháo”
Khi bạn nâng cấp lên Windows 10 mà không chọn format ổ đĩa, hoặc bạn cài đặt bản build thử nghiệm, một bản sao của bản cài đặt trước sẽ lưu trong máy tính của bạn, thư mục sentayho.com.vn.
Bản sao cài đặt là cơ cấu cho phép bạn khôi phục lại máy trong trường hợp nâng cấp bị lỗi. Tuy nhiên, sau khi nâng cấp thành công và bạn không có ý định quay lại bản trước, những file này sẽ làm lãng phí bộ nhớ máy của bạn.
May mắn là bạn có thể sử dụng công cụ Disk Cleanup của Windows để lấy lại dung lượng.
Các bước thực hiện:
- Ấn Windows + E để mở File Explorer.
- Chọn This PC trong panel trái.
- Chuột phải lên ổ đĩa cài Windows 10, chọn Properties.
- Chọn Disk Cleanup.
- Chọn Clean up system.
- Chọn Previous Windows Installation(s) để xóa thư mục sentayho.com.vn. Bạn cũng có thể chọn xóa những file cài đặt khác như Windows upgrade log files và Temporary Windows installation files, giúp lấy lại vài GB ổ cứng.
- Chọn OK.
- Chọn Delete Files để xác nhận.
- Trong Disk Clean up, chọn Yes để hoàn tất.
— Ngoài ra bạn có thể tham khảo thêm cách sữa lỗi full disk 100% trên Windows 10 để tăng tốc máy tính của mình.
Nhận xét
nhận xét
Tham khảo thêm: Nhận xét về Link tải về mọi phiên bản .NET Framework cài đặt Offline
Bạn thấy bài viết thế nào?
10 mẹo GIẢI PHÓNG BỘ NHỚ cho thiết bị Android có bộ nhớ thấp
Link hình nền iPhone: http://bit.ly/iOS13Wallpapper
? Điện thoại Phụ kiện GIÁ TỐT NHẤT CHÍNH HÃNG tại CellphoneS: http://cellphones.com.vn/?utm_source=DTV_TV\u0026utm_medium=referral
? Sửa chữa điện thoại laptop đừng quên đến Điện Thoại Vui: https://dienthoaivui.com.vn/?utm_source=DTV_TV\u0026utm_medium=referral
Subscribe kênh Điện Thoại Vui TV: http://bit.ly/sub_dtvtv
Liên hệ quảng cáo : partners.schannel@gmail.com
Kênh Youtube trực thuộc hệ thống Schannel Network !
▶ FOLLOW TEAM ĐIỆN THOẠI VUI TV ◀
? Thịnh Tu: http://fb.com/phuthinh.lam.5
? Huko Chi: http://fb.comhukochi520
? Đan Anh: http://fb.com/dananh0112
? Tuấn Tò Mò: http://fb.com/TuanToMo
? Tài Single : https://www.facebook.com/TaiSingle0910
dienthoaivuitv ĐiệnThoạiVuiTV
=================================
Kênh ĐIỆN THOẠI VUI TV thuộc hệ thống cửa hàng sửa chữa Điện Thoại Vui sẽ gồm các video chuyên về công nghệ:
➤ Videos về các lỗi, hướng xử lý lỗi trên điện thoại với sự tham gia của các chuyên gia
➤ Giúp người dùng điện thoại hiểu và tiết kiệm tiền khi điện thoại gặp hư hỏng
➤ Chia sẻ các thủ thuật, cách sử dụng điện thoại tốt hơn, vui vẻ hơn
➤ Các thông tin về các sản phẩm điện thoại, công nghệ mới trên thị trường
➤ Mở hộp và giới thiệu sản phẩm điện thoại và đồ chơi công nghệ mới
=================================
? Xem giá các dịch vụ sửa chữa điện thoại : https://dienthoaivui.com.vn/?utm_source=DTV_TV\u0026utm_medium=referral
? Tổng đài tư vấn MIỄN PHÍ : 1800.2064
✪ Credit ✪
Fresh by MBB https://soundcloud.com/mbbofficial
Creative Commons — AttributionShareAlike 3.0 Unported — CC BYSA 3.0
https://creativecommons.org/licenses/bysa/3.0/
Music promoted by Audio Library https://youtu.be/YqRO_qgBB1c
⚠ NOTE ⚠
© Bản quyền thuộc về SMEDIA \u0026 Điện Thoại Vui TV
© Copyright by SMEDIA \u0026 Điện Thoại Vui TV. Please do not REUP!