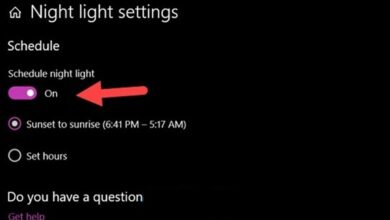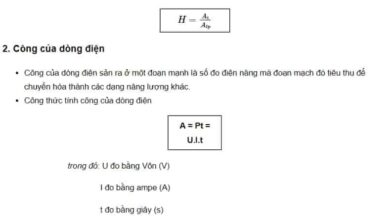Hướng dẫn cách tạo ghi chú trong excel
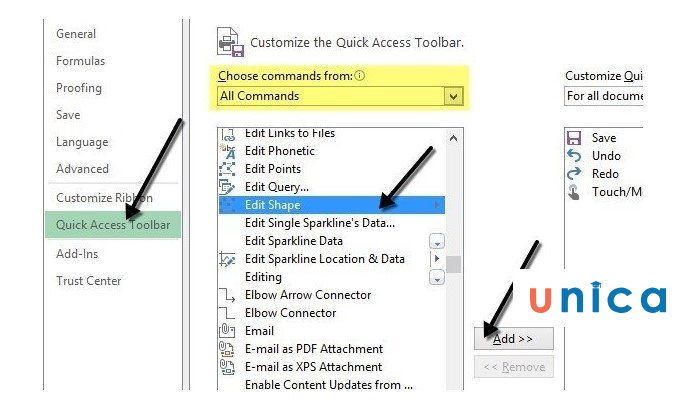
Mục lục
Đã bao giờ bạn nghĩ rằng trong cửa sổ làm việc với Excel lại giúp bạn tạo ghi chú hay chưa? Tạo ghi chú trong Excel sẽ giúp bạn tiết kiệm tối đa thời gian và phân chia dữ liệu dễ nhận biết nhất. Thay vì việc bạn phải đánh dấu các ô quan trọng, những nội dung cần thiết thì trong Excel thì hôm nay, mình sẽ giới thiệu cho các bạn cách tạo ghi chú trong Excel 2003, 2007, 2010, 2013 đơn giản nhất.
1. Chức năng của tạo ghi chú trong Excel
Về cơ bản, các ghi chú có thể tạo ở bất cứ ô nào trong bảng dữ liệu của Excel. Việc tạo các ghi chú sẽ giúp tiết kiệm tối đa thời gian trong quá trình bạn làm việc.
Có 2 cách tạo ghi chú nhanh trong Excel ở tất cả các phiên bản:
– Cách 1: Thao tác trên thanh công cụ
– Cách 2: Sử dụng chuột phải và chọn Comment hoặc Insert Comment
Đối với cách thứ 2 bạn hoàn toàn có thể tạo ghi chú chỉ với 2 click trên, tuy nhiên đối với cách tạo ghi chú trên thanh công cụ ở các phiên bản sẽ có sự khác biệt nhất định. Mời bạn đọc tiếp tục tham khảo các tạo ghi chú trong công cụ Excel.
2. Cách tạo ghi chú trong Excel 2013
– Bước 1: Mở Fiel Excel, sau đó kích chuột vào ô bạn muốn tạo ghi chú.
Chọn Review → New Comment
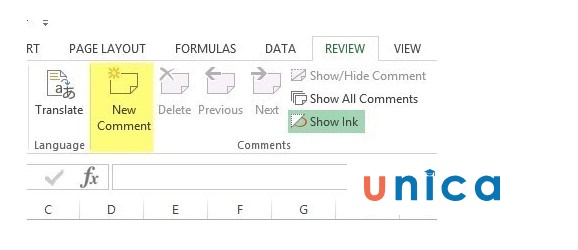
Cách tạo ghi chú trong công cụ Excel 2013. Hình 1
– Bước 2: Viết ghi chú vào ô bạn đã chọn
Cách tạo ghi chú trong công cụ Excel 2013. Hình 2
Cách thực hiện tạo ghi chú phiên bản Word 2013 này cũng có thể áp dụng cho phiên bản Word 2016 bởi chúng không có sự khác biệt nhiều.
>> Xem thêm: Hướng dẫn cách căn chỉnh lề trong Excel phiên bản 2013, 2016
3. Cách tạo ghi chú trong Excel 2010
– Bước 1: Chọn Review → New Comment
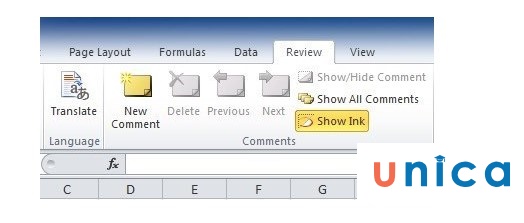
Cách tạo ghi chú trong Excel 2010. Hình 1
– Bước 2: Kích chuột vào ô bạn muốn tạo ghi chú
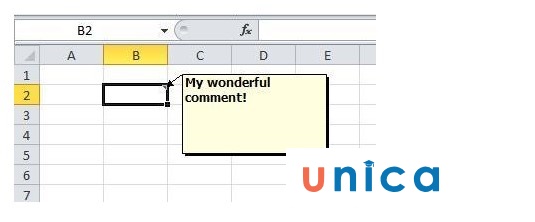
Cách tạo ghi chú trong Excel 2010. Hình 2
4. Cách tạo ghi chú trong Excel 2007
– Bước 1: Chọn Review
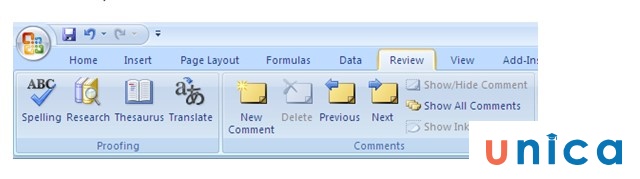
Cách tạo ghi chú trong công cụ Excel 2010. Hình 3
– Bước 2: Chọn Comment → New Comment. Sau đó viết ghi chú vào ô bạn đã chọn
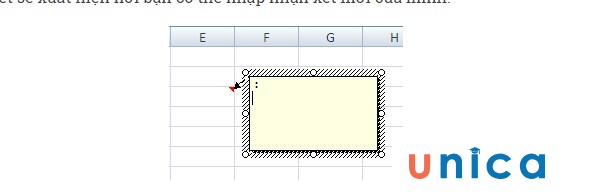
Cách tạo ghi chú trong công cụ Excel 2010. Hình 4
– Bước 3: Bạn sẽ thấy có một mũi tên nhỏ màu đỏ ở phía trên bên phải của ô, cho biết ô này đã có một ghi chú. Nhấp chuột vào ô đó sẽ tự động đưa ra ghi chú bạn đã tạo trước đó.
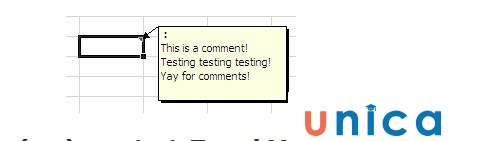
Cách tạo ghi chú trong công cụ Excel 2010. Hình 5
5. Cách tạo ghi chú trong Excel 2003
+ Thêm ghi chú bằng thanh công cụ
– Bước 1: Chọn Insert → Comment
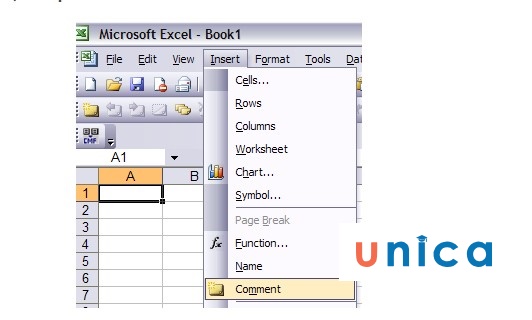
Cách tạo ghi chú trong Excel 2003. Hình 1
+ Tạo ghi chú bằng cách sử dụng chuột
– Bước 1: Kích chuột vào ô cần ghi chú. Sau đó chọn Insert Comment
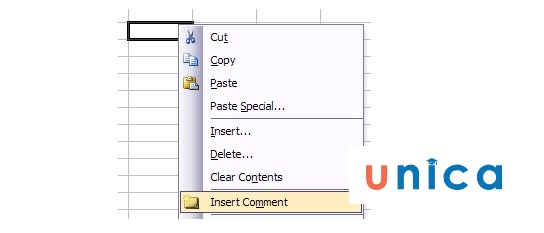
Cách tạo ghi chú trong công cụ Excel 2003. Hình 2
+ Tạo ghi chú bằng cách xem lại thanh công cụ
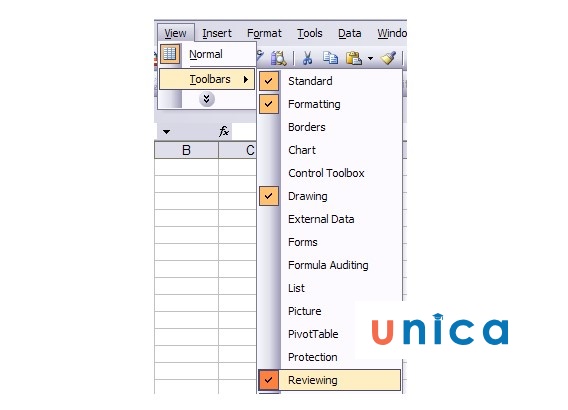
Cách tạo ghi chú trong công cụ Excel 2003. Hình 3
– Bước 2: Trong mục Reviewing chọn New Comment
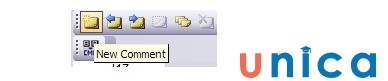
Cách tạo ghi chú trong công cụ Excel 2003. Hình 4
+ Trường hợp bạn muốn thay đổi kích thước trong ô ghi chú
Để làm điều này bạn nhấp chuột vào ô đã tạo ghi chú, kéo vào cạnh góc của ô đó là kích thước trong ô sẽ được thay đổi theo ý muốn.
6. Thay đổi hình dạng ghi chú
– Bước 1: Chọn File → Options
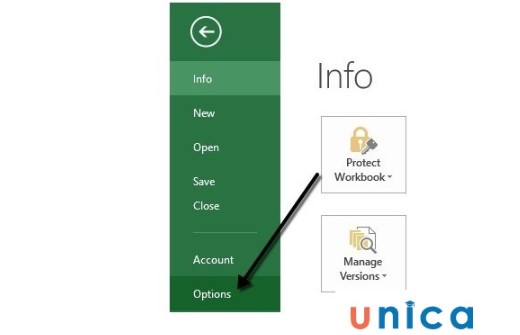
Thay đổi hình dạng ghi chú. Hình 1
– Bước 2: Chọn Quick Access Toolbar. Trong mục Choose commands from chọn Edit Shape. Cuối cùng chọn Add
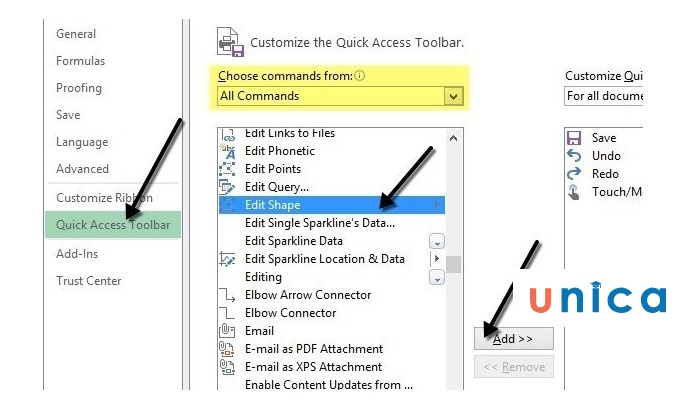
Thay đổi hình dạng ghi chú. Hình 2
– Bước 3: Để thay đổi hình dạng ghi chú. Bạn chọn Edit Comment. Sau đó nhấp chuột vào Change Shape, bạn sẽ thấy một loạt các hình dạng và bạn có thể chọn bất kỳ hình dạng nào bạn muốn thay đổi.
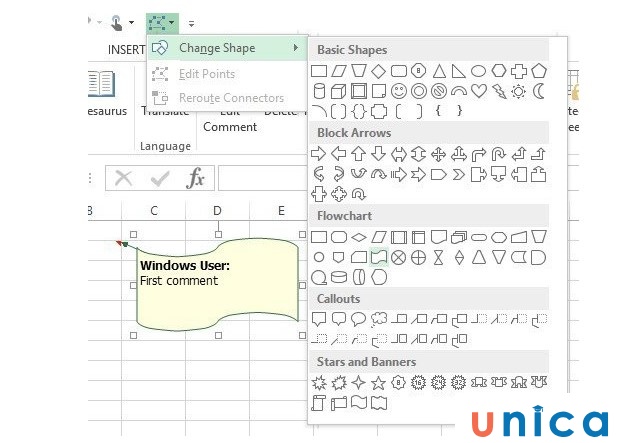
Thay đổi hình dạng ghi chú. Hình 3
7. Sao chép ghi chú vào các ô khác nhau
Nếu bạn muốn sao chép dữ liệu đã ghi chú từ ô này sang ô khác, chỉ cần chọn ô bạn muốn sao chép dữ liệu. Sau đó chọn Ctrl + C để sao chép nội dung. Cuối cùng chọn Paste Special → Comment. Bất kỳ dữ liệu ghi chú trong ô trước đó sẽ được sao chép sang địa chỉ ô mới.
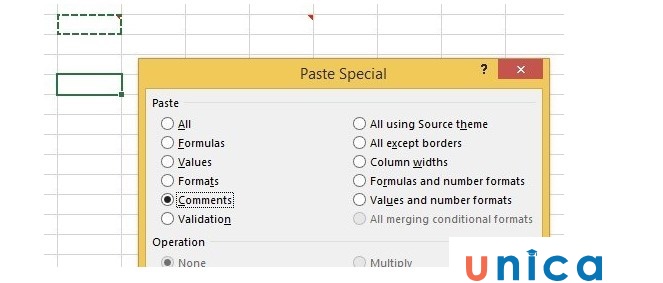
Sao chép ghi chú vào các ô khác nhau
>> Xem thêm: 3 Cách xóa dòng trống trong Excel nhanh và dễ nhất
8. Cách ẩn, hiện toàn bộ ghi chú trong Excel
– Bước 1: Nếu bạn muốn hiện toàn bộ ghi chú, bạn chọn ô chứa ghi chú. Trên thanh công cụ, chọn thẻ Review, sau đó chọn Show All Comment.
– Bước 2: Để ẩn ghi chú, bạn chọn ô chứa ghi chú, sau đó chọn thẻ Review rồi chọn mục Show All Comment.
Ẩn, hiện ghi chú trong Excel
9. Cách xóa ghi chú trong Excel
Sau khi hướng dẫn cách tạo ghi chú trong Excel, Unica sẽ hướng dẫn bạn thao tác xóa ghi chú.
– Bước 1: Mở File Excel, sau đó chọn ô chứa ghi chú. Trên thanh công cụ, bạn chọn thẻ Review, tiếp tục chọn Delete là xóa được ghi chú trong Excel.
Xóa ghi chú trong Excel
Ngoài những kiến thức mà Unica đã chia sẻ, nếu bạn muốn tìm hiểu chi tiết về cách tạo ghi chú trong Excel thì có thể tham khảo nội dung Video bài giảng sau:
Hướng dẫn cách tạo ghi chú trong Excel
Như vậy, mình đã giới thiệu cho các bạn cách tạo ghi chú trong Excel 2003, 2007, 2010, 2013 một cách chi tiết và đầy đủ nhất. Hi vọng với những hướng dẫn cụ thể trên bạn đã biết cách sử dụng tính năng ghi chú trong Excel, ứng dụng chúng vào công việc hiệu quả nhất.
Ngoài ra bên cạnh những bài viết hướng dẫn sử dụng, học Excel online và làm việc trong Excel bạn đọc quan tâm đến chủ đề tin học văn phòng cũng tìm hiểu các khóa học trong chủ đề này theo từng công cụ tin học khác nhau. Hãy click vào từng khóa học và nhanh chóng sở hữu những khoá học tin học văn phòng hot nhất tại Unica nhé!
Chúc bạn thành công!
>> Xem thêm: 3 Cách xoay chữ trong Excel đơn giản nhất
Đánh giá :
Tags:
Excel
Cách tạo ghi chú trong excel
Cách tạo ghi chú trong excel
Tạo ghi chú giúp bạn không bị nhầm lẫn các ô với nhau.
Xem bài gốc tại: http://kenhit.vn/huongdancachtao1chuthichchocottrongexcel.html
Kenhit.vn nơi chia sẻ nhưng thông tin hữu ích về máy tính, phần mềm, word, excel…